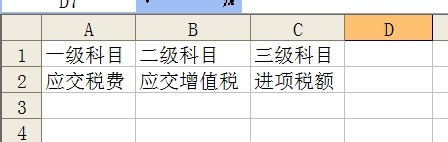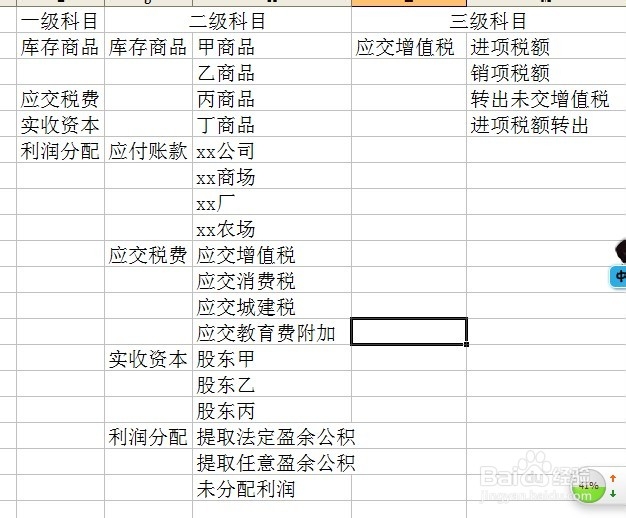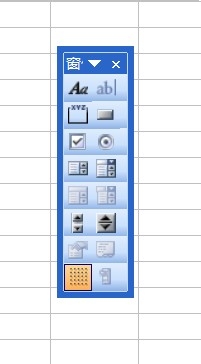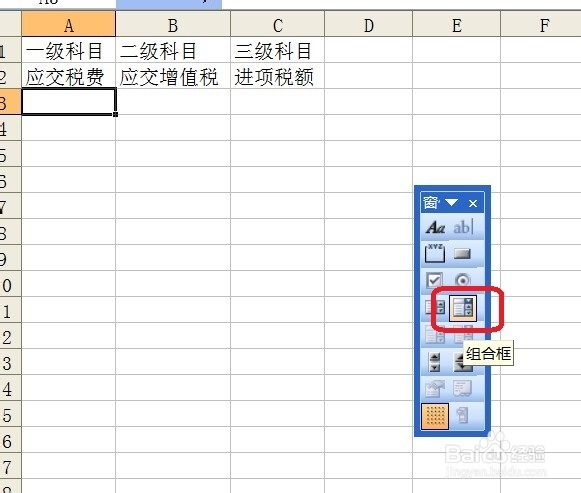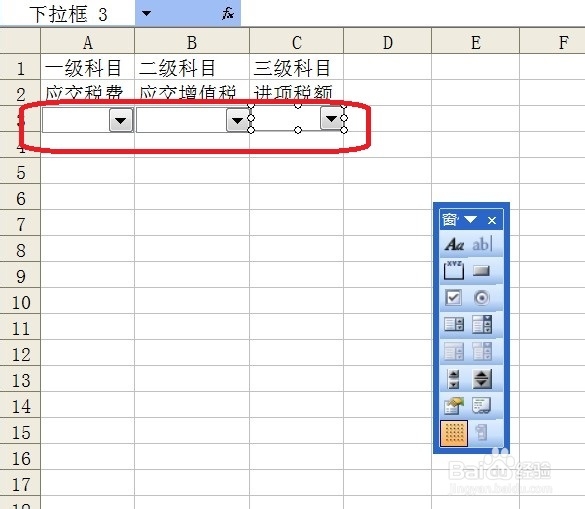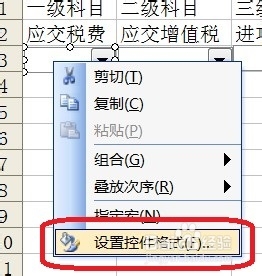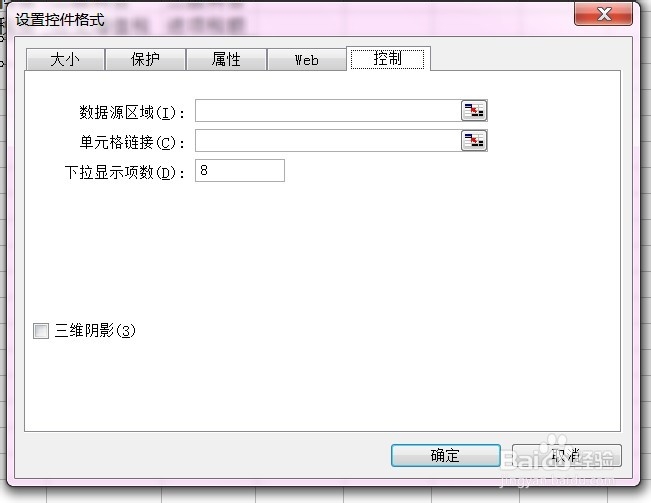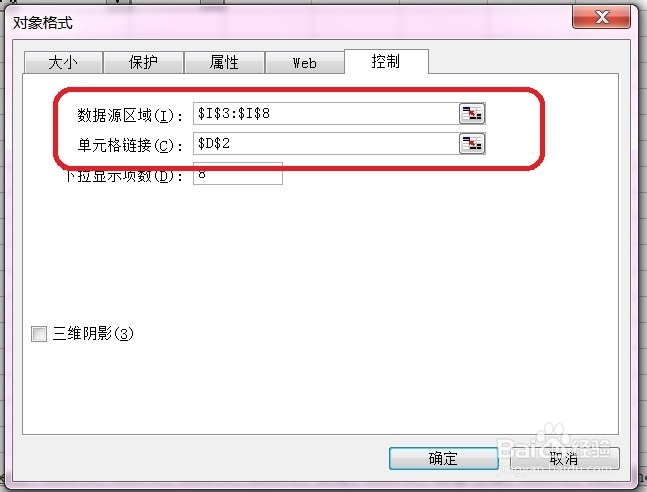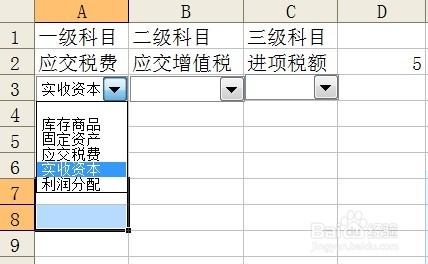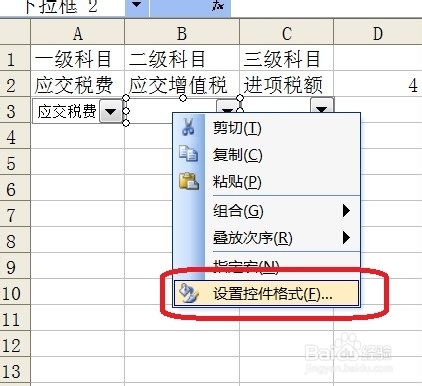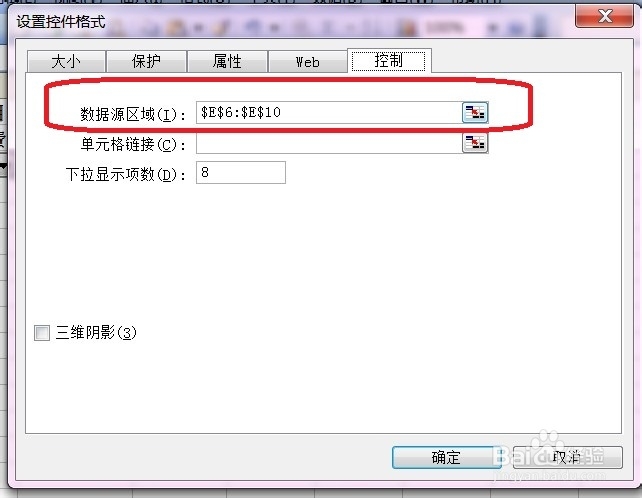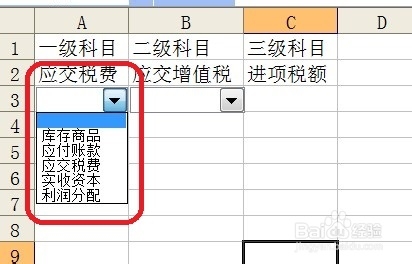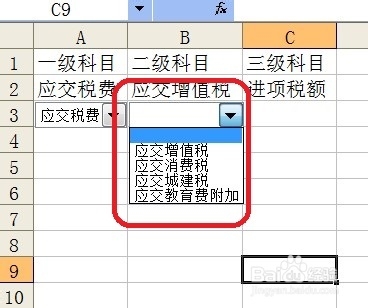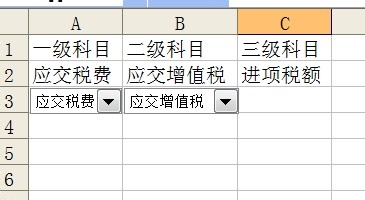Excel技巧之——下拉列表也要Smart
1、自制一个会计表格,其中需要包含一级科目,二级科目、明细科目等,在选择了上一级科目后,下级的列表中仅包含与之相对应的选项,这样可以提高工作效率,减少差错。见以下简表:
2、在工作表中输入源数据(本工作表或者其他工作表),单击菜单栏”视图→工具栏→窗体“打开”窗体工具栏“,点选”组合框“按钮,在表格中A3:B3插入3个组合框。
3、设置一级科目:右击A3单元格,选择”设置控件格式“,在打开的对话框中,设置”数据源区域“为一级科目对应的区域,”单元格链接“选择一个不影响到数据输入的单元格(此处选择D2)。确定。一级科目下拉列表设置完毕。选择后D2单元格会出现数字,后面使用函数要用到。
4、设置二级科目:设置二级科目的下拉列表,在不影响数据输入的单元格区域中,本经验选择E7:E10(实际工作中请按照实际情况进行选择)。输入数组公式,=IF(D2=1,"&qu泠贾高框ot;,CHOOSE($D$2-1,K4:K7,K8:K11,K12:K15,K16:K19,K20:K23)) 组合键ctrl+shift+enter结束。右击B3单元格,选择”设置控件格式“,在打开的对话框中,设置”数据源区域“为E6:E10,确定即可设置好二级科目下拉列表。
5、根据相同原理,还可设置三级科目,以后在实际工作中,选择一级科目后,二级科目下拉列表会根据选择的一级科目的内容自动相匹配,从而达到智能的效果。
声明:本网站引用、摘录或转载内容仅供网站访问者交流或参考,不代表本站立场,如存在版权或非法内容,请联系站长删除,联系邮箱:site.kefu@qq.com。
阅读量:26
阅读量:66
阅读量:94
阅读量:57
阅读量:60