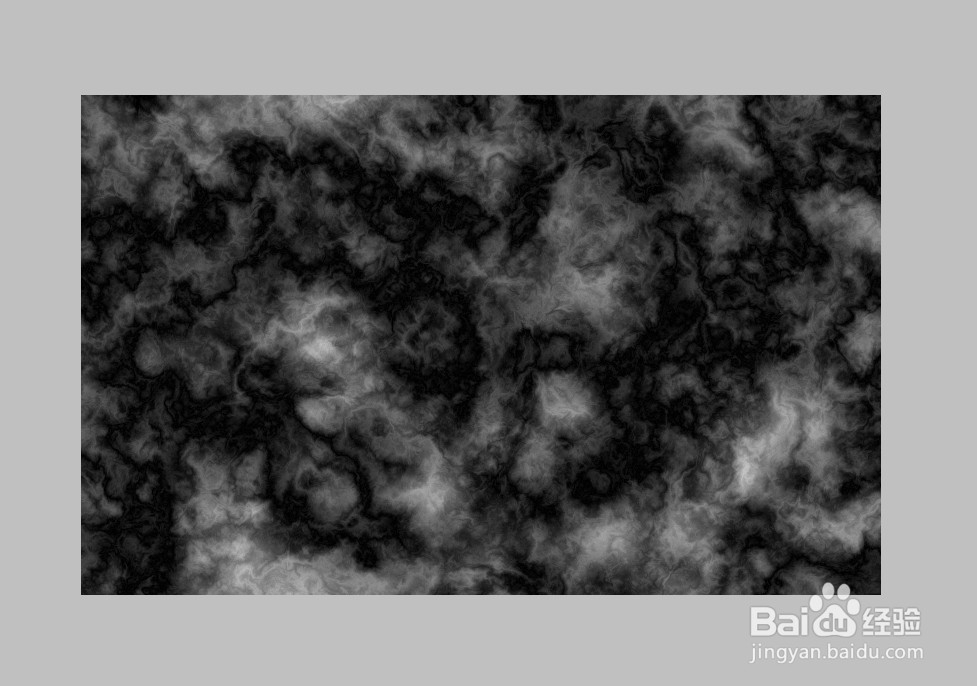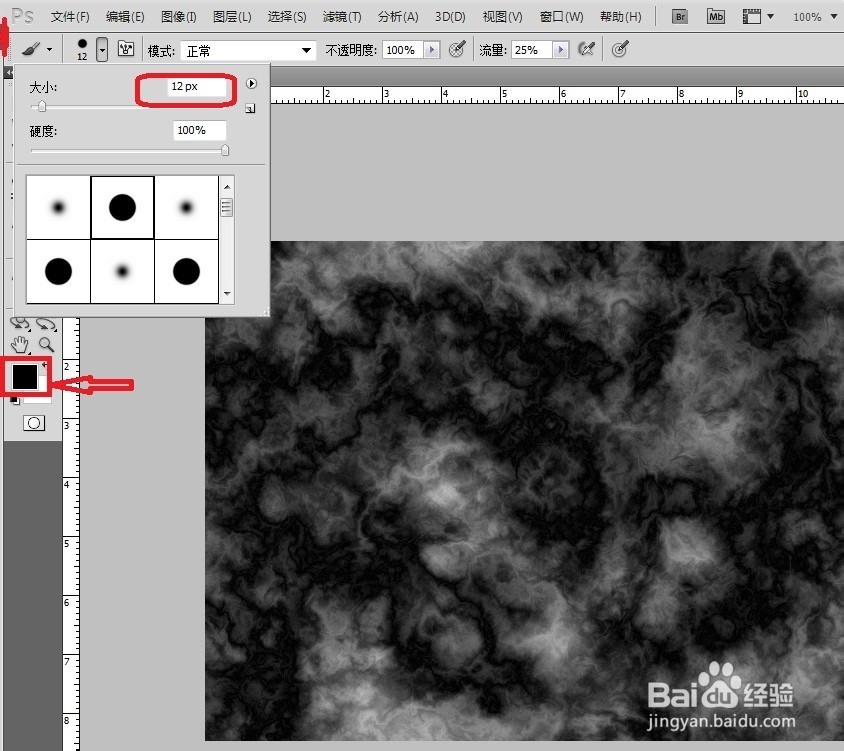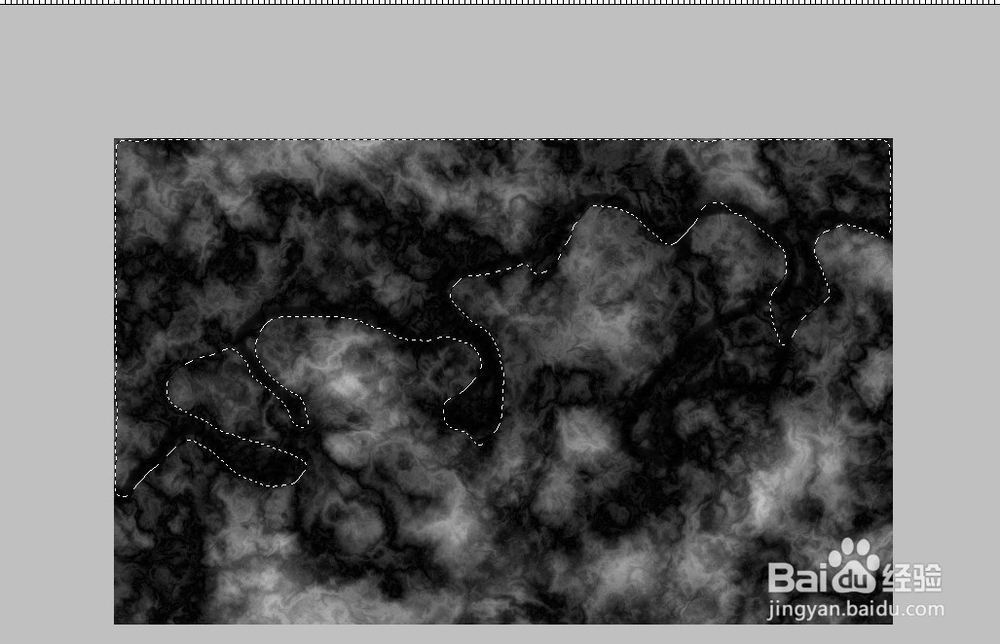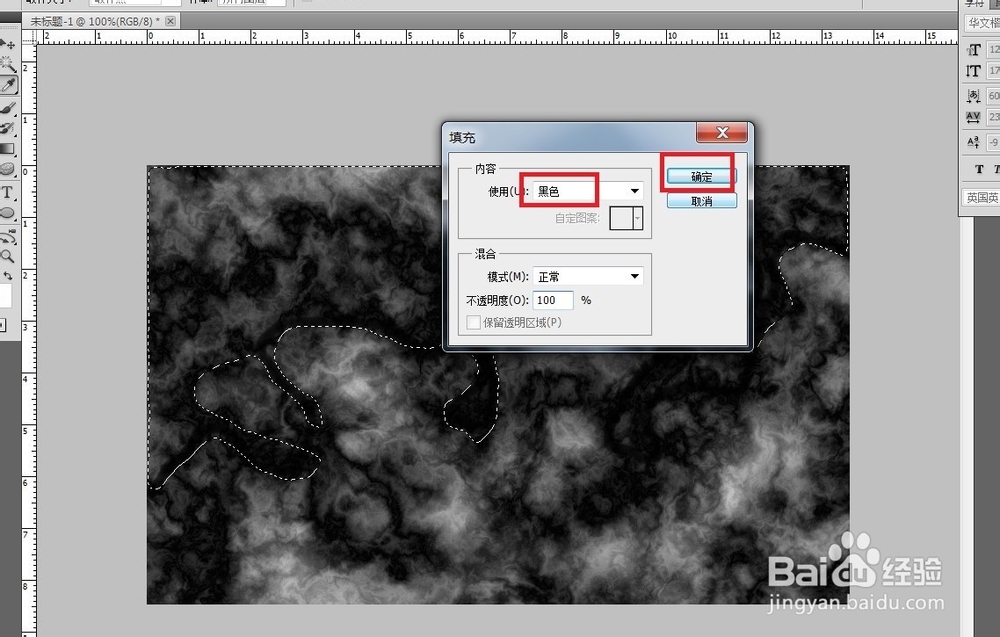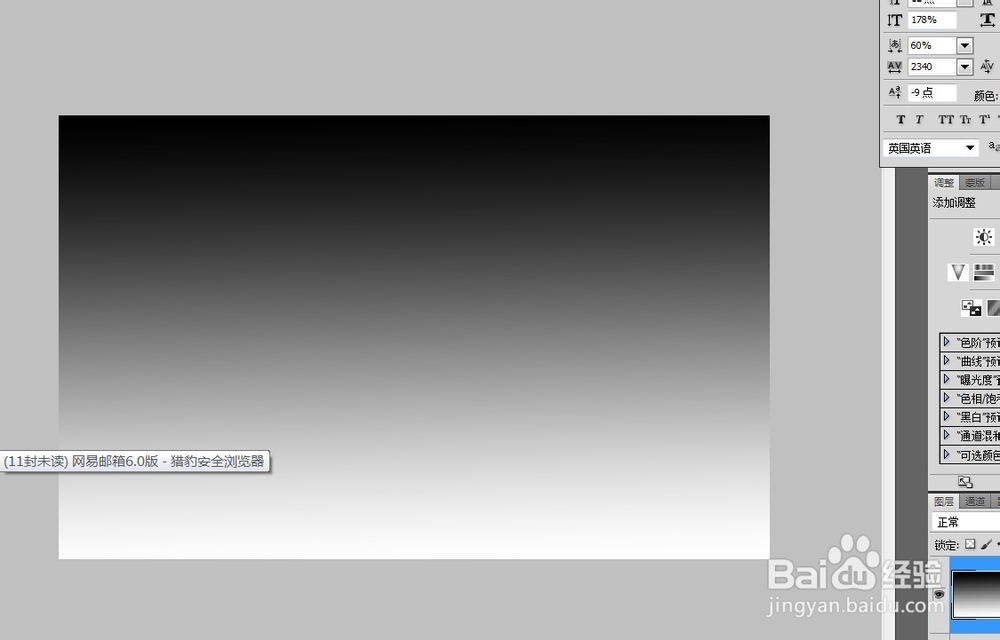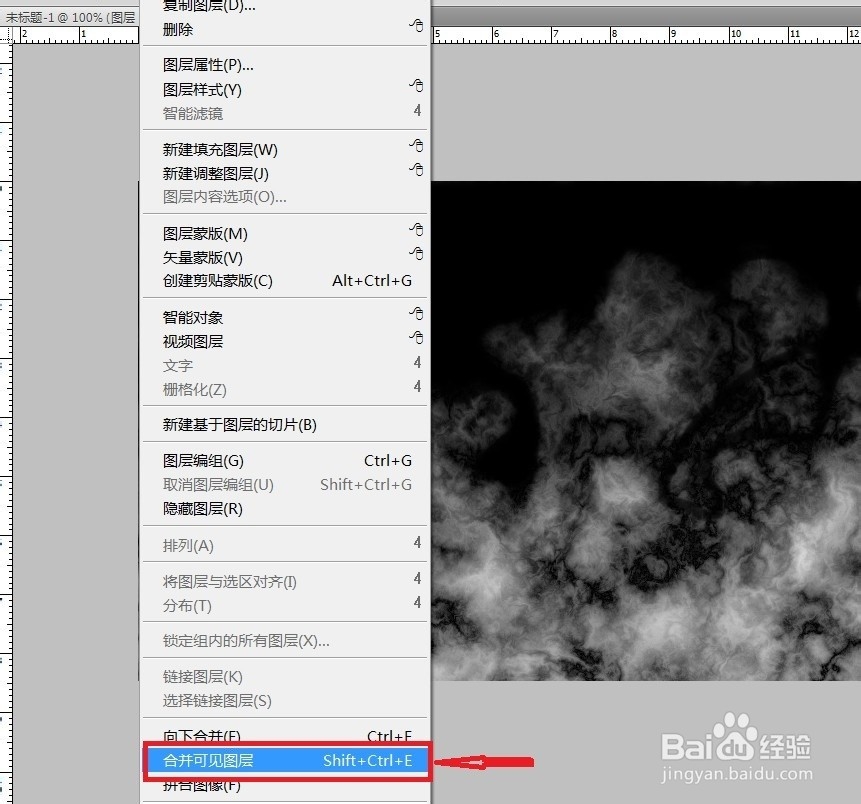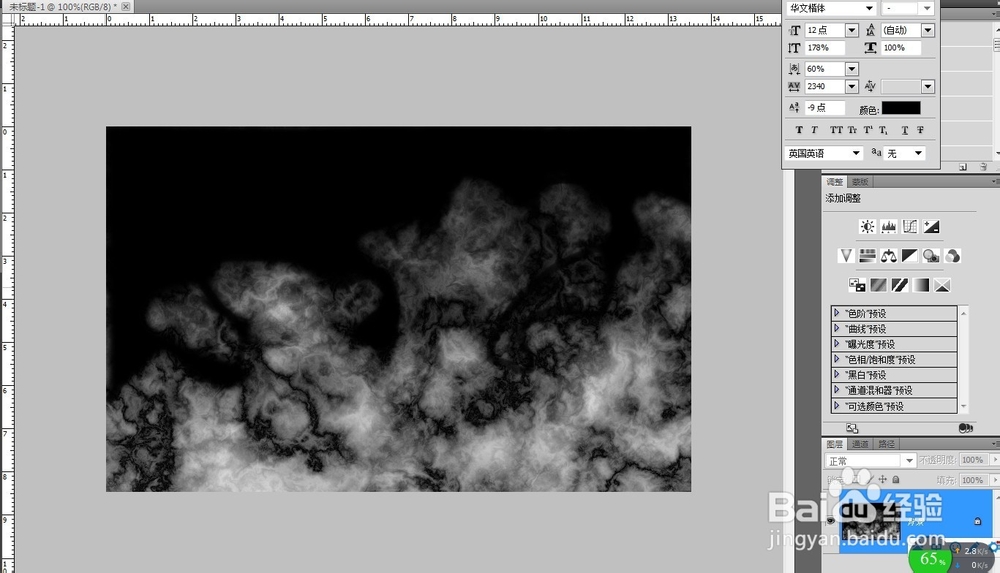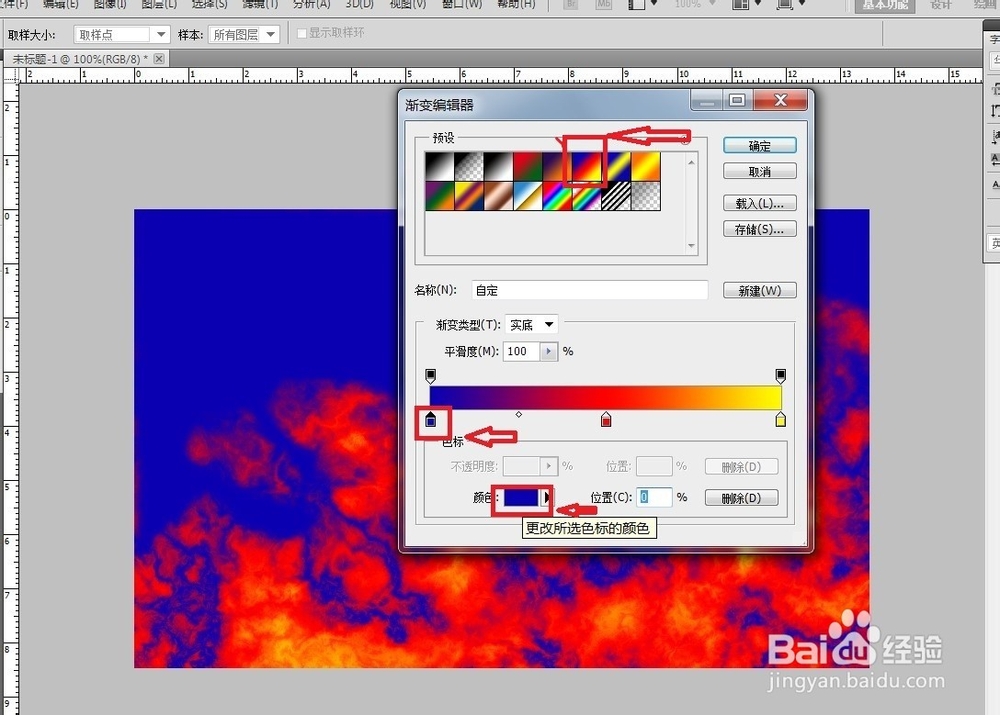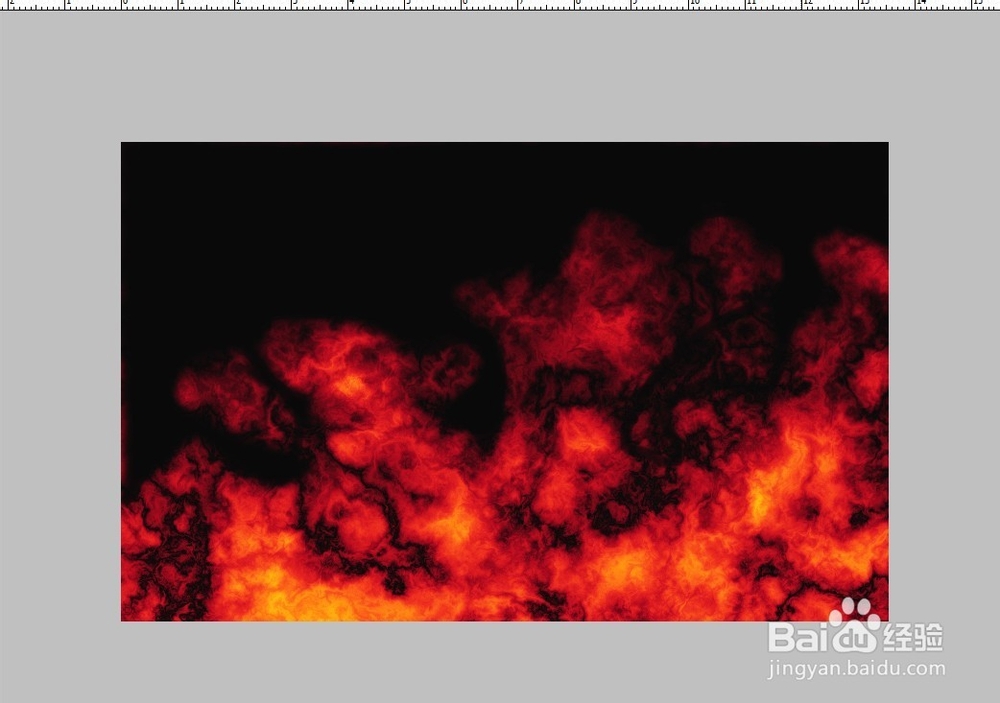怎样利用ps制作火焰效果
1、首先打开ps,新建一个图层,如图所示,背景色是黑色,前景色是白色的默认图层,点击确定
2、在新建的图层上,点击滤镜栏下的渲染中的分层云彩,同时按住carl和F键来选择你所需要的火焰,如下图
3、然后把前景色变换为黑色,点击工具栏中的画笔工具,设置画笔的大小为如图所示参数,在图中画出火焰的部分,然后用套索工具,做选区,如下图所示
4、接下来在选区中填充黑色,点击确定
5、然后我们一个图层,在工具栏找到渐变工具,找到黑白渐变,在图片的中心又伤向下拉一个黑白渐变
6、在拉好黑白渐变后,我们将两个图层合并,点击编辑栏下的向下合并图层,如图所示
7、接下来我们点击渐变工具,找到如图所示的小方框,然后从图片由上向下拉一个渐变,如下图所示
8、然后我们点击那个蓝色的油漆桶,点击下面的颜色,我们选黑色,然后确定如图所示
9、然后再点击红色的油漆桶,点击颜色,来调整好红色,这样我们就做好了一个火焰
声明:本网站引用、摘录或转载内容仅供网站访问者交流或参考,不代表本站立场,如存在版权或非法内容,请联系站长删除,联系邮箱:site.kefu@qq.com。
阅读量:30
阅读量:65
阅读量:62
阅读量:53
阅读量:21