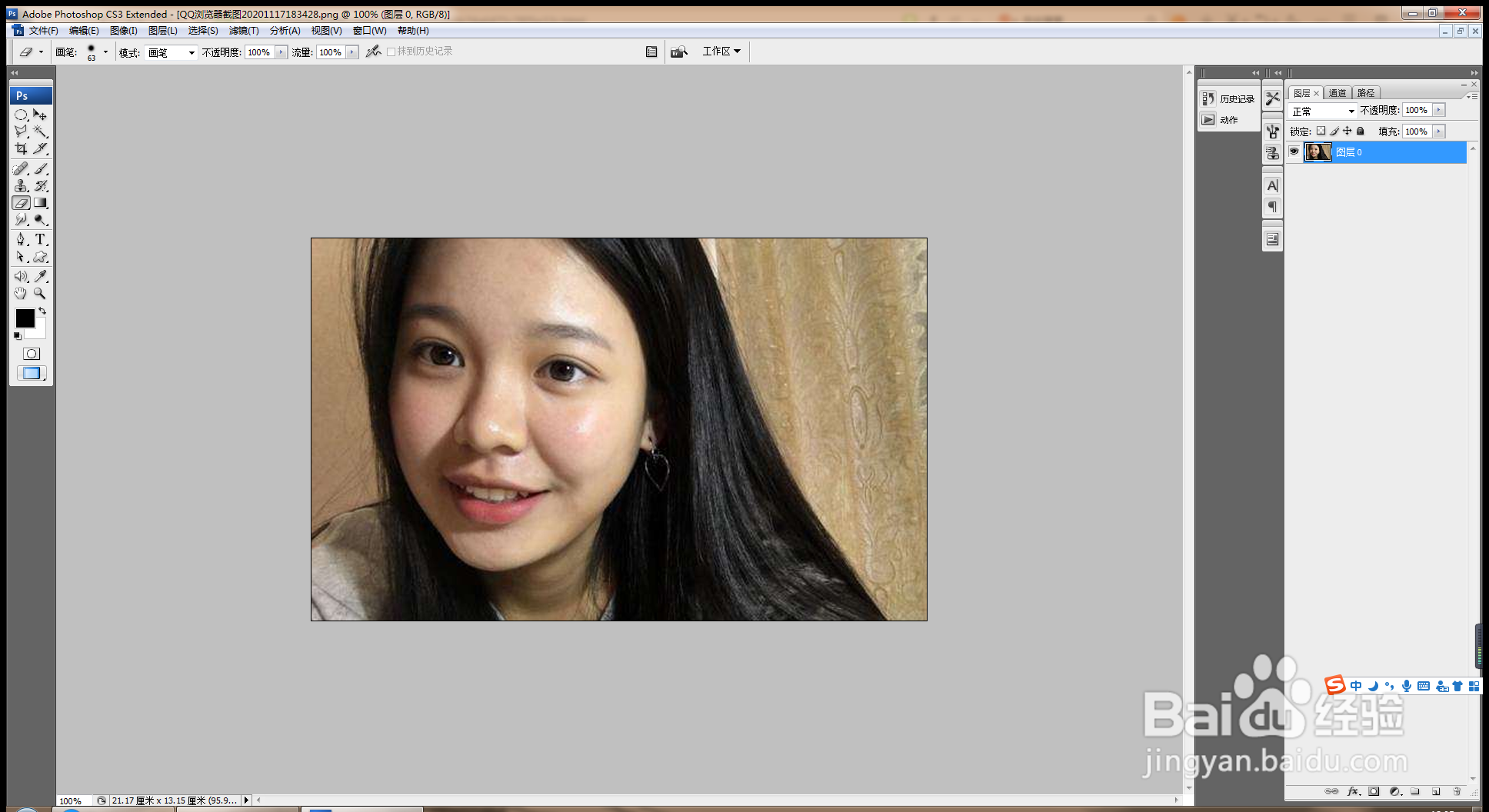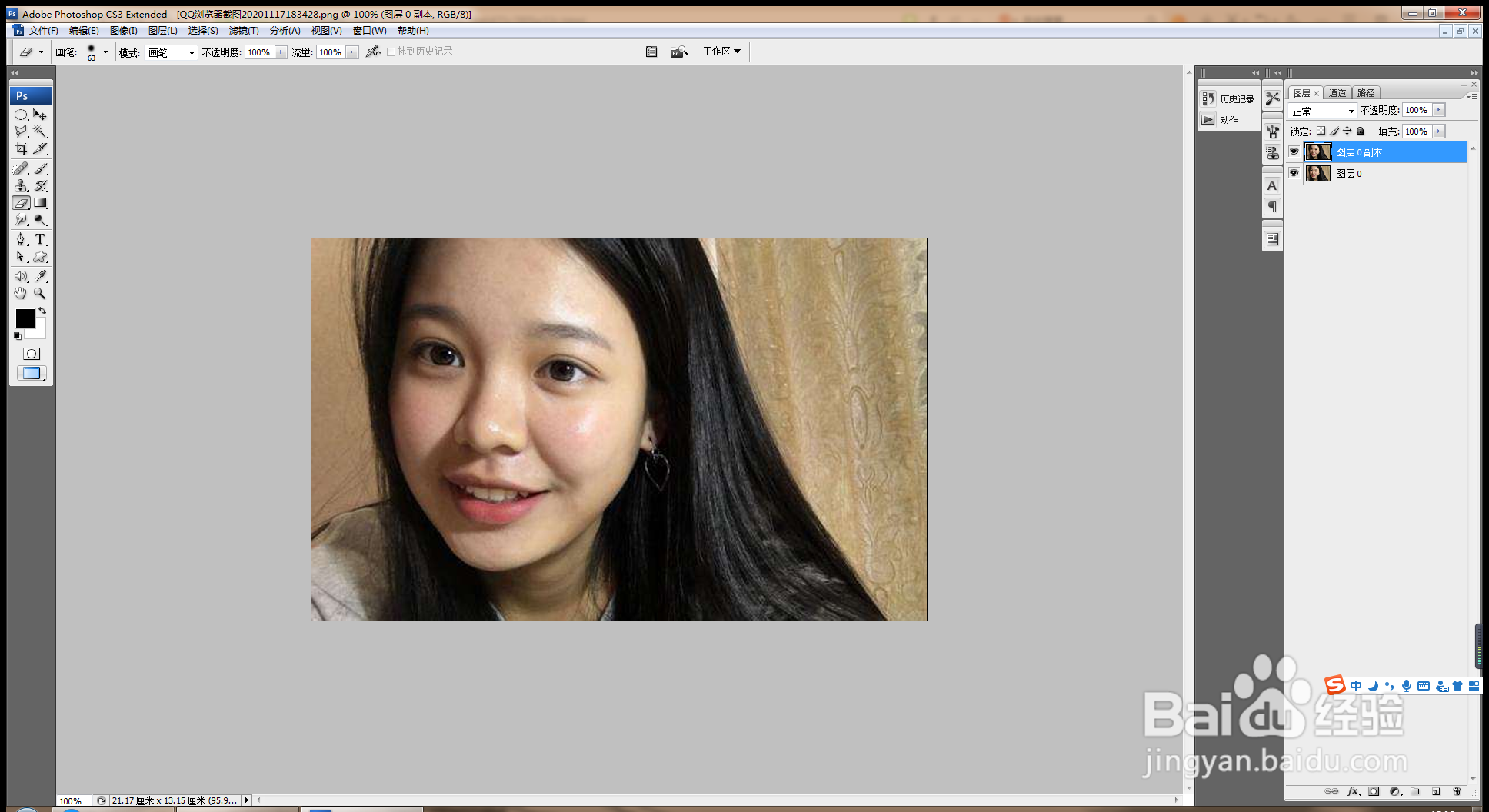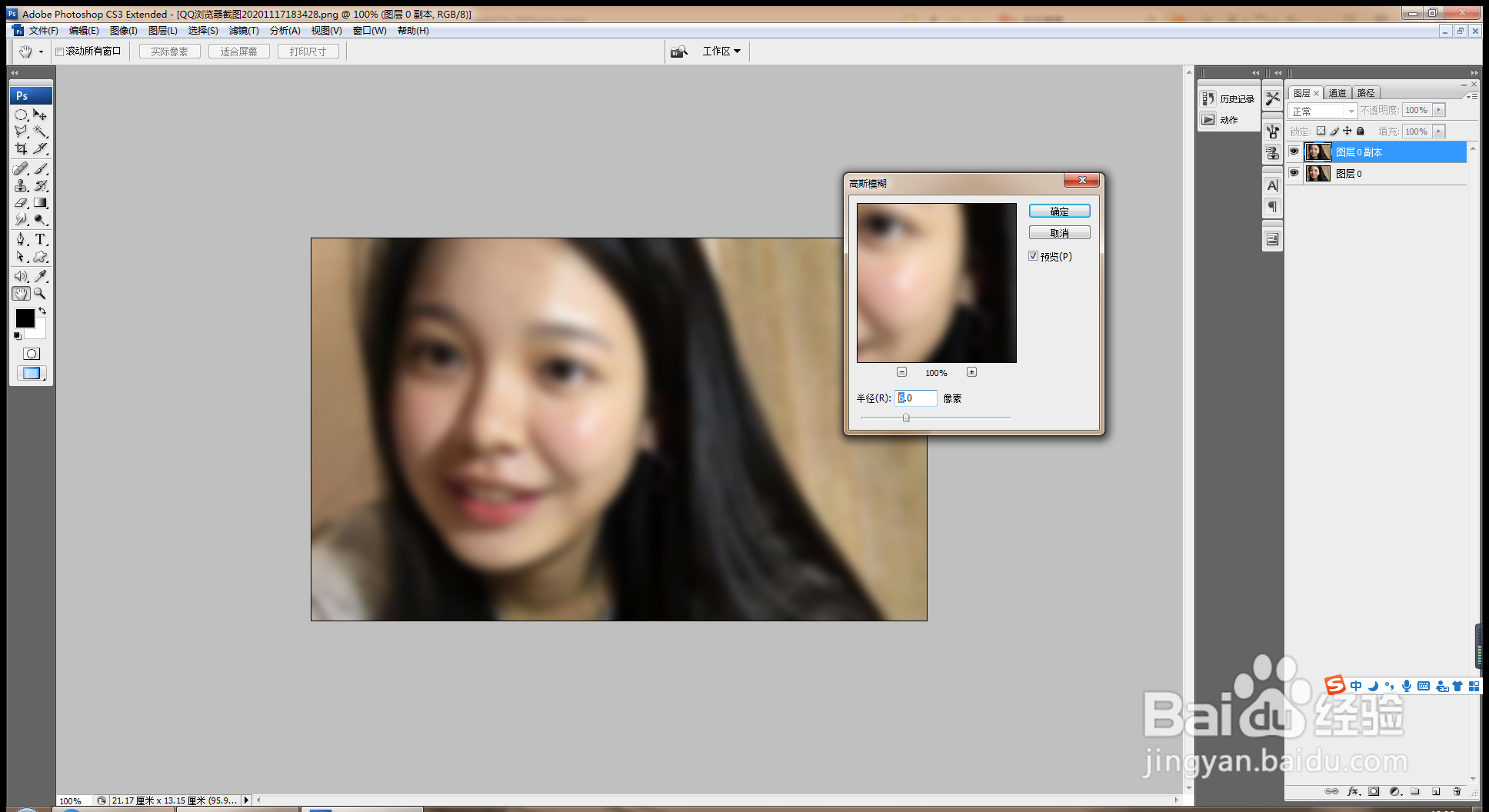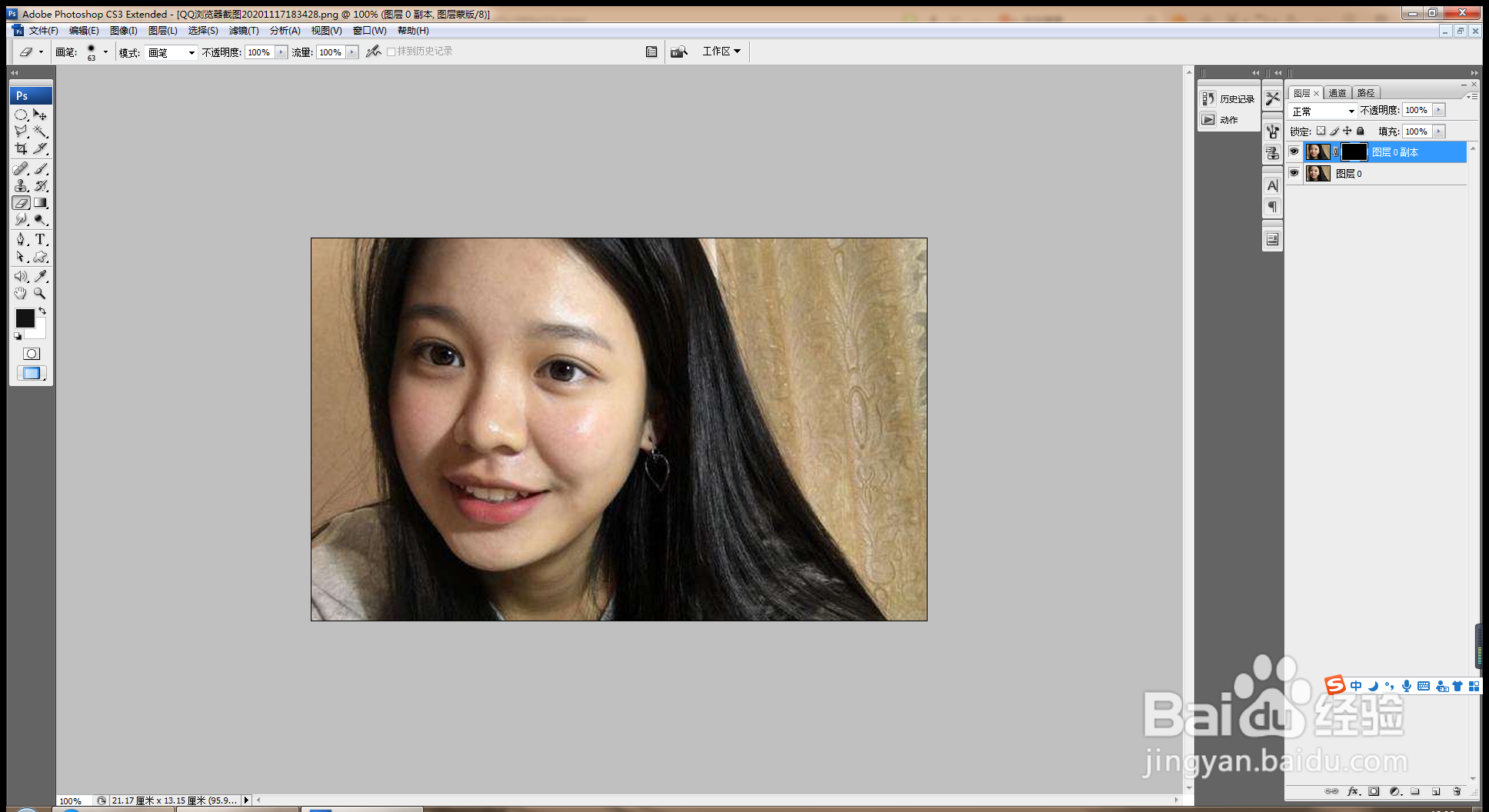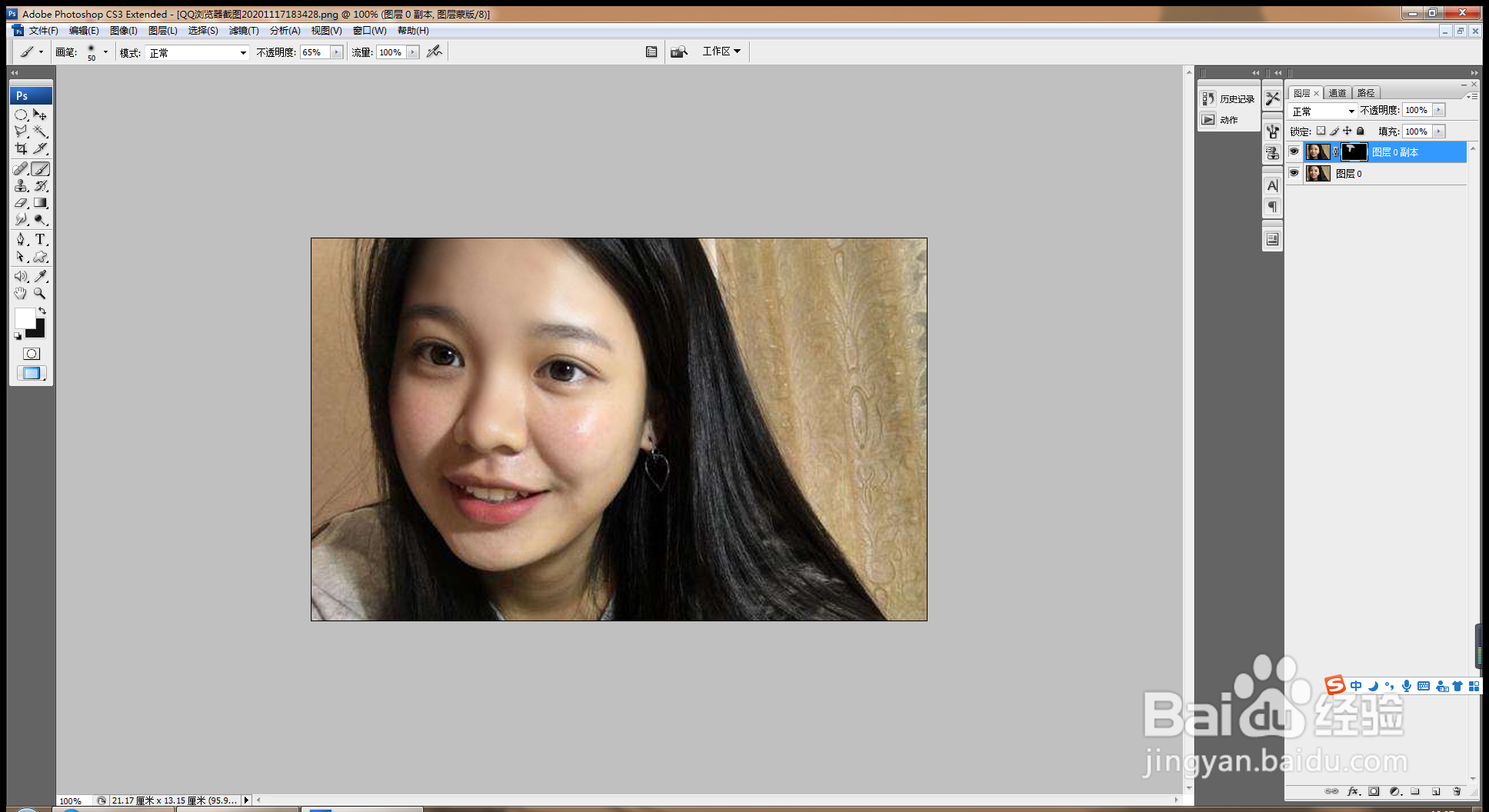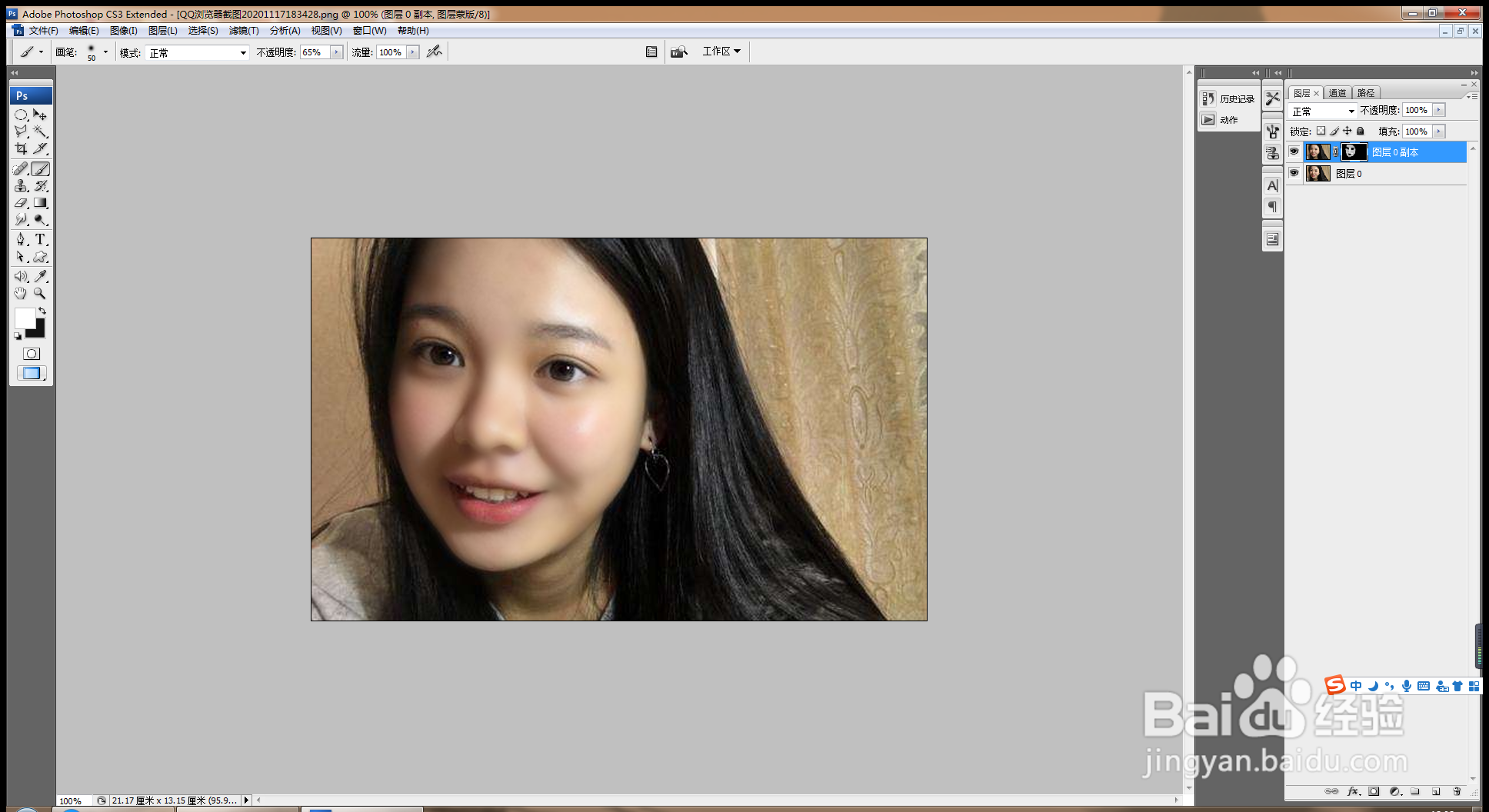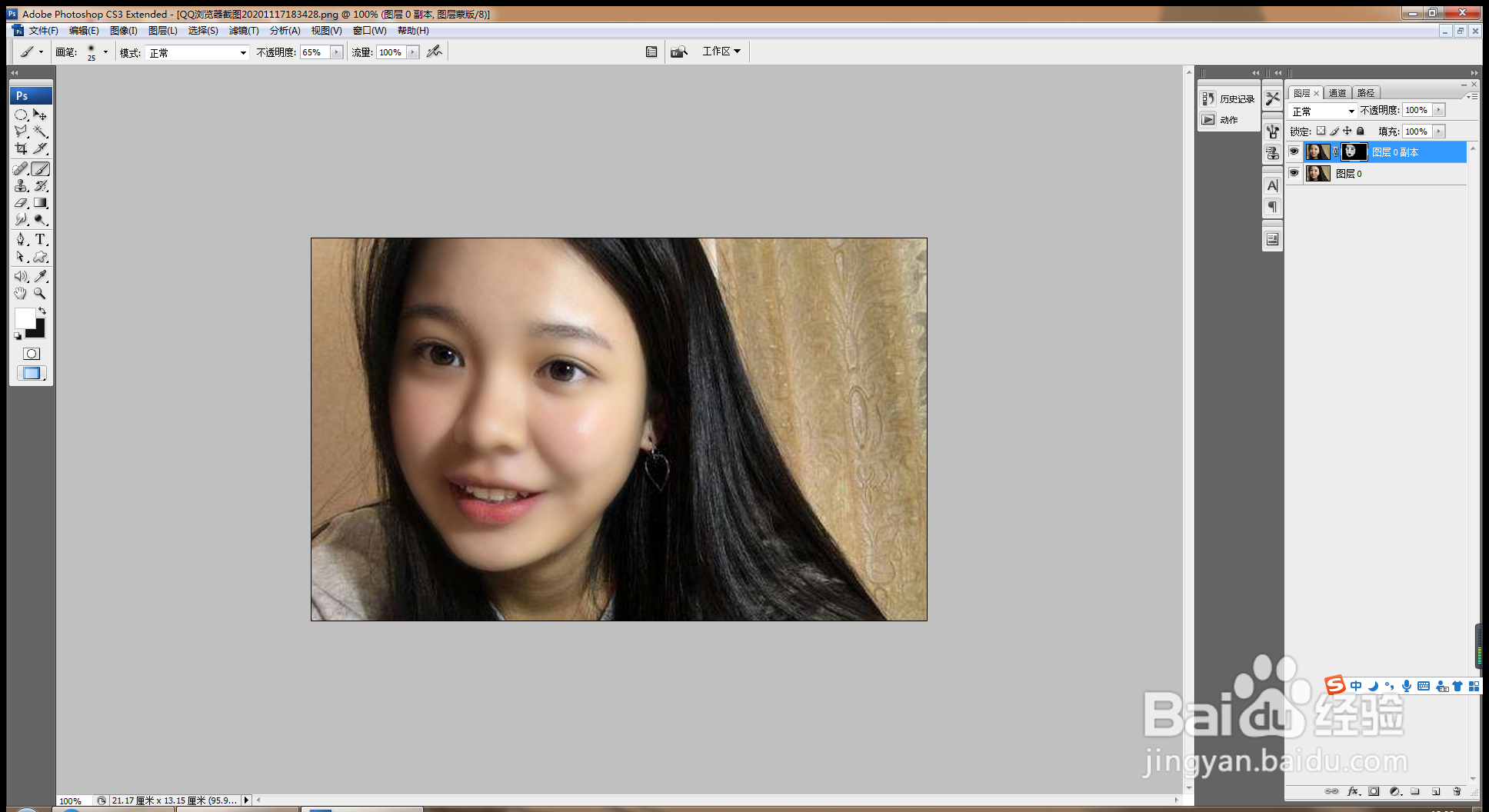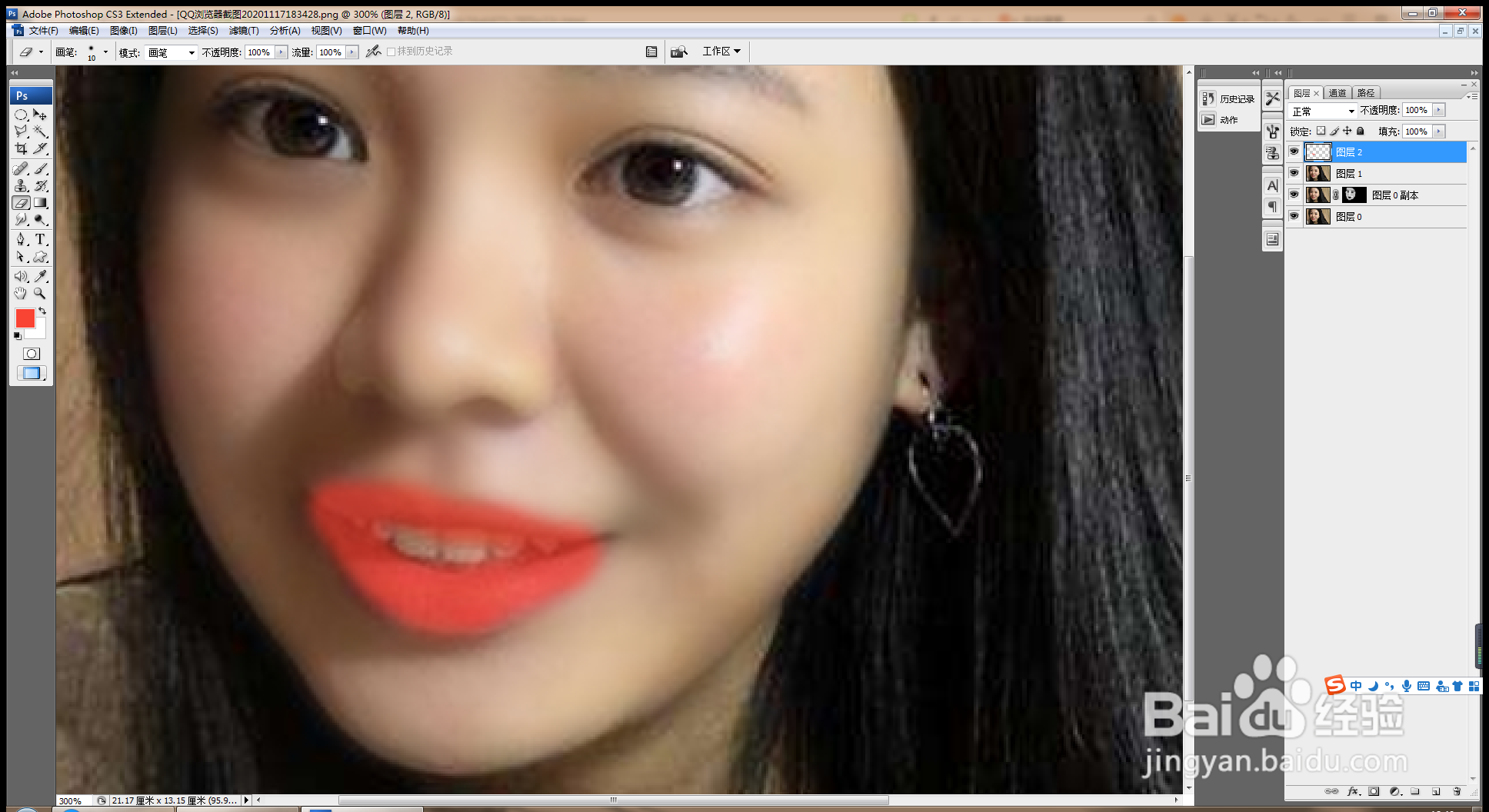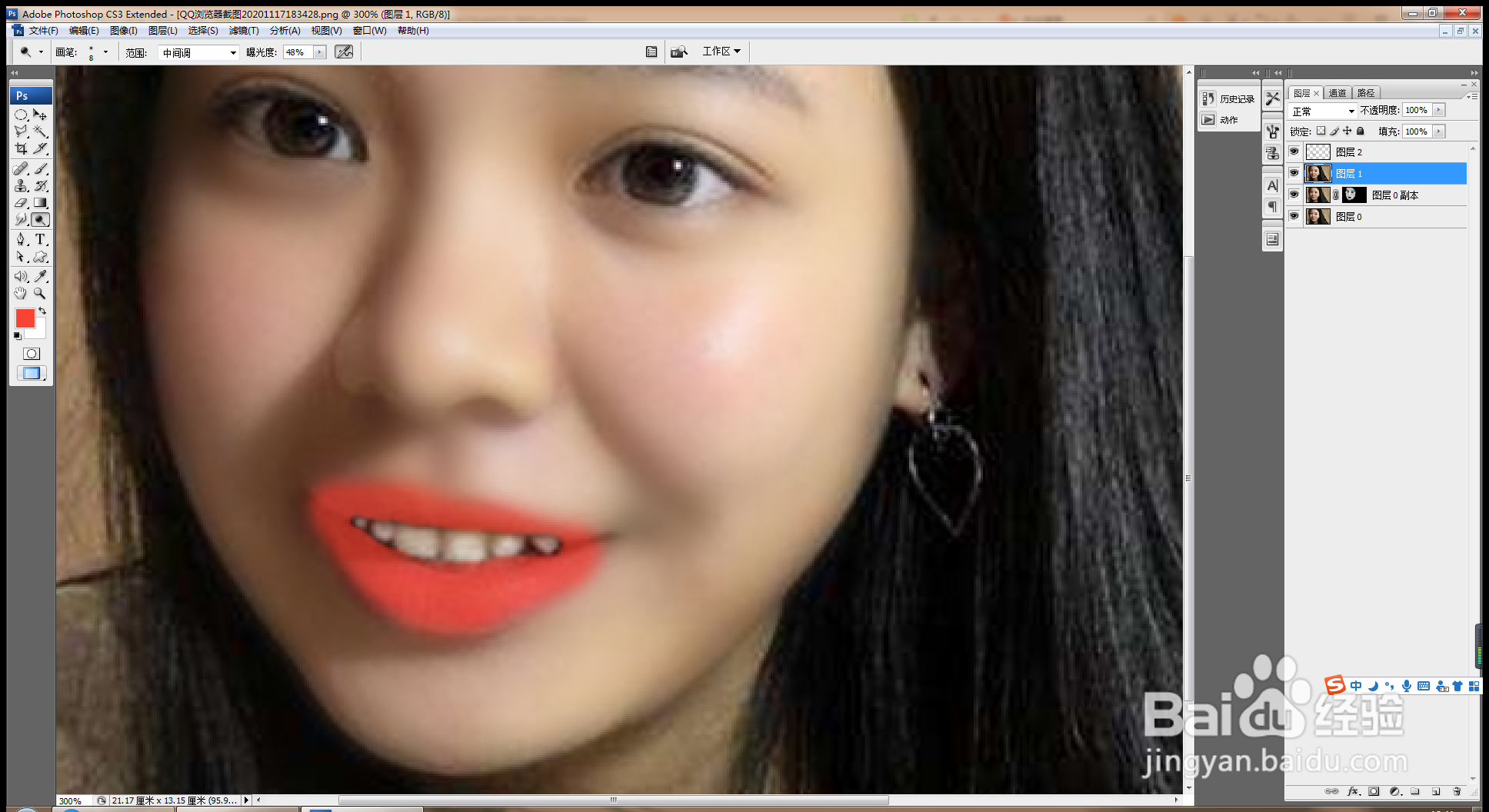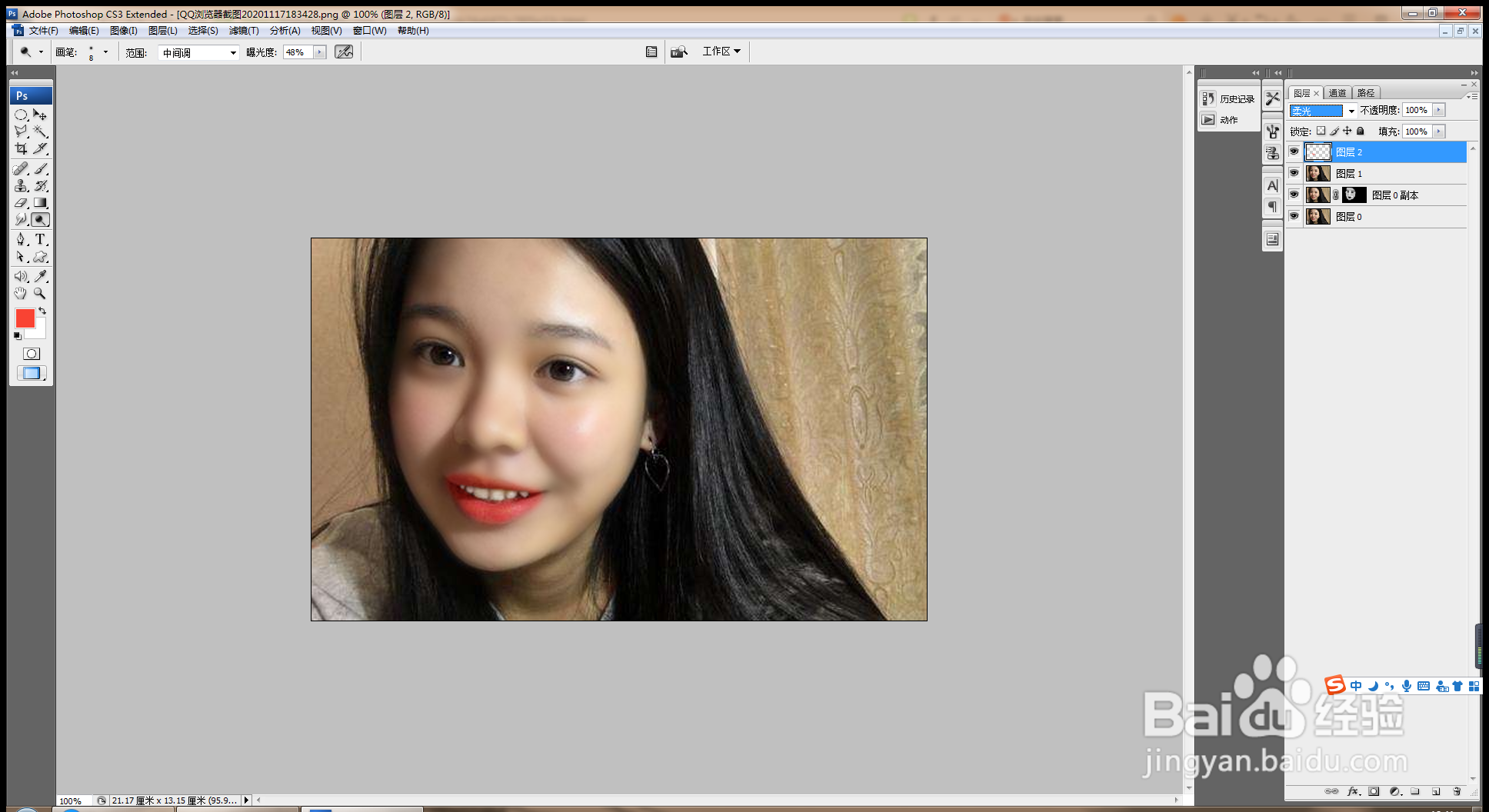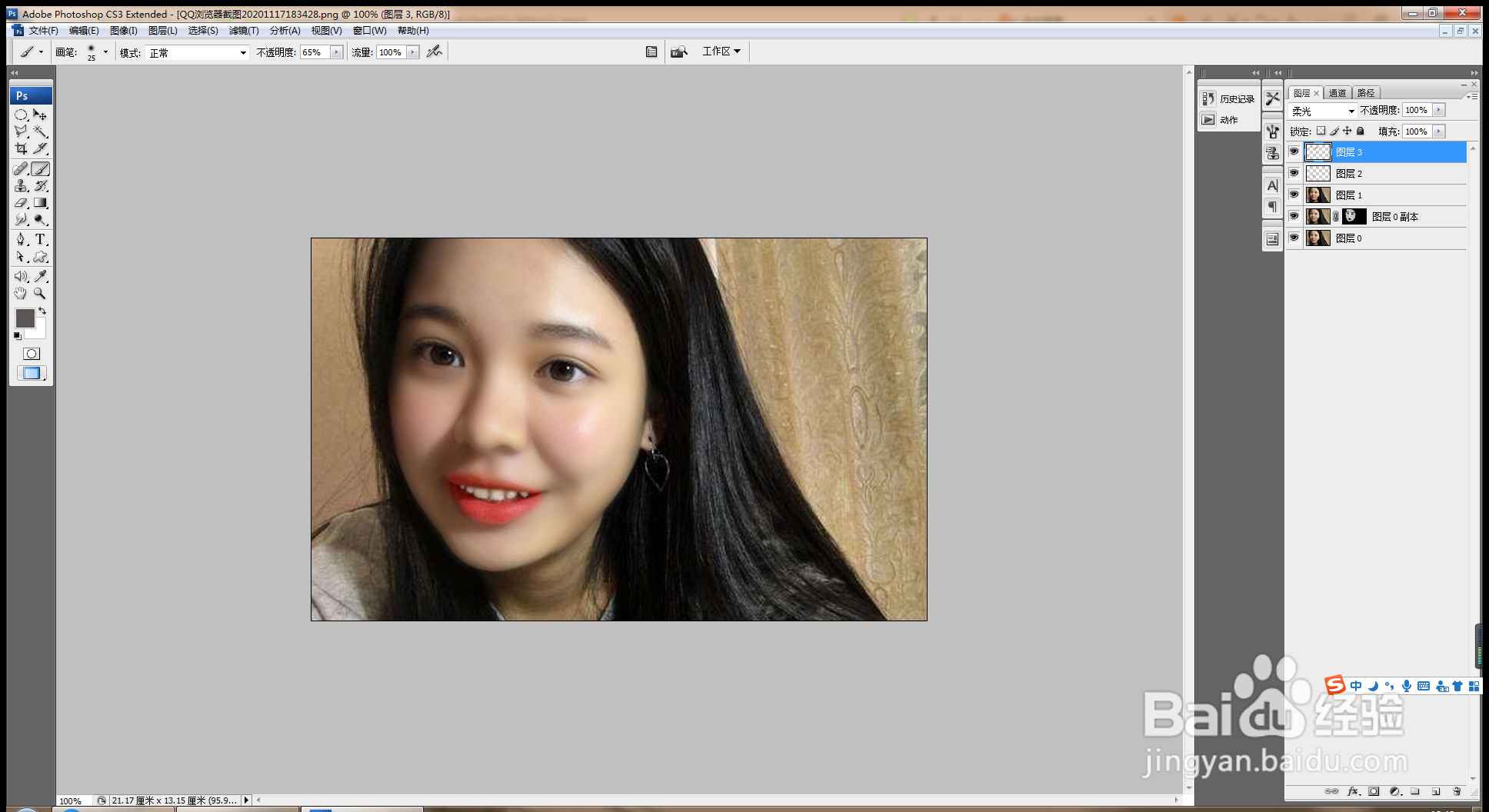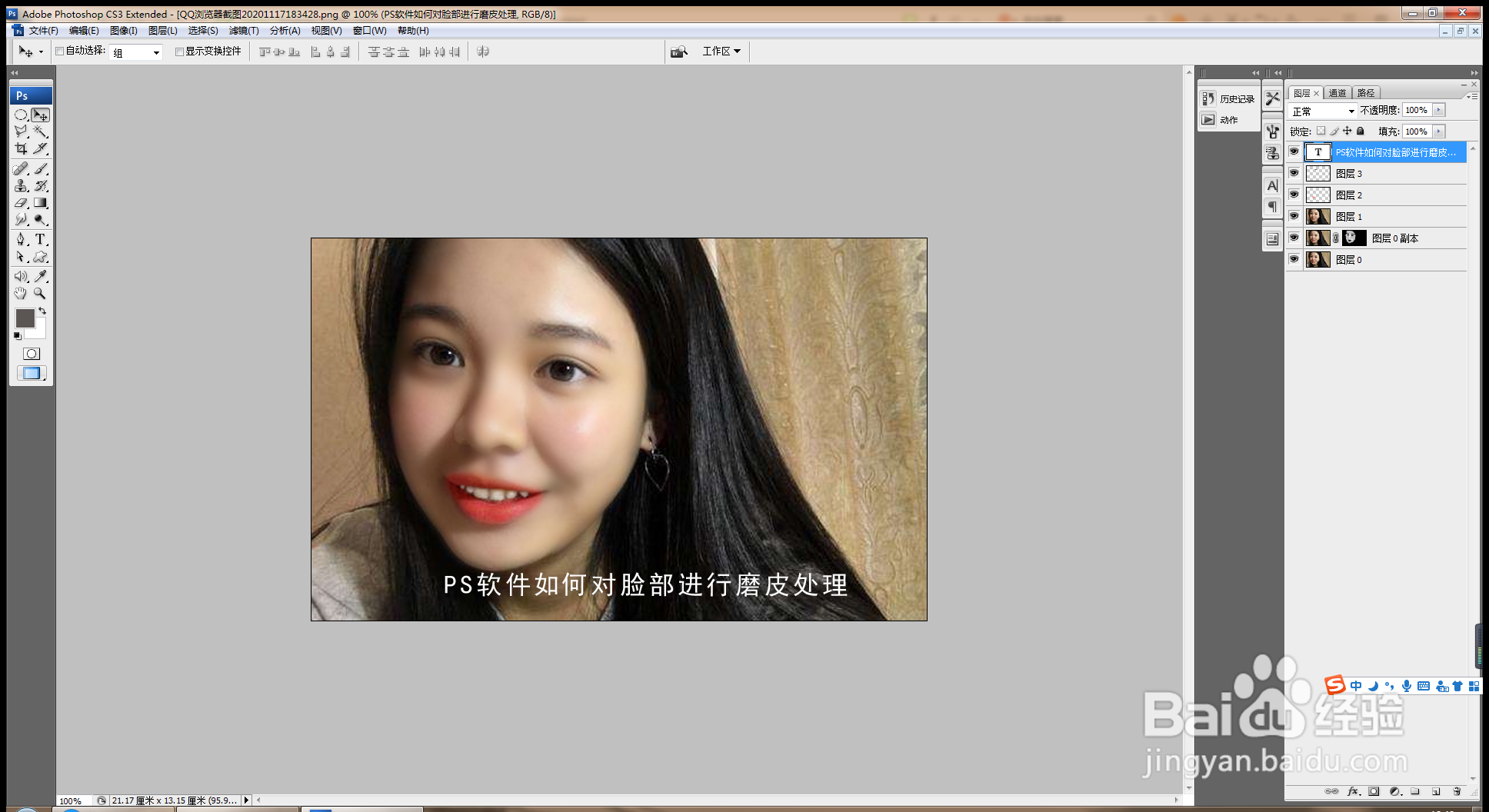如何用PS软件对人物的脸部进行磨皮处理
1、打开PS,按crl+o打开图片,如图
2、复制图层副本,如图
3、选择滤镜,模糊,高斯模糊,设置半径为6.0像素,点击确定,如图
4、选择图片图层,按alt键添加图层蒙版,如图
5、设置前景色为白色,选择画笔工具,设置不透明度为65%,流量设置为100%,在人物的脸部开始涂抹,如图
6、设置画笔的大小,在人物的眉毛下方开始涂抹,如图
7、继续在人物的眼皮周围慢慢的进行涂抹,如图
8、新建图层,设置前景色为粉红色,对人物的嘴唇进行涂抹,可选择橡皮擦工具擦除嘴唇的中心部位,如图
9、选择减淡工具,对人物的牙齿进行美白处理,如图
10、新建图层,设置前景色为深粉色,对人物的嘴唇进行涂抹,设置图层混合模式为柔光,点击确定,如图
11、继续设置前景色为深灰色,对人物的眉毛进行涂抹,如图
12、选择横排文字工具,输入字体,调整字体的颜色和字号的大小,如图
声明:本网站引用、摘录或转载内容仅供网站访问者交流或参考,不代表本站立场,如存在版权或非法内容,请联系站长删除,联系邮箱:site.kefu@qq.com。
阅读量:69
阅读量:31
阅读量:60
阅读量:72
阅读量:41