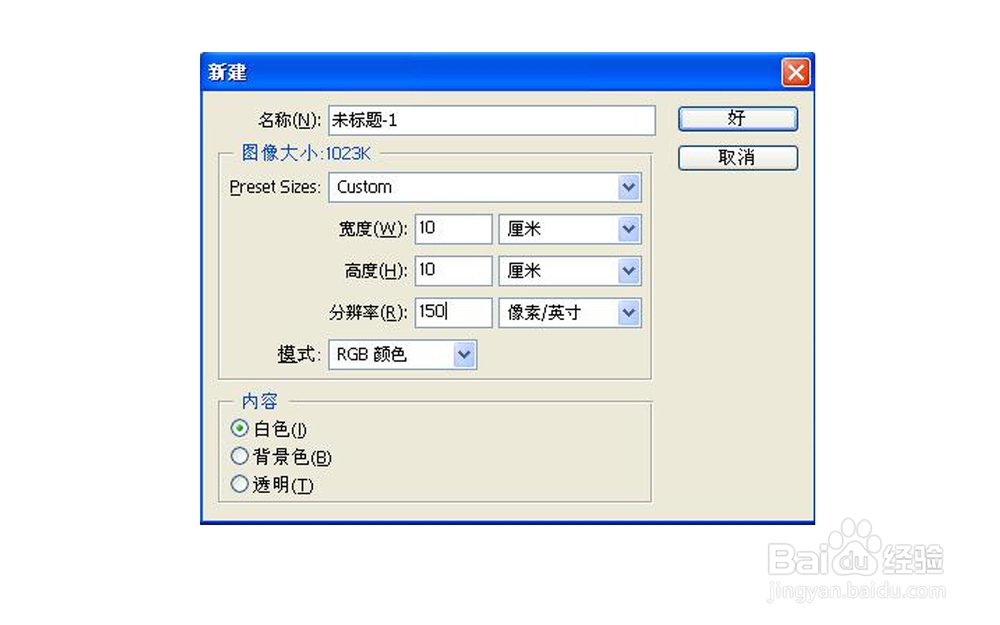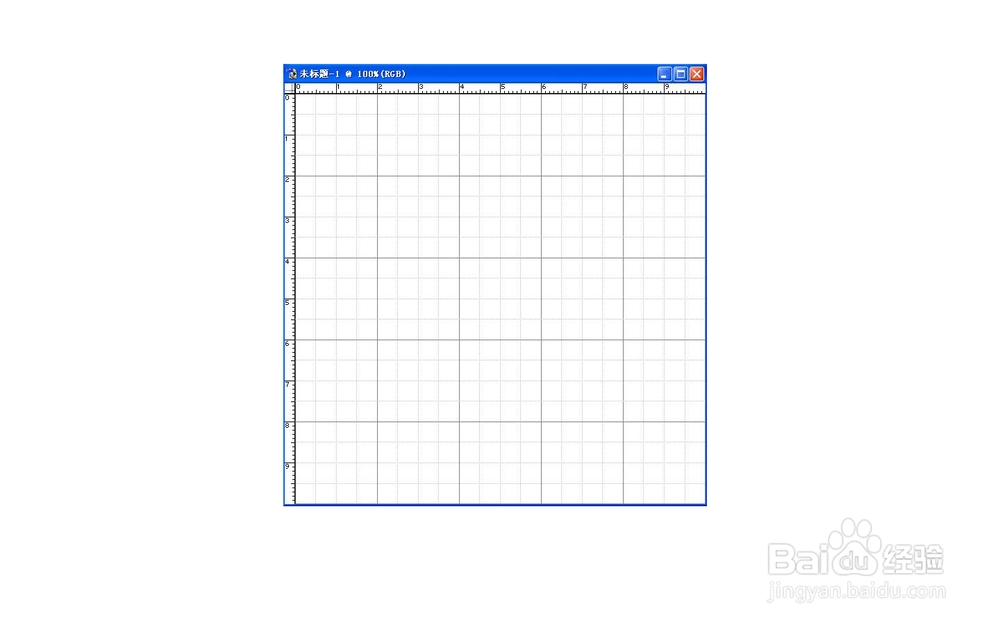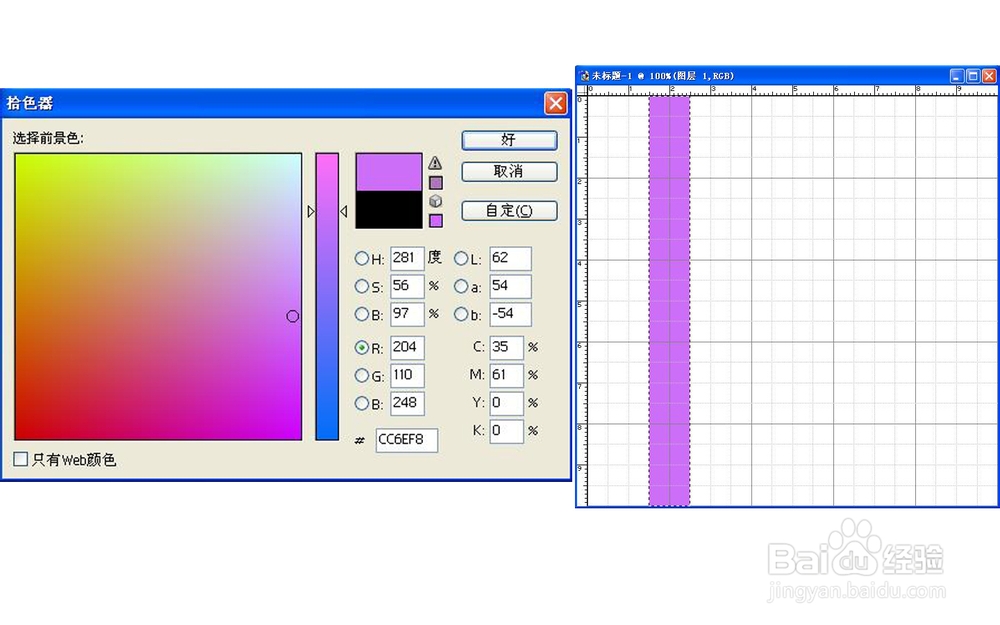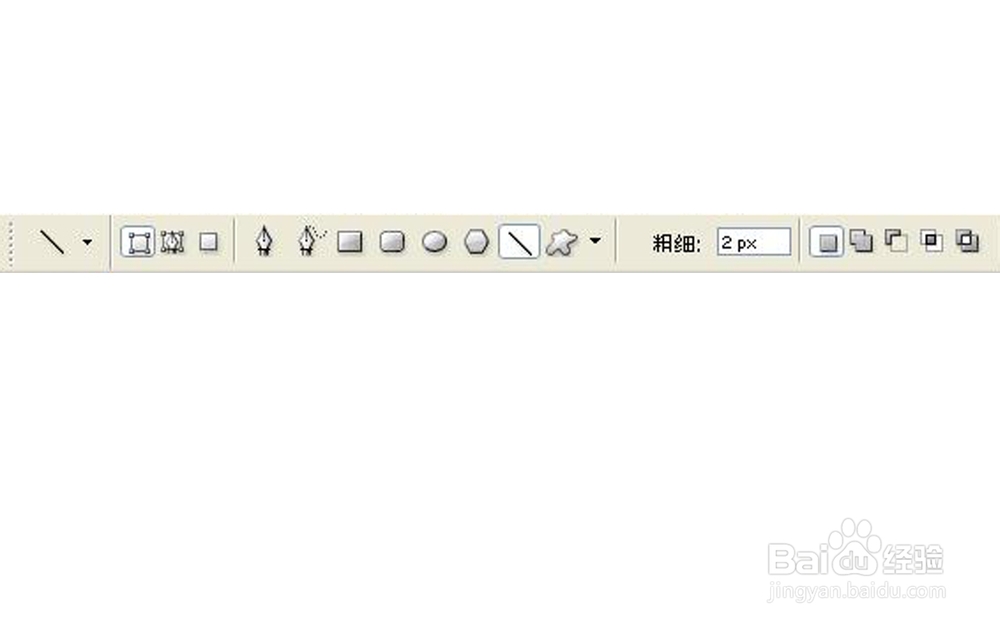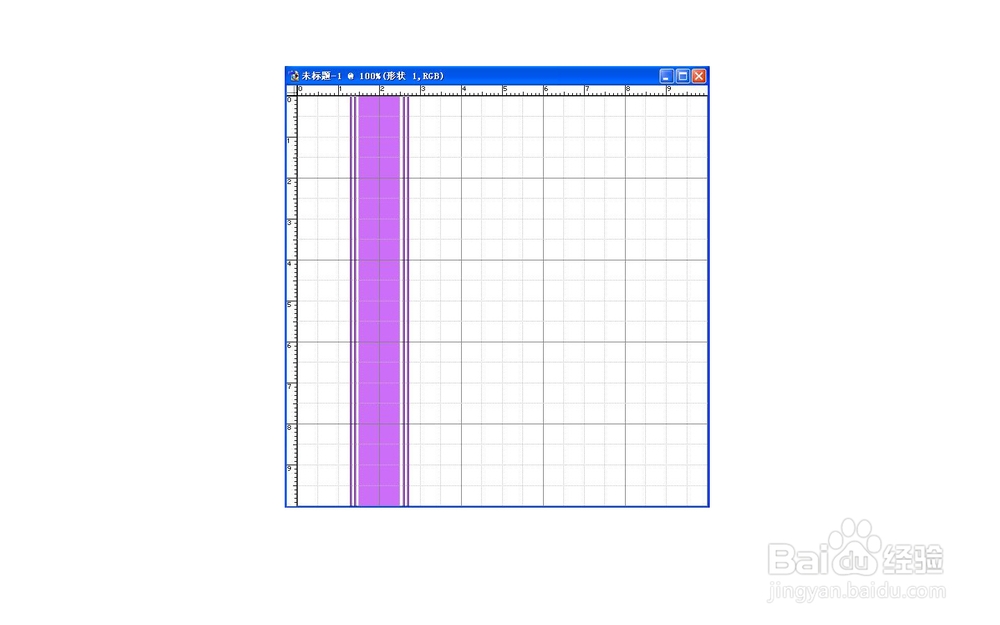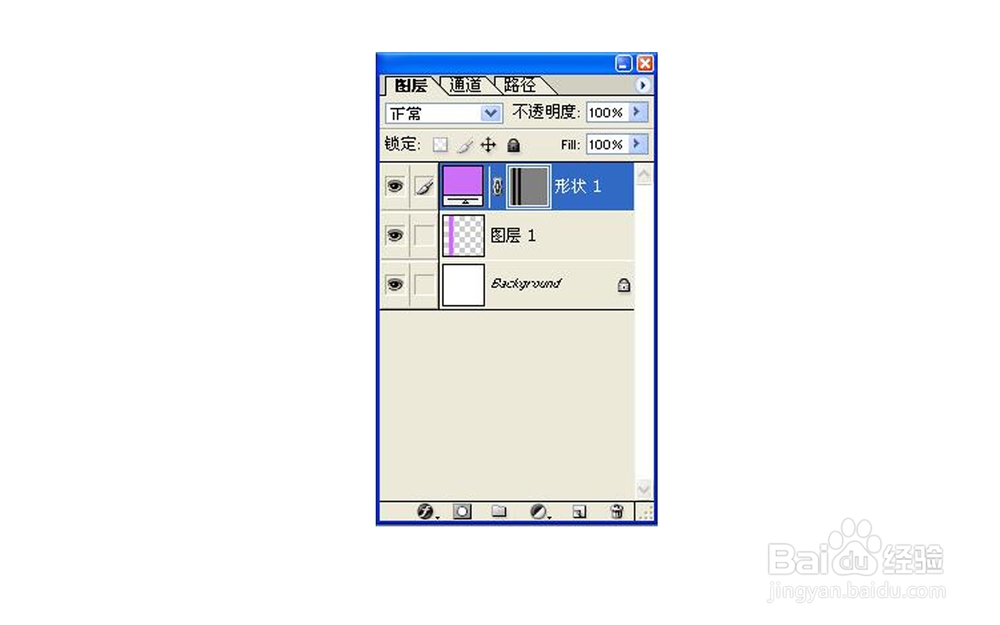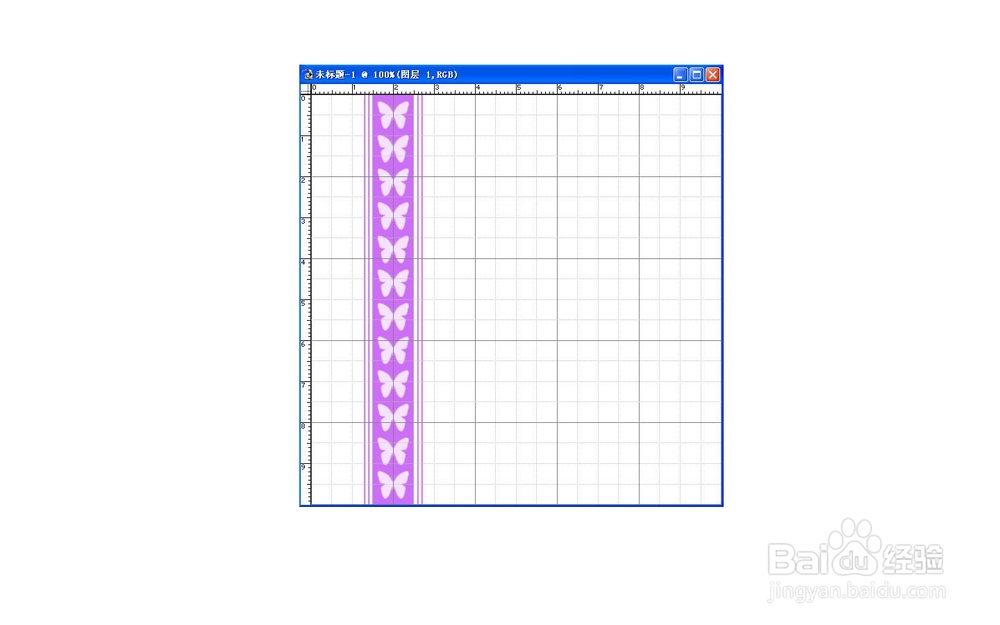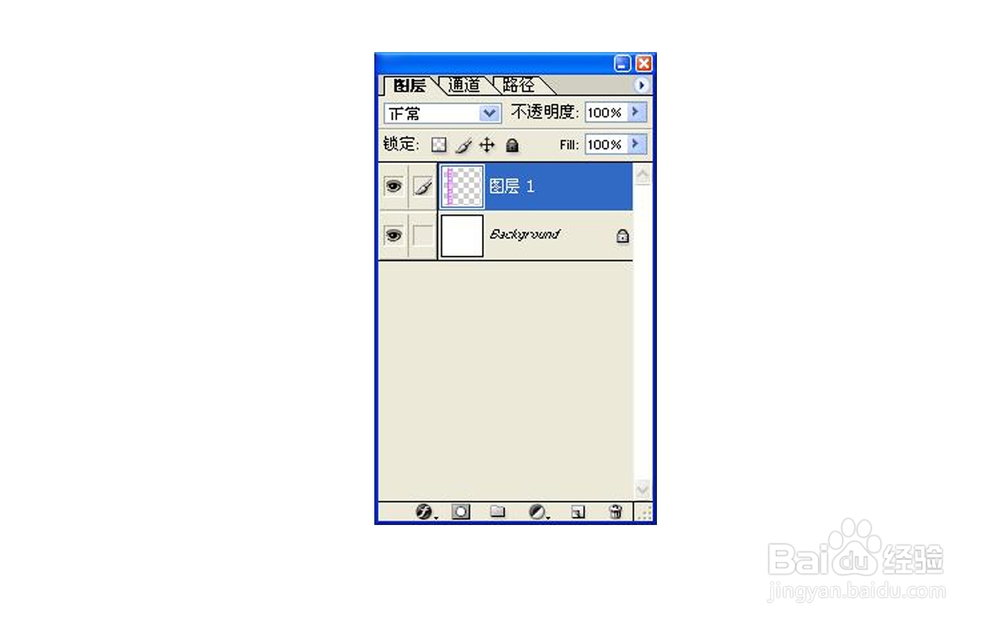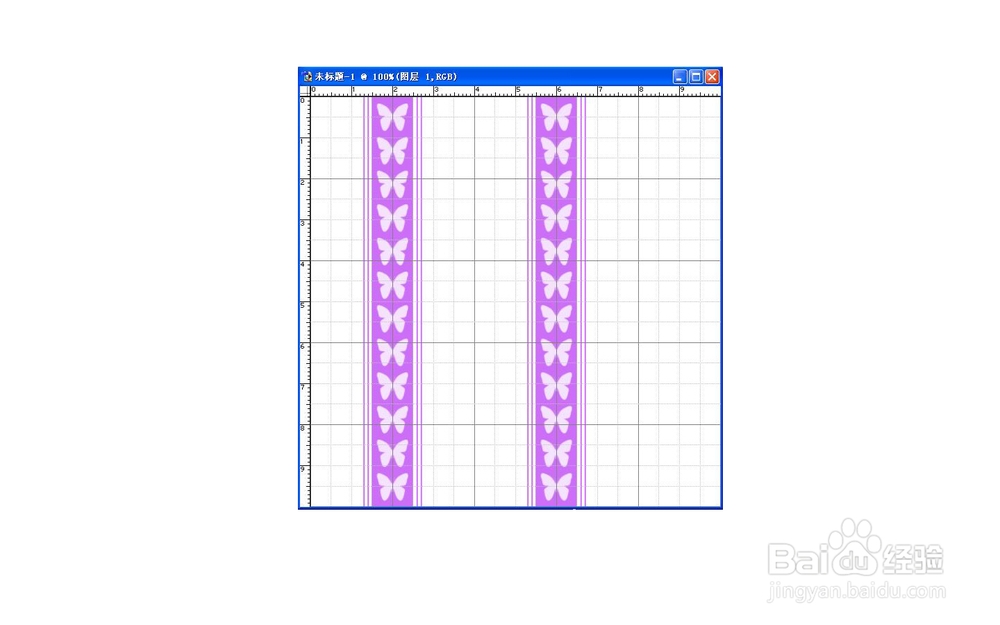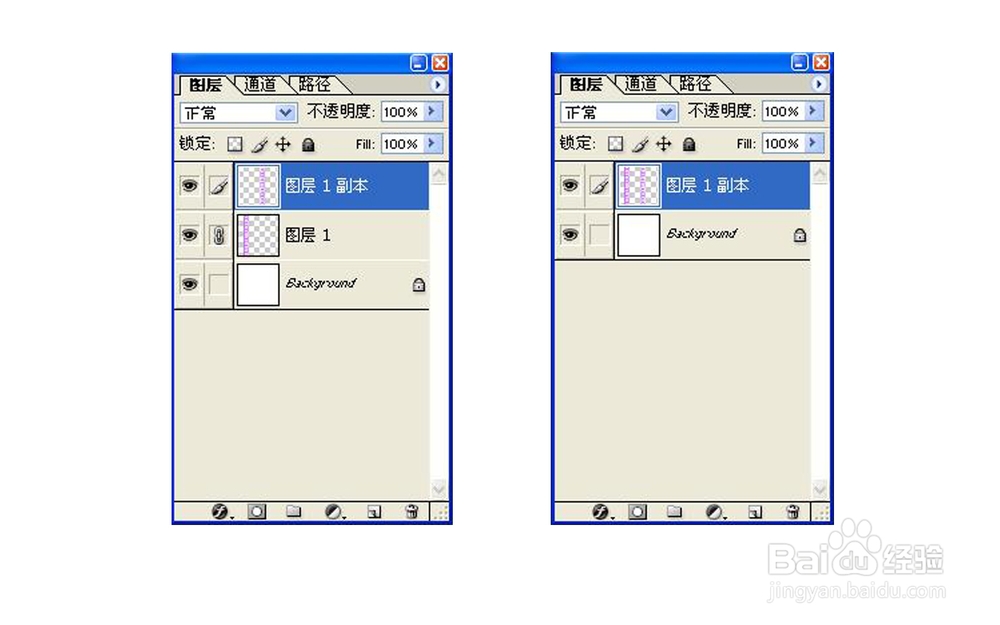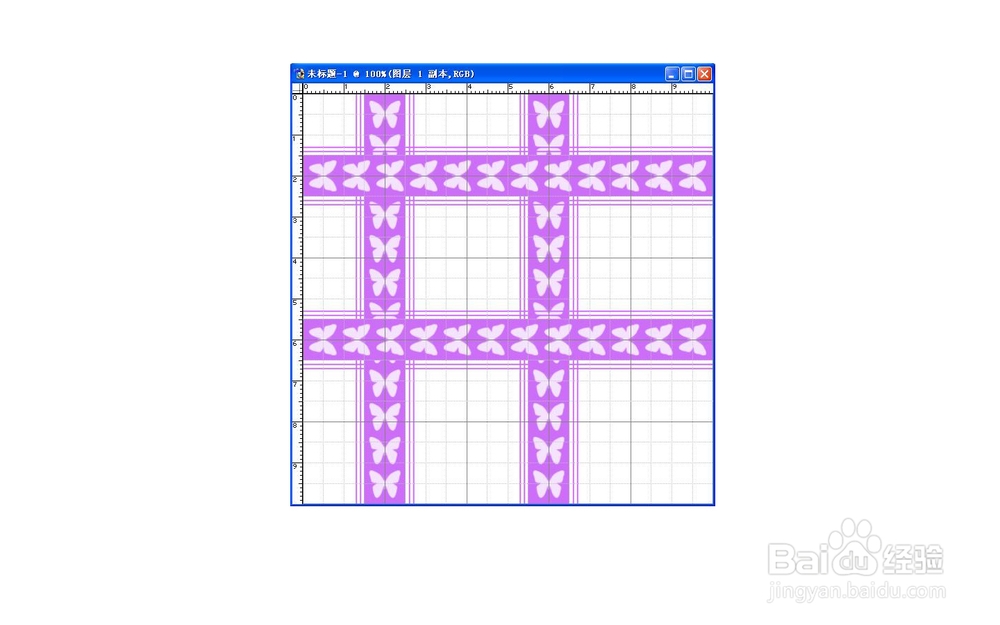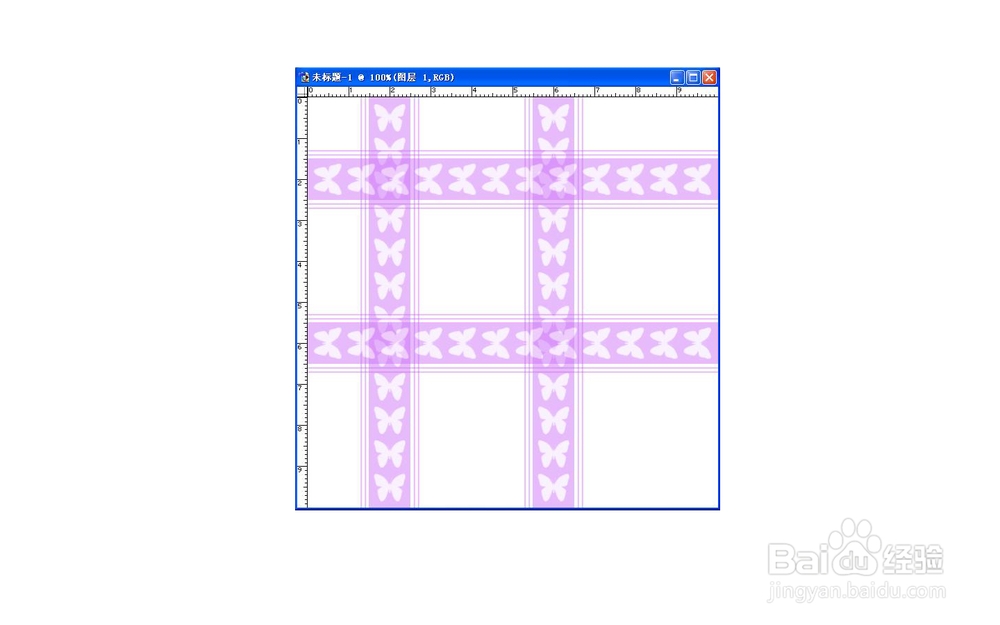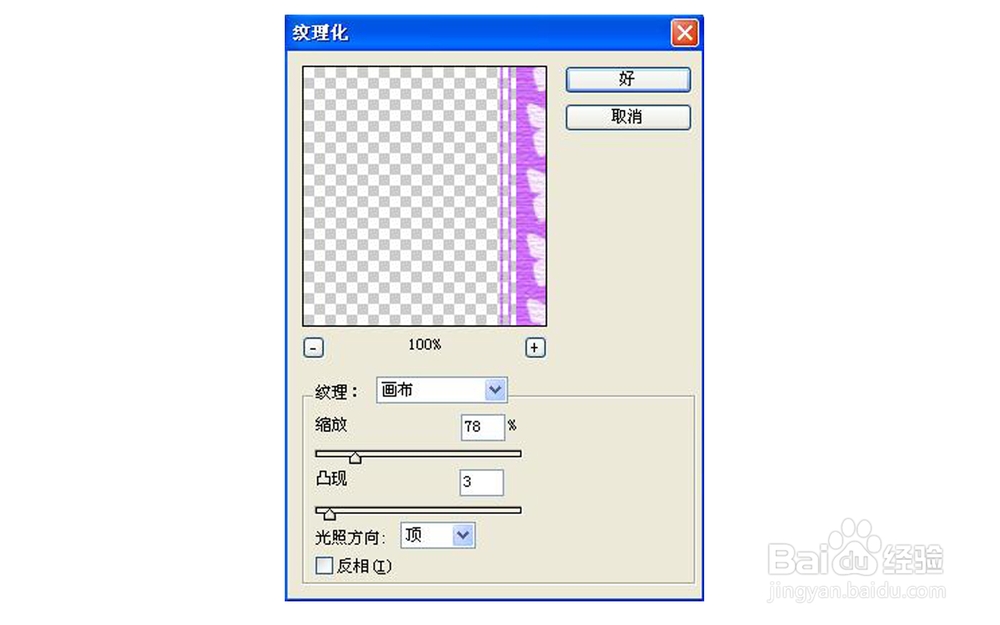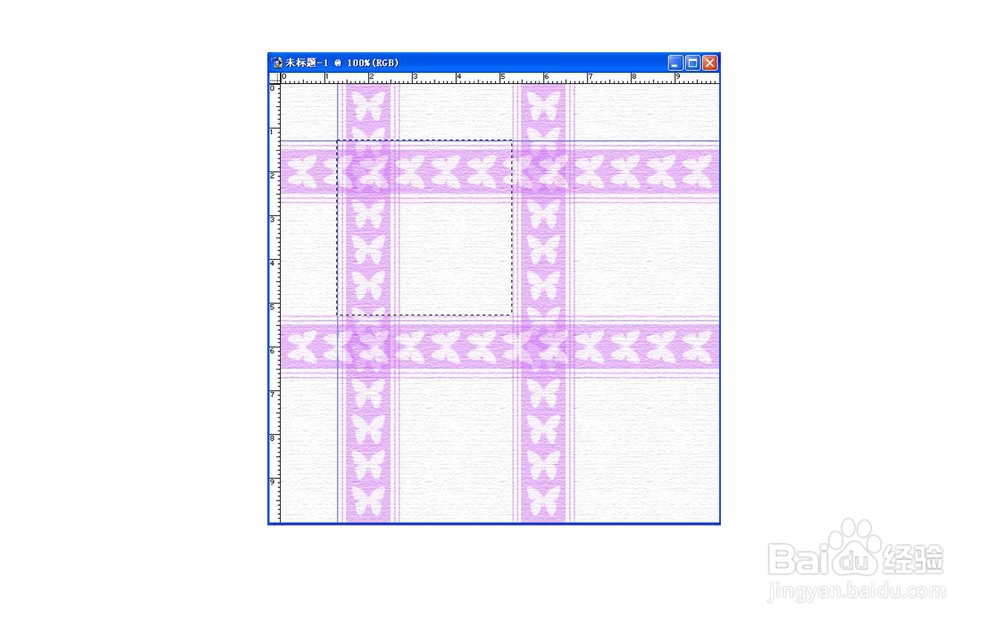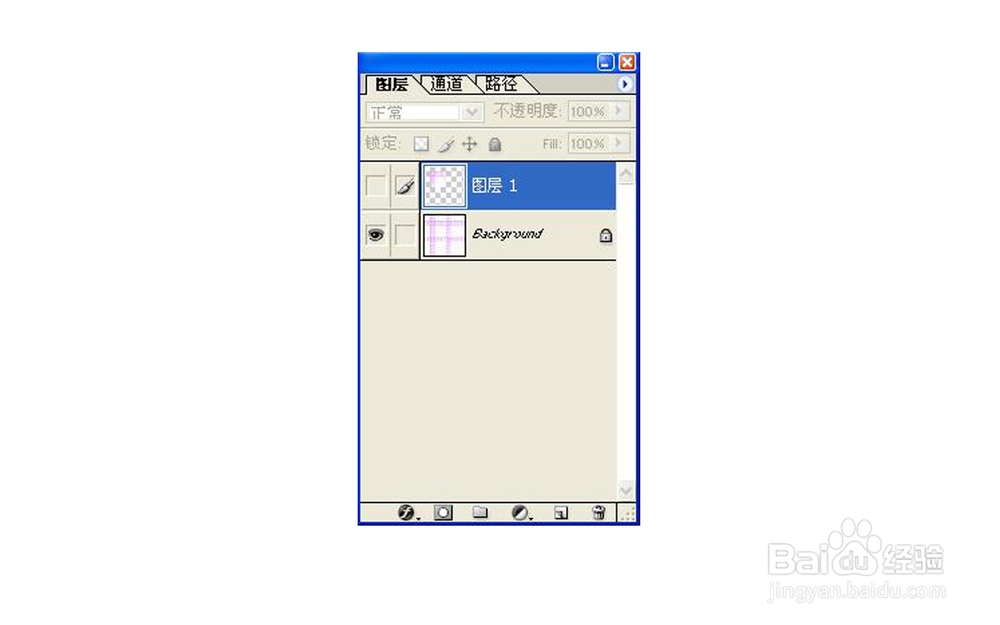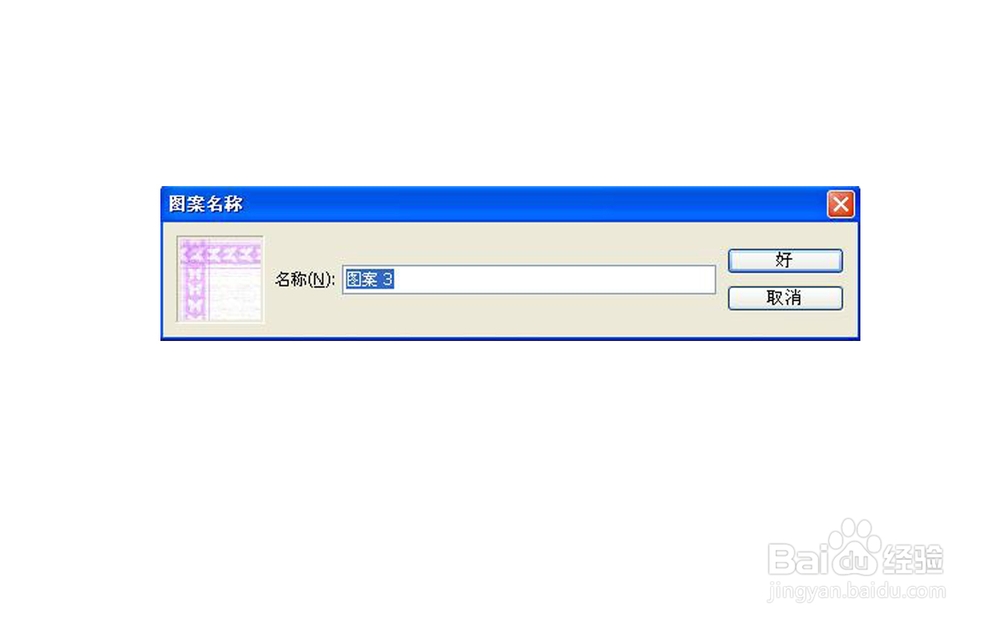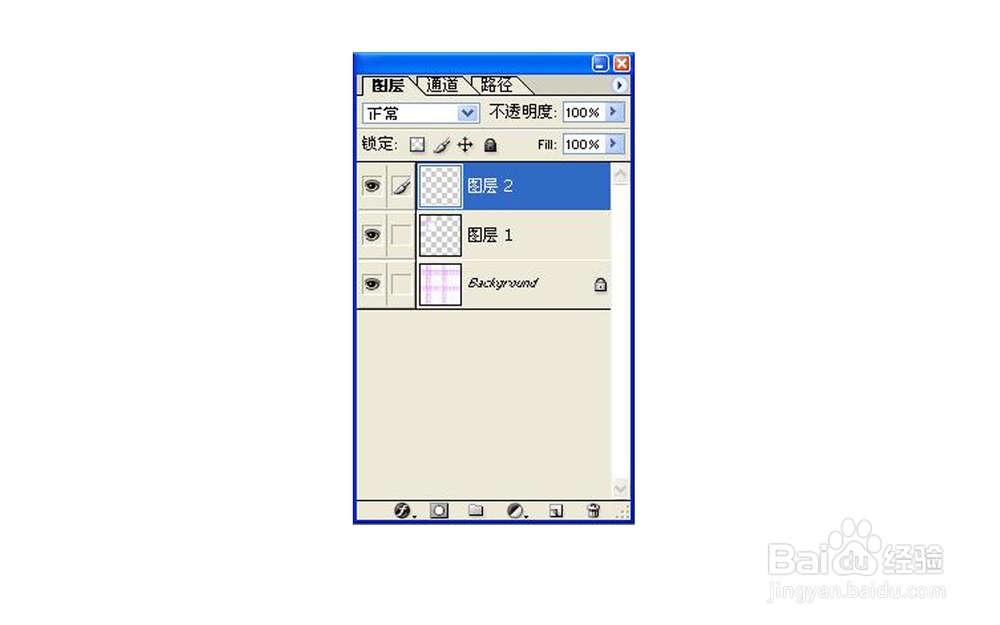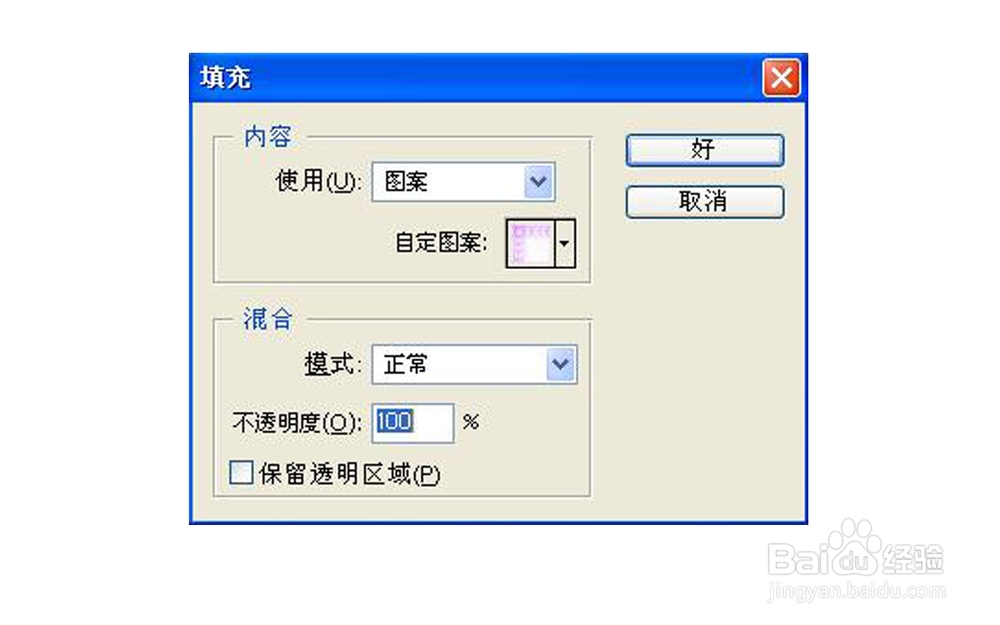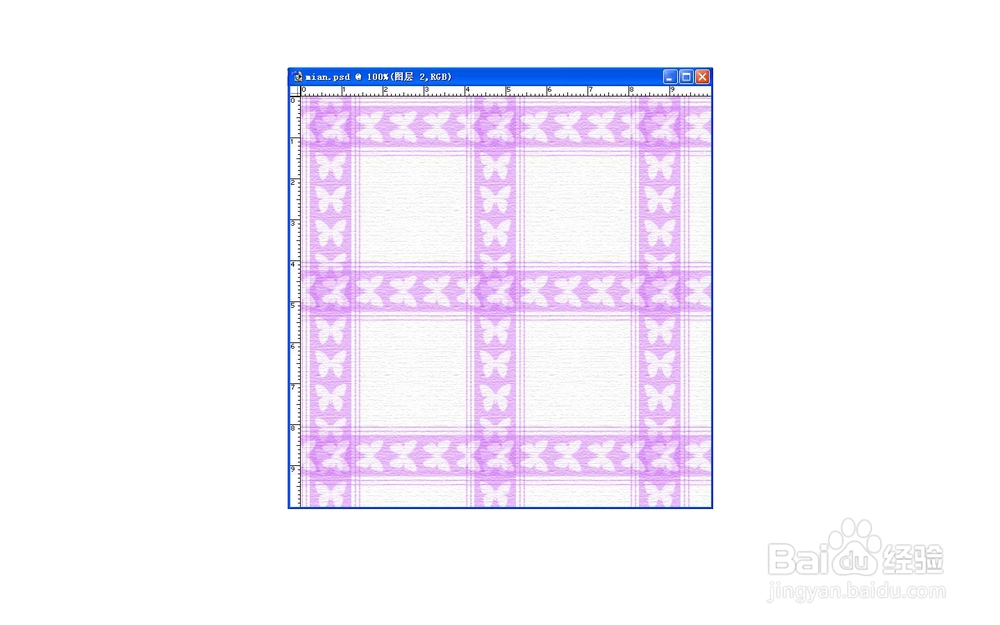PS基础教程,怎样制作格子底纹
1、01、按Ctrl+N,在弹出的新建对话框中设置宽度为10CM,高度为10CM,模式为RGB,分辨率为150像素/英寸,单击确按钮,创建一个新图像文件。
2、选择菜单栏中的视图-显示-网格命令,打开网格,并且确认网格命令是被选中的,如图所示。
3、在图层面板中,单击“创建新图层”按钮,创建“图层1”层。
4、04、单击工具箱中,单击“矩形选框工具”按钮,沿第一条纵向主网格绘制一个选区,设置前景色为紫色(R:204,G:110,B:248),按Alt+Del快捷键填充选区,如图所示。
5、按Ctrl+D快捷键取消选区。单击工具箱中的“直线工具”按钮,在属性栏中设置其参数如图所示。
6、在刚才的颜色块左右各画出两条垂直直线,如图所示。
7、将直线层连接起来,并合并图层,则图层面板如图所示。
8、0呖分甾胗8、单击工具箱中的“画笔工具”按钮,在其属性栏中单击“打开画笔面板”,在弹出的画笔面板中选择“画笔的笔尖形状”选项,设置参数如图所示。
9、09、设置前景色为白色,图层1为当前工作图层,先在图像中颜色条的上方单击一下,按住“Shift”快捷键,再在颜色条的下方单击,图像效果如图所示。
10、在图层面板中,合并“形状1”和“图层1”为一层。
11、单击工具箱中的“移动工具”按钮,按住“Alt”键的同时,将颜色条向右拖动,复制颜色条,如图所示。
12、将两个颜色条图层连接起来,并合并为“形状1”层,则图层面板如图所示。
13、在图层面板中,拖“图层1”层至“创建新图层”按钮上,复制一层图层1副本。
14、形状菜单栏中的编辑-变换-旋转90度顺时针命令,将复制的图层旋转90度,按“Ctrl+H”快捷键隐藏网络,如图所示。
15、在图层面板中,调整“图层1”和“图层1副本”层的不透明度为48%,图像效果如图所示。
16、合并所有图层为背景层,旋转菜单栏中的滤镜-纹理-纹理化命令,弹出纹理化对话框,设置参数如图所示,单击确定按钮。
17、单击工具箱中的“矩形选框工具”按钮,在属性栏中设置羽化值为“0”像素,在图像中绘制矩形选区,如图所示。
18、按Ctrl+C快捷键复制选区,按Ctrl+V快捷键粘贴选区,自动生成“图层1”。
19、19、按回车键确认操作。按住“Ctrl”键的同时单击“图层1”,调出“图层1”的选区,选择编辑-定义图案命令,弹出图案名称对话框,如图所示。
20、单击确定按钮,按“Ctrl+D”快捷键取消选区,创建新图层。
21、选择菜单栏中的编辑-填充命令,在弹出的填充对话框中,设置参数如图所示。
22、单击确定按钮,图像的最终效果如图所示。