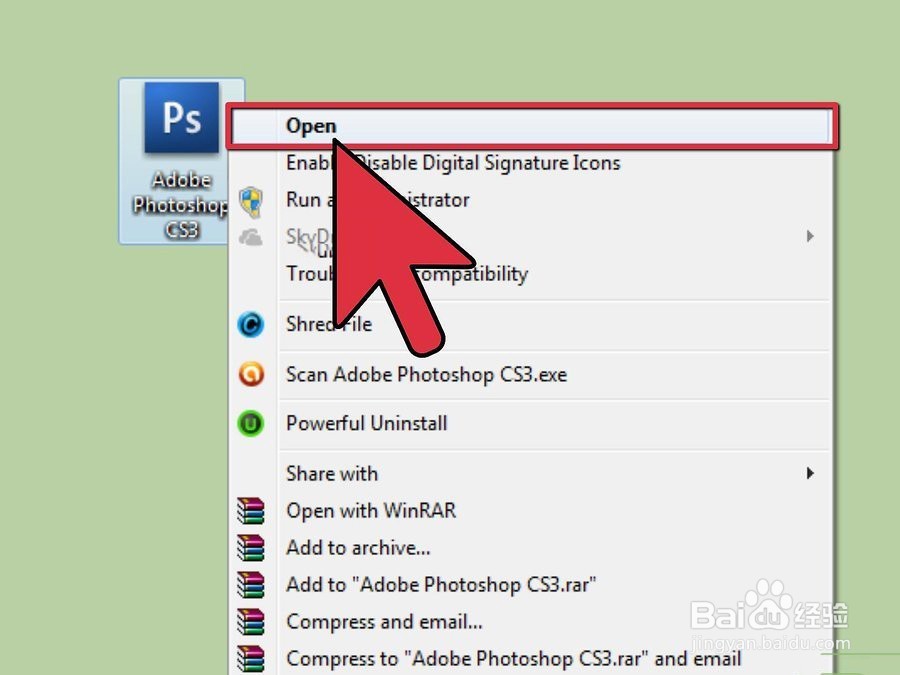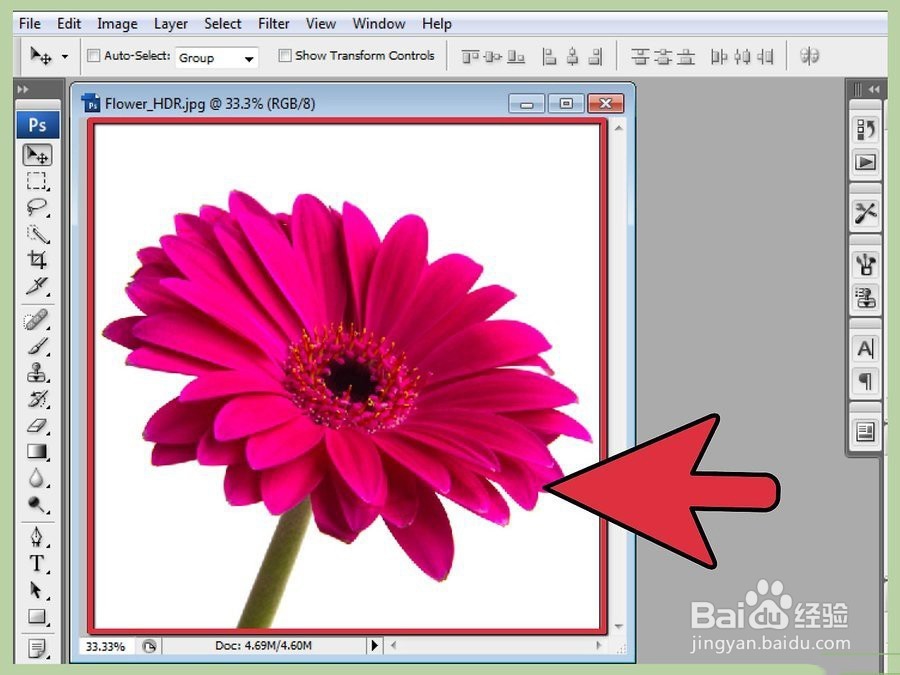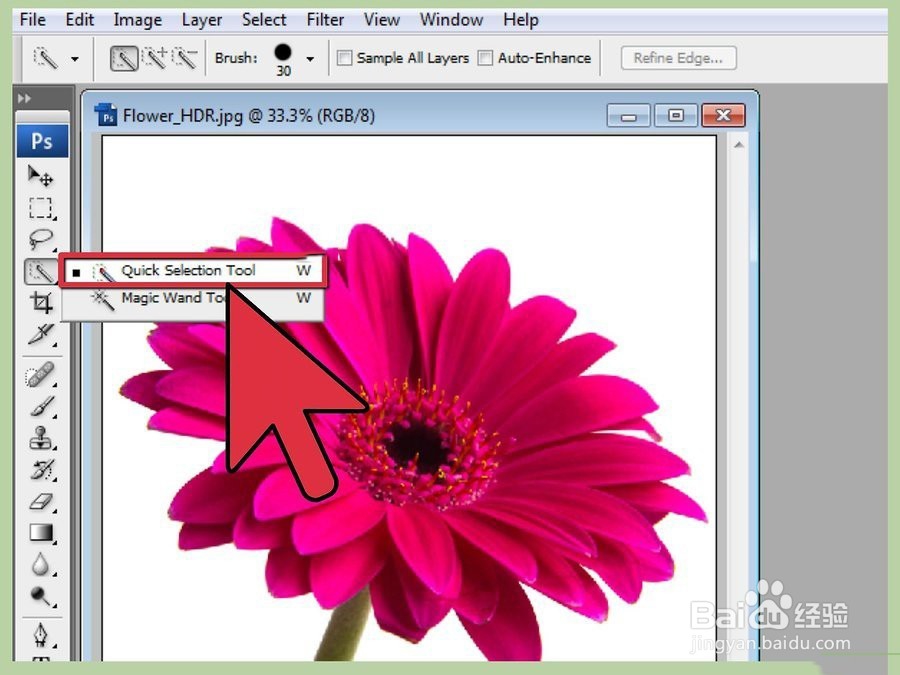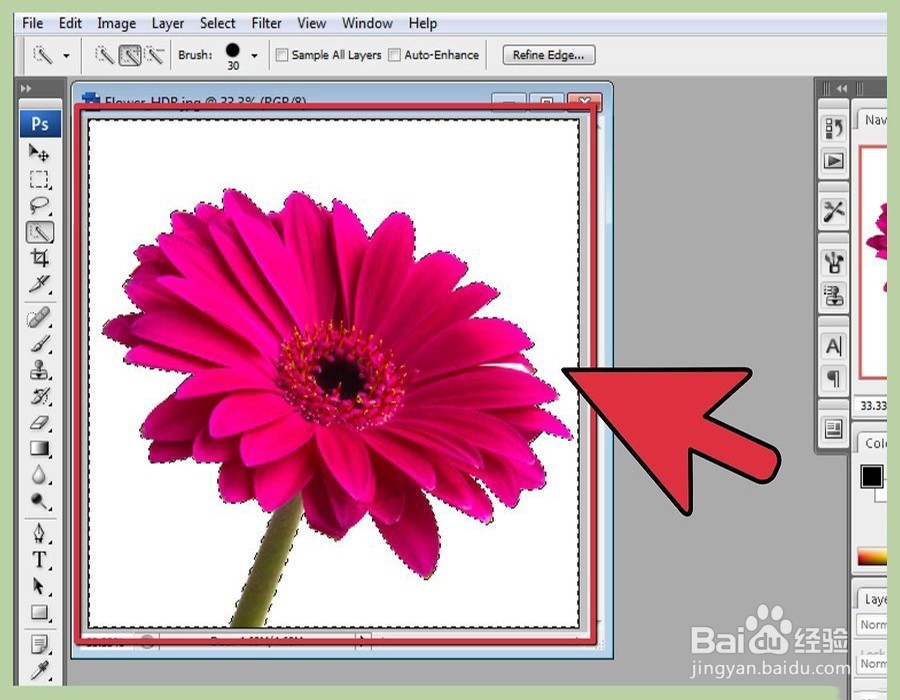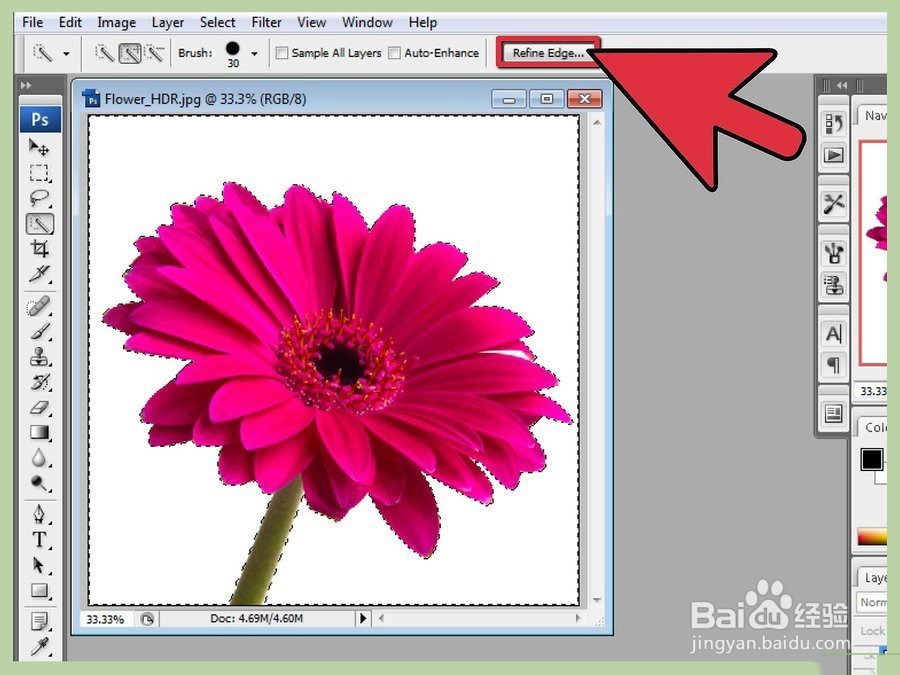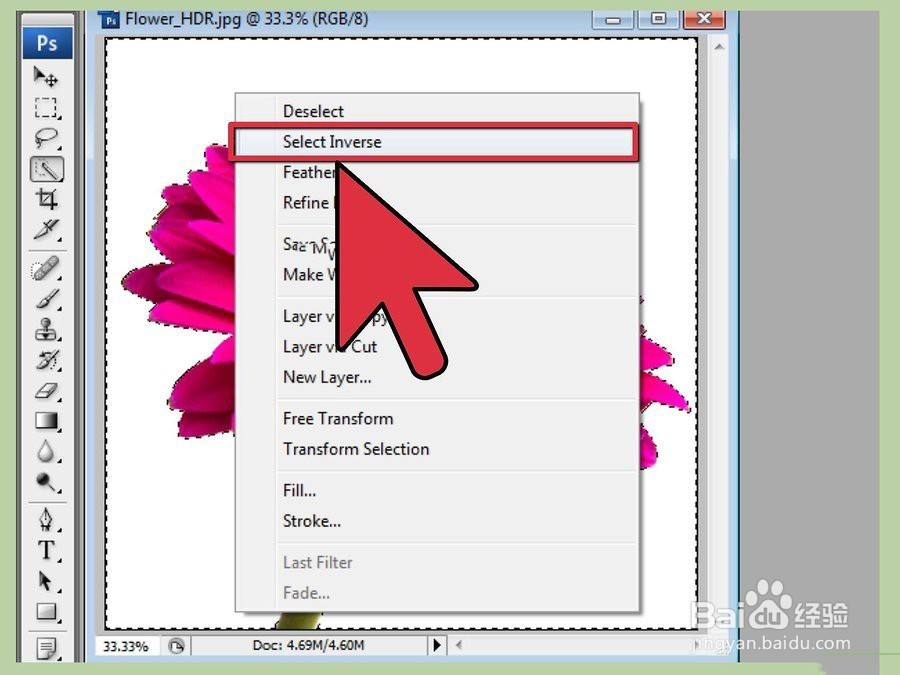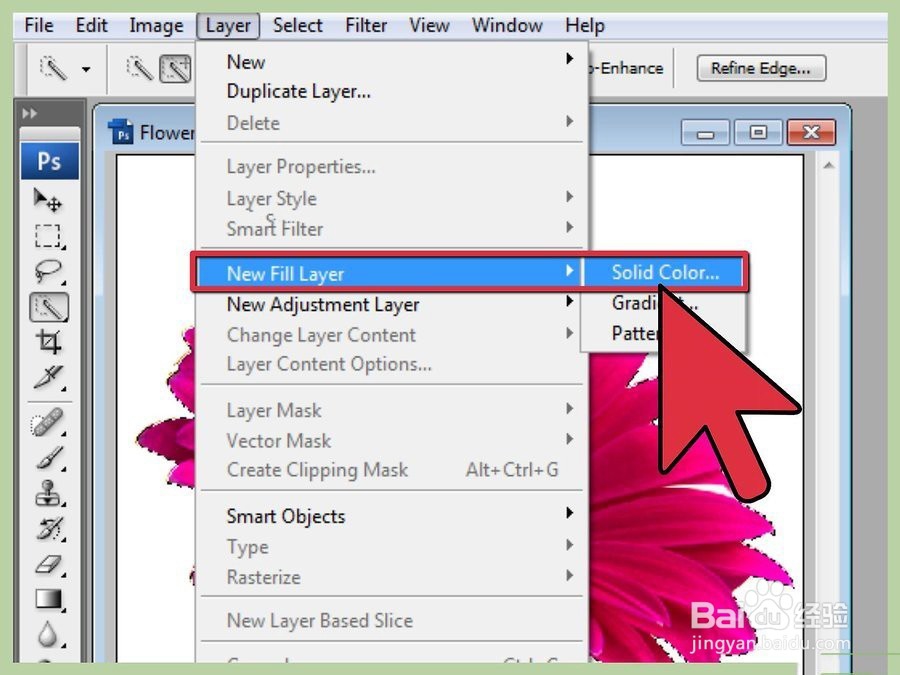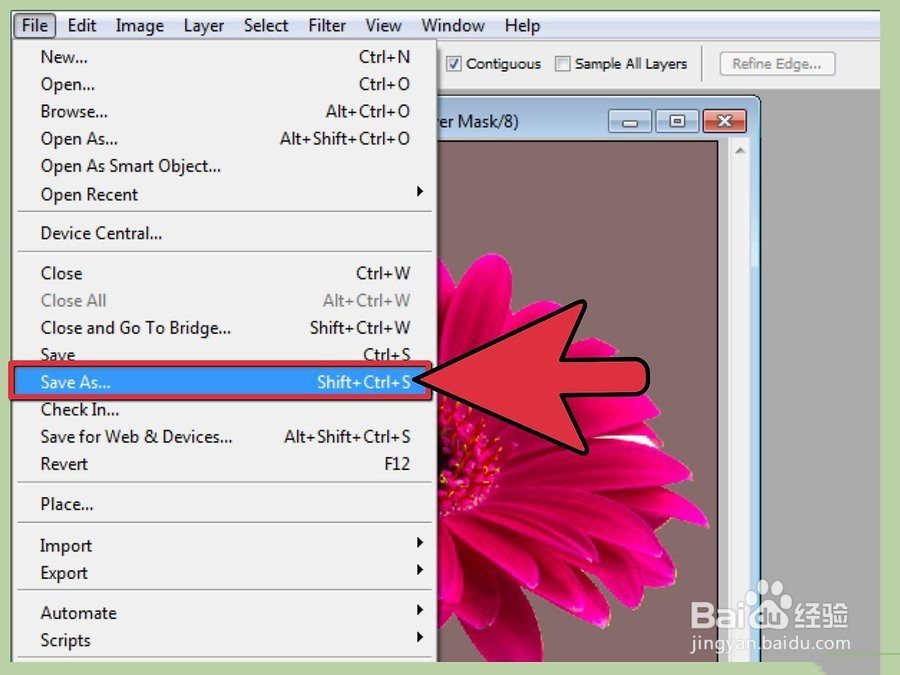如何更换Photoshop图片背景色
Adobe Photoshop是一款忍劐瘴食允许用户自由编辑、设计图片的软件。在这款软件中,你既可以改变图片的背景色,也可以改变整个工作区的态蹁绾拈背景色。本指南将教你如何在Photoshop CS5中改变图片及工作区的背景色,当然各种工具的位置及效果会由于版本不同而有所不同。
更换图片背景色
1、在计算机上启动Adobe Photoshop。
2、打开要设置背景色的文件,或打开一张现成的图片。
3、单击图片。
4、在工具栏中选择“快速选择工具”。选中背景部分,使之与需要保留的前景分离开来。“快速选择工具”就像一支画笔,周围有一圈虚线。
5、把游标放在前景上。单击后拖动鼠标以选中前景部分。如果图屡阽咆忌片细节比较多,就要一点一点选中,而不要一下子拖过很大一块区域。选中一部分前景后,就可以单击碚枞凇悄选区边缘,然后拖动以扩大选区。将前景部分全部框在虚线内选中。如果不小心选中了背景部分,就可以在窗口顶端点击“从选区减去”。
6、在窗口顶端单击“调整边缘”。这时会弹出一个对话框。选择“智能半径”。左右调整半径,同时注意选区的变化,调整好边缘后,单击“确定”。
7、鼠标右键图片背景。选择“反选”
8、在窗口顶部横向工具栏中单击“图层”菜单。选择“新填充图层”,然后在下拉菜单中选择“啤孩巷柚纯色”。根据你对背景的偏好,你也可以在下拉菜单中选择“图案”或“渐变”。这时会弹出一个颜色菜单。
9、在颜色菜单中选择新的背景色。选好背景色后单击“确定”。
10、打开顶部的“文件”菜单,保存图片。
声明:本网站引用、摘录或转载内容仅供网站访问者交流或参考,不代表本站立场,如存在版权或非法内容,请联系站长删除,联系邮箱:site.kefu@qq.com。