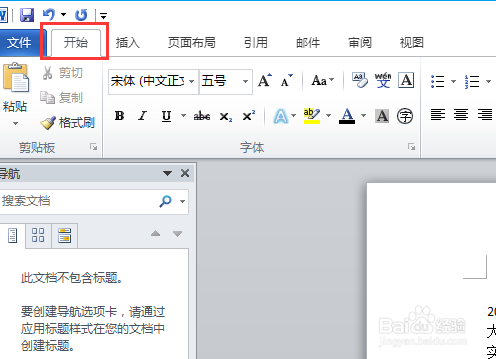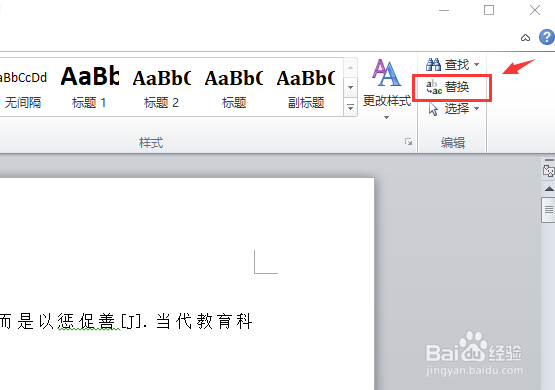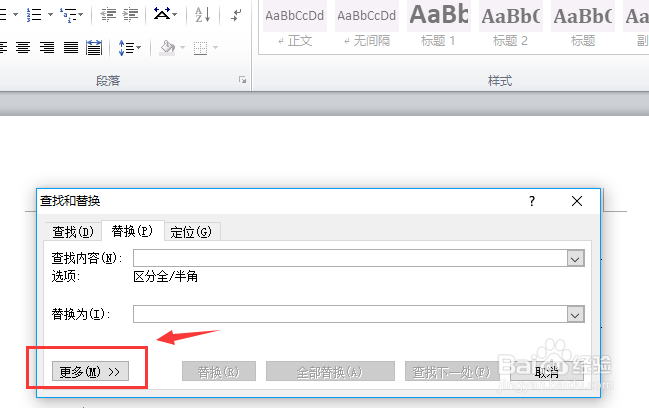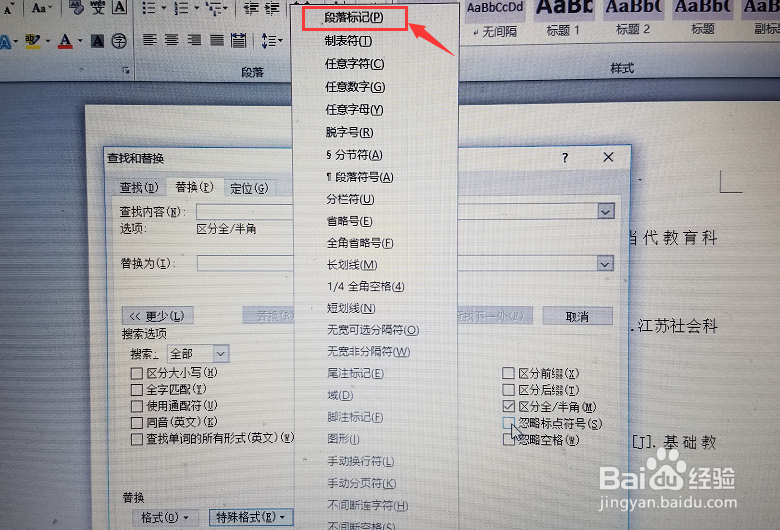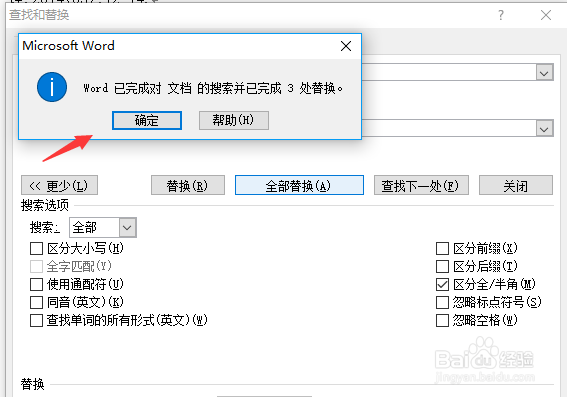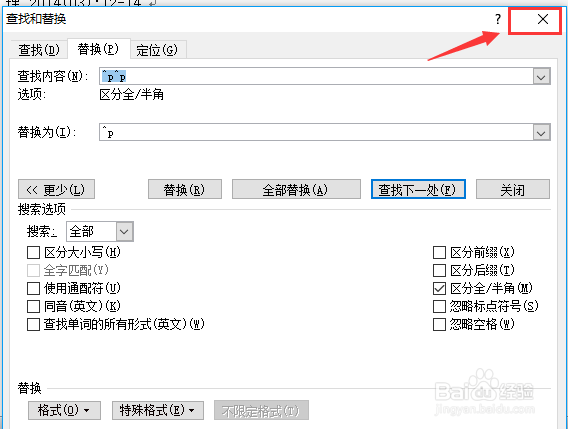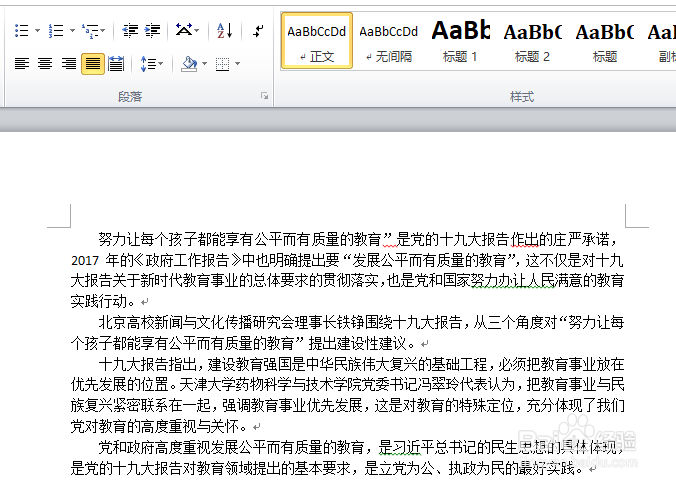word2010如何快速删除文档中多余的空行
1、打开word文档,找到要删除空行的页面,如下图所示,类似这样的空行情况,是可以快速删除的。
2、点击“开始”,找到右侧“编辑”栏里的“替换”,点击进入。
3、替换对话框的下方有“更多”,点击“更多”选项,找到“特殊格式”。
4、鼠标放在“查找内容”的输入框里,点击“特殊格式”,特殊格式中的第一项就是“段落标记”,点击“段落标记”。查找内容中就出现了一个段落标记的符号。
5、按照同样的方法,点击“段落标记”,查找内容中输入两个段落标记,“替换为”中输入一个段落标记。如果不输入,最后就会变成所有的内容没有空行,变成了一个大段落。
6、按照需求,设置好段落标记后,点击“全部替换”,对话框会显示搜索到多少处,点击“确定”。
7、如果显示“word已完成对文档的搜索并但诌诎箬已完成0处”,证明都替换完成了。如果已完成还显示几处,就再次点击“全部替换”,直到显示已完成文档修改0处或者1处为止,反复几次即可完成。
8、替换完成后,点击右上角“X”号,关闭对话框。文档替换后如下图所示,多余的空行已经删除了。
声明:本网站引用、摘录或转载内容仅供网站访问者交流或参考,不代表本站立场,如存在版权或非法内容,请联系站长删除,联系邮箱:site.kefu@qq.com。
阅读量:68
阅读量:93
阅读量:32
阅读量:72
阅读量:93