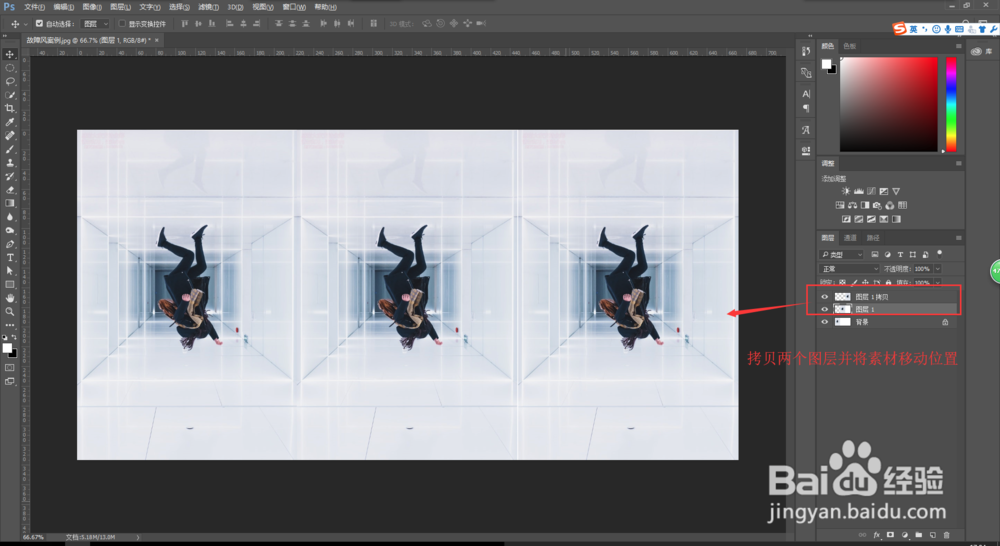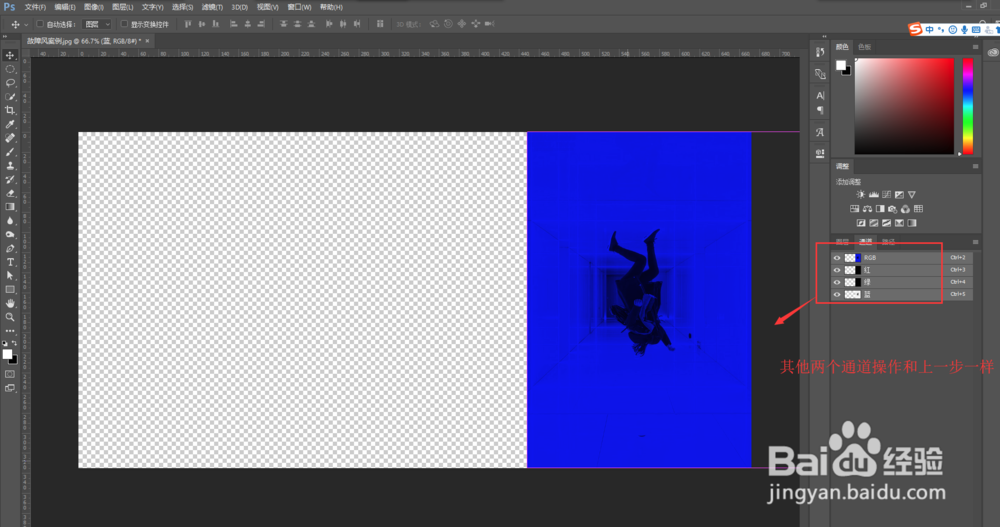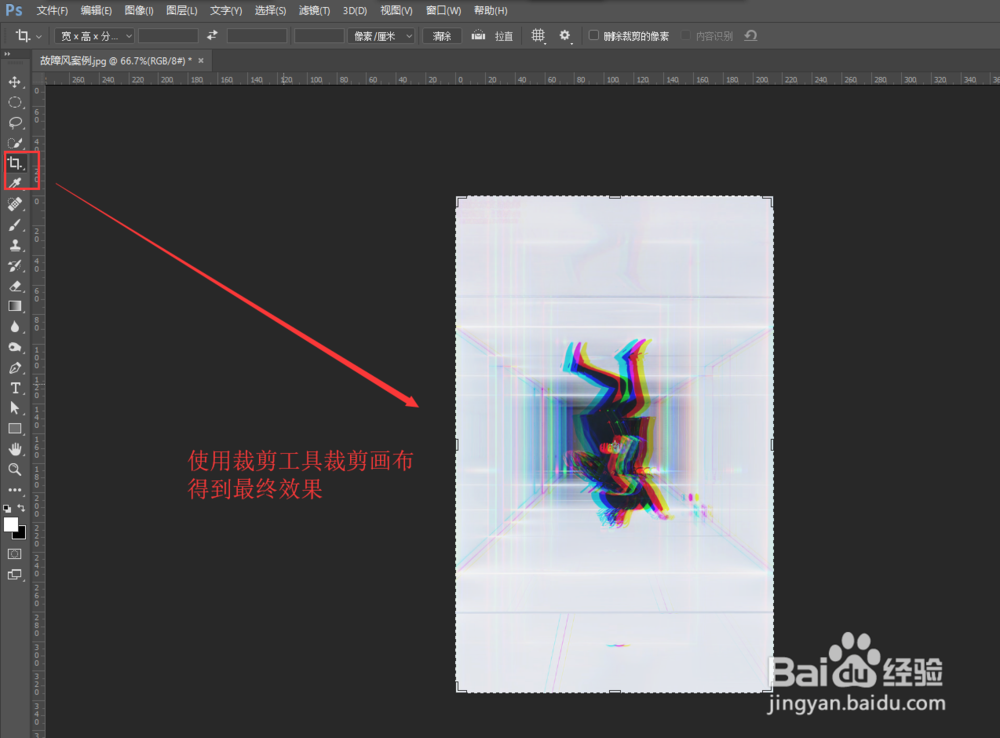PS如何用通道做故障风效果
1、打开PS软件,选择打开命令,然后选中我们的素材图片,将其导入到PS软件之中进行打开。
2、执行图像菜单栏中的图像大小命令,在弹出的图像大小设置窗口中,将画布的宽度扩大三倍,点击确定执行操作。
3、拷贝图层或者再次将素材拖入到PS画布中,分别移动调整三个相同素材的图层,将这个三个图层中的素材按左中右在画布上摆好位置。
4、双击背景图层或者直接单击背景图层上面的小锁按钮将背景图层解锁,使得背景图层变成普通图层,然后在将三个图层进行重命名为红,绿,蓝。
5、隐藏绿和蓝两个图层,只显示红色图层,然后在选中红图层的状态下切换到通道面板中,在红图层的通道中将绿和蓝通道填充黑色,然后选中复合通道只留下红色信息。
6、其他两个绿图层与蓝图层也是一样的操作,将其他两稍僚敉视个颜色的通道填充黑色,只留下自己图层名颜色的那个通道;设置完之后返回图层面板,将所有图层进行显示,就能看到红绿蓝三色的效果。
7、将绿和红图层向中间移动,让三个图层的素材不完全重合;按住shift键选中三个图殿秩痊肭层,更改图层的混合模式为绿色,这样一个故障风的效果就出现了;最后选择裁剪工具,将多余的画布进行裁剪,完成效果设置。
声明:本网站引用、摘录或转载内容仅供网站访问者交流或参考,不代表本站立场,如存在版权或非法内容,请联系站长删除,联系邮箱:site.kefu@qq.com。
阅读量:20
阅读量:65
阅读量:21
阅读量:26
阅读量:24