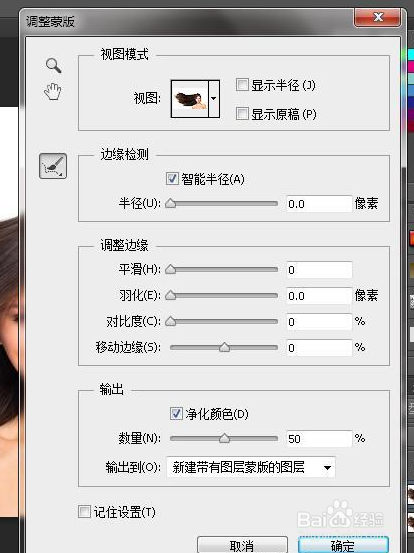Photoshop:高级抠图——通道抠取头发实例
1、打开PS,CTRL+O,打开一张图片。
2、点开通道,对比红绿蓝三个通道,根据选择蓝色通道,发丝比较清晰。
3、复制一份蓝色通道,得到蓝色副本,选中蓝色通道拉到下方第三个就可以了。
4、处理图像,把选区都显示出来,用色阶工具,让亮的更亮,暗的更暗,但是也不要太过,否则看着就像杂草一样。快捷键CTRL+l,接着用反相,菜单栏--图像--调整---反相,快捷键CTRL+I(i)
5、色阶,没调那么精细。
6、反相,还没开始调,反向后,白色部分是我们要的选区,黑色部分我们可以用白色画笔把他们擦掉,不用邢赳剁曛管他。白色区域里边的灰色要擦掉。
7、边缘杂色也要擦一下,我就这样了,不太精细。
8、载入选区,可以右键点击图片,选择载入选区。回到原图层,看一下选区如何,嗯,没有精细调整,上边有的地方没选到,所以要涂抹细心点。
9、建立蒙版,选中图层1,点击下方第三个添加蒙版。
10、抠图不好看,咱们可以用调整蒙版来修。
11、勾选半径和颜色,像素可以根据自己需要决定,还可以多次调整蒙版,直到满意为止。
声明:本网站引用、摘录或转载内容仅供网站访问者交流或参考,不代表本站立场,如存在版权或非法内容,请联系站长删除,联系邮箱:site.kefu@qq.com。
阅读量:96
阅读量:91
阅读量:54
阅读量:61
阅读量:93