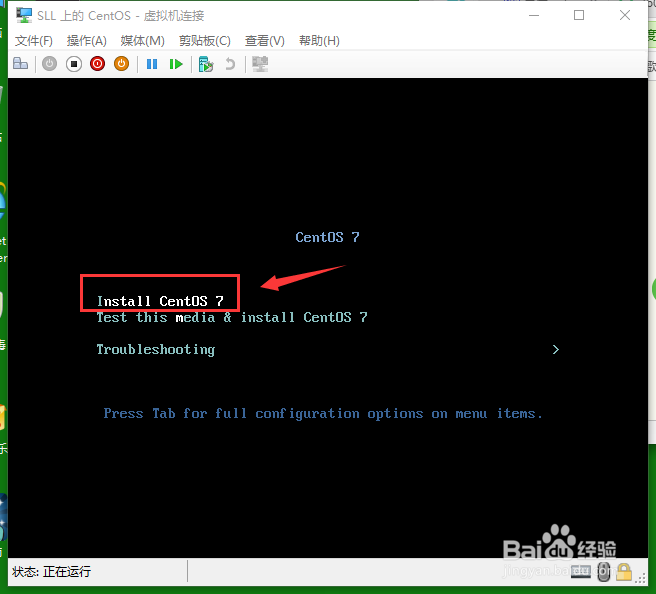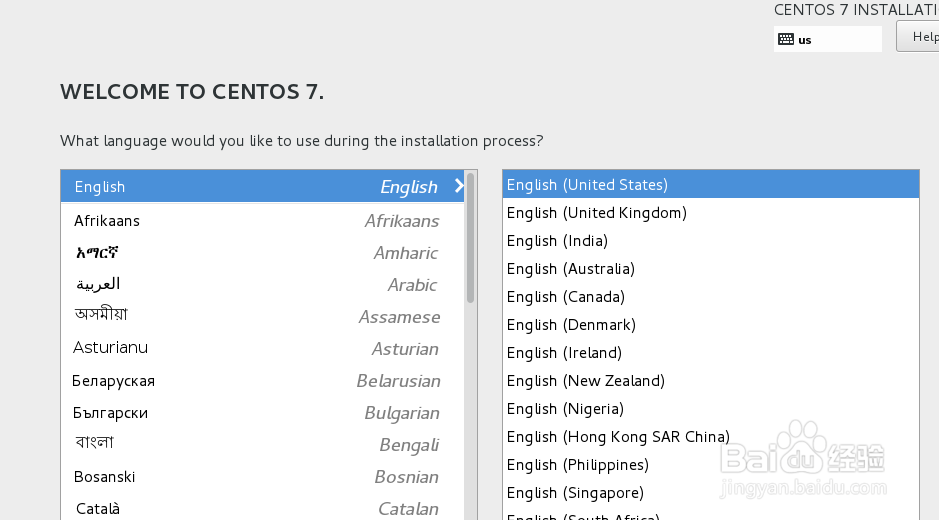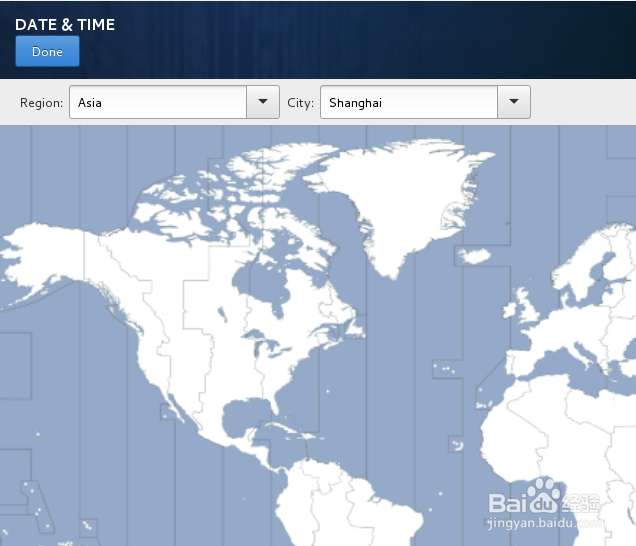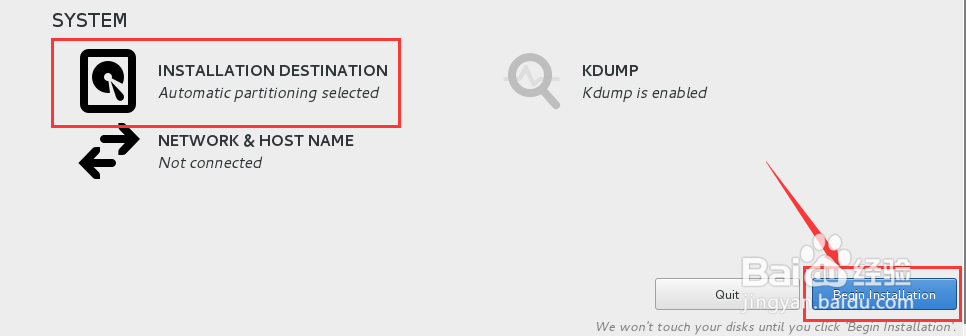Hyper-V虚拟机,简单安装CentOS 7 系统
1、CentOS虚拟机配置完成后,需要连接,窗口如图。
2、点击“启动”按钮,进入安装选项,这里我们选择 Install CentOS 7。
3、等待经典的语言选项,我们这里使用English,然后 Continue。
4、DATE & TIME 选择 Asia/Shanghai 即可。
5、SOFTWARE SELECTION 这里为了更直观一些,我们选择CNO怡觎现喾ME Desktop,以免命令行会让新手有畏惧感。
6、选择 INSTALLATION DESTINATION,默认即可,开始安装。
7、安装进行中,此时可以设置 Root用户 密码,也可以创建新的用户。
8、等待完成即可。
声明:本网站引用、摘录或转载内容仅供网站访问者交流或参考,不代表本站立场,如存在版权或非法内容,请联系站长删除,联系邮箱:site.kefu@qq.com。
阅读量:21
阅读量:85
阅读量:96
阅读量:93
阅读量:25