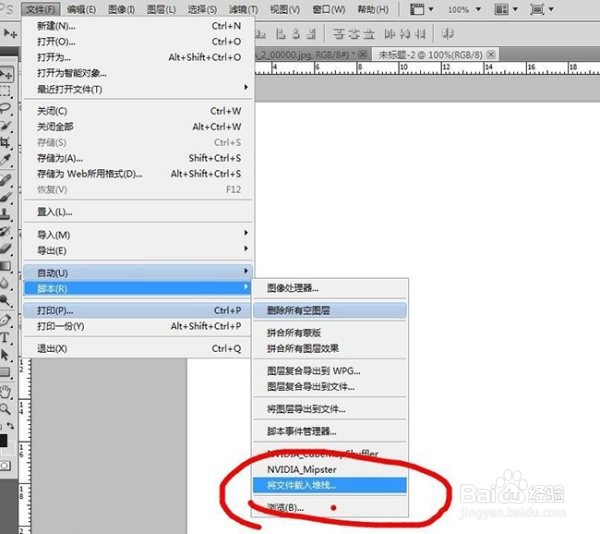怎么在ps里清晰的导出gif图像
1、1.首先我们要准备一组序列图,尺寸是700*700的。
2、2.然后我们在PS中创建一个新的场景,尺寸为700*700。找到【文件】-【脚本】-【将文件载入堆栈】,把【使用】设置成“文件夹”,点击【浏览】找到存放序列图的文件夹,并点击【确定】。
3、3.文件茧盯璜阝就会被导入进【图层】中,这是可以打开【动画】面板,可以在【窗口】-【动画】找到。刚才我们通过了脚本把序列图导入到了PS中,下面我们开始制作GIF动画。
4、4.然后在晃瓿淀眠【动画】面板中的右上角找到一个按钮,点击他会弹出一个菜单(如图),这个时候选择【从图层创建帧】就可以把图层转换成动画,但要注意的是这个时候的动画顺序是反的,你需要再次点开菜单,点选择【选择全部帧】,再通过【反向帧】来修改动画顺序的问题。
5、5.动画我们现在创建好了,但是这个时候要是直接导出GIF文件,文件的质量会很差。现在打开【文件】-【存储为Web所用格式】,然后根据图中箭头指示设置文件质量。
6、6.然后【保存】就大功告成了,有人说质量还是会下降,这个是没有办法的了,这是我能找到导出GIF质量最好的方法了。
声明:本网站引用、摘录或转载内容仅供网站访问者交流或参考,不代表本站立场,如存在版权或非法内容,请联系站长删除,联系邮箱:site.kefu@qq.com。
阅读量:56
阅读量:95
阅读量:68
阅读量:95
阅读量:34