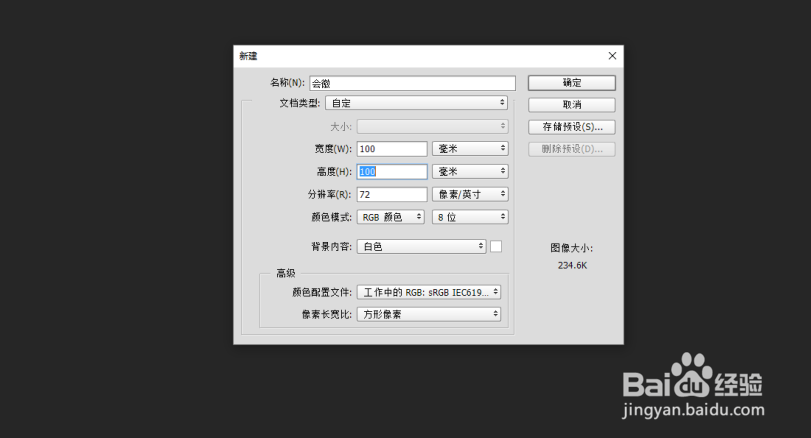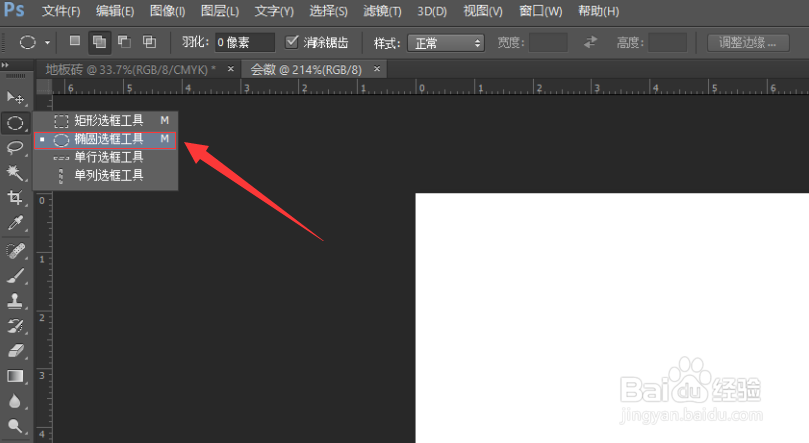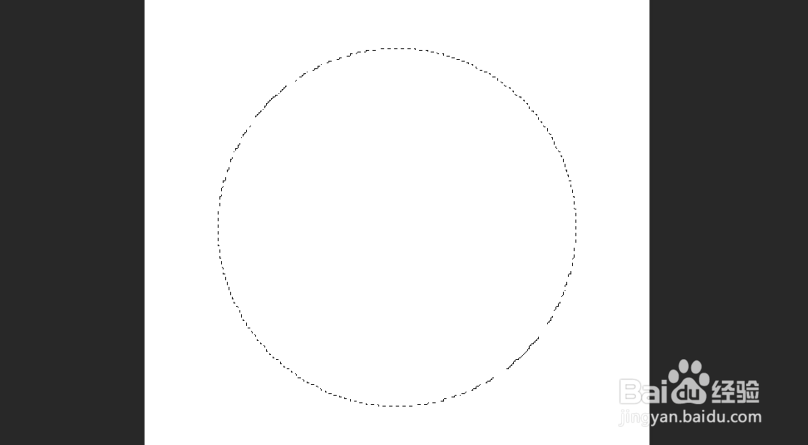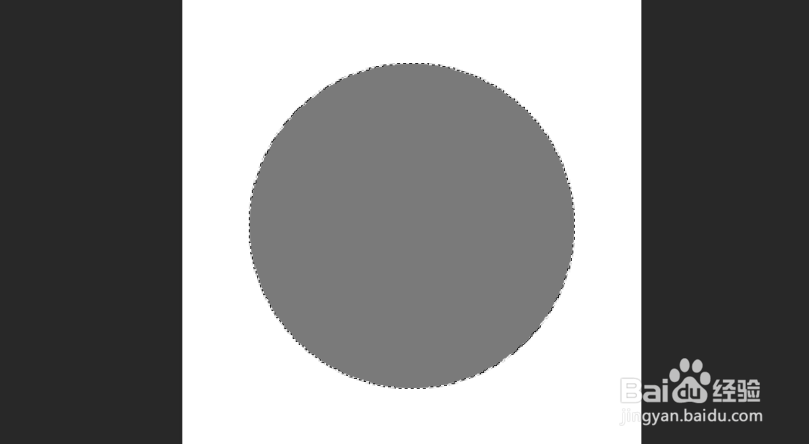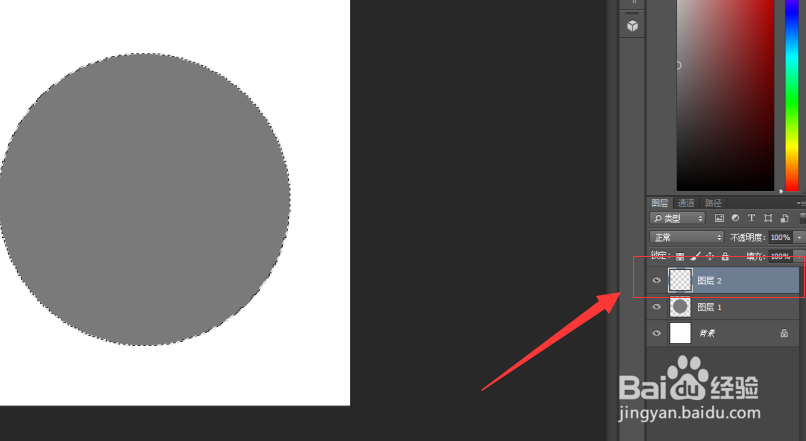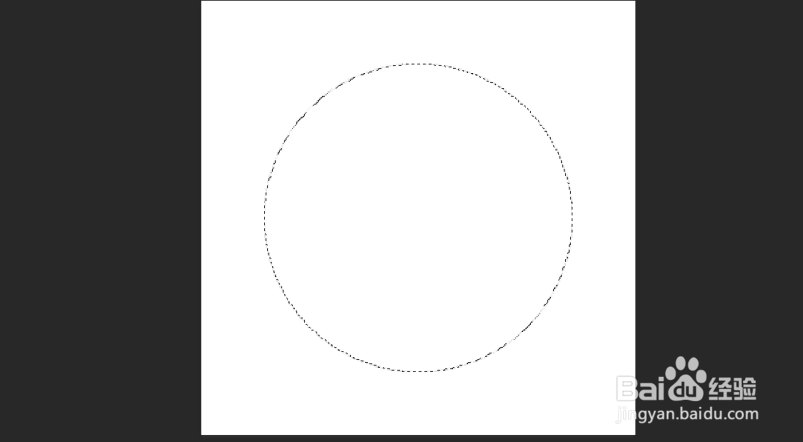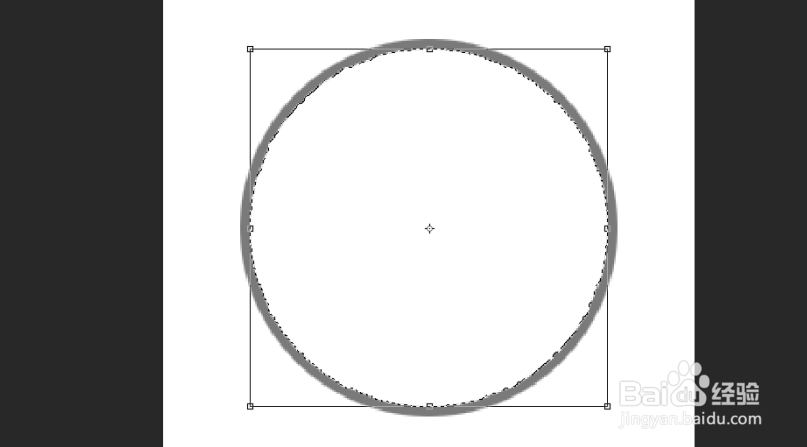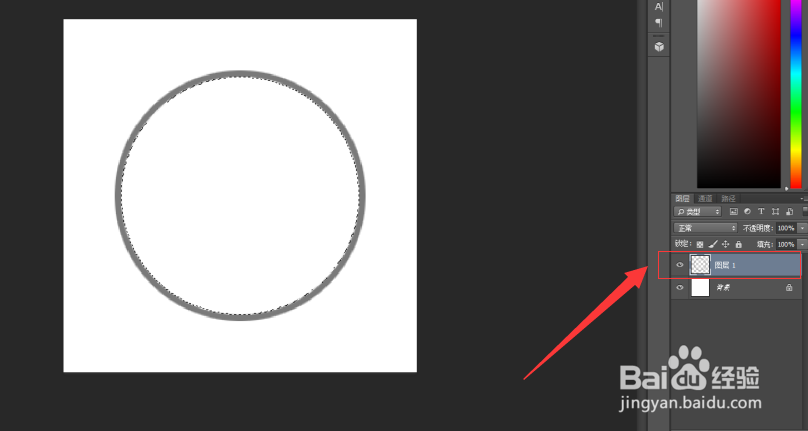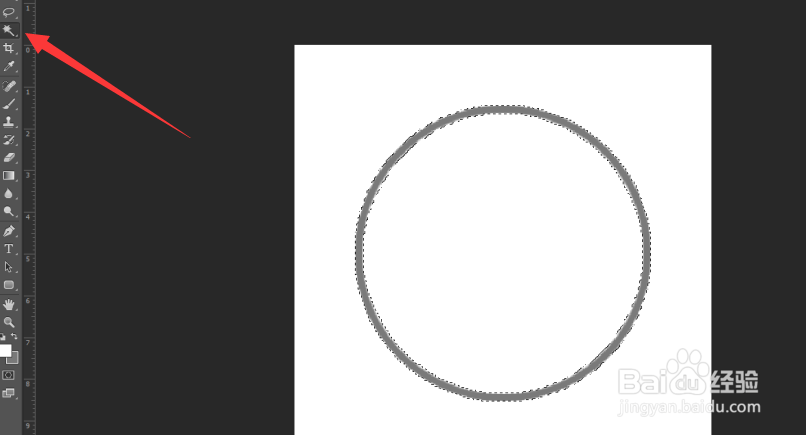使用Photoshop如何建立环形选区
1、首先运行软件,按“Ctrl+N”新建一个文件;
2、使用圆形选框工具绘制圆形选区;
3、按“Alt+Del”键填充前景色;
4、新建图层,并选中,切换前景色与背景色,按“Alt+Del”键填充前景色;
5、按“Ctrl+T”自由变换,调整为同心圆;
6、选择上一图层,按“Del”键删除选区内颜色,删除新建的图层;
7、使用魔棒工具,调整羽化值为0,选择环形;
8、完成环形选区选取,可填充需要的颜色;
声明:本网站引用、摘录或转载内容仅供网站访问者交流或参考,不代表本站立场,如存在版权或非法内容,请联系站长删除,联系邮箱:site.kefu@qq.com。
阅读量:70
阅读量:41
阅读量:60
阅读量:39
阅读量:82