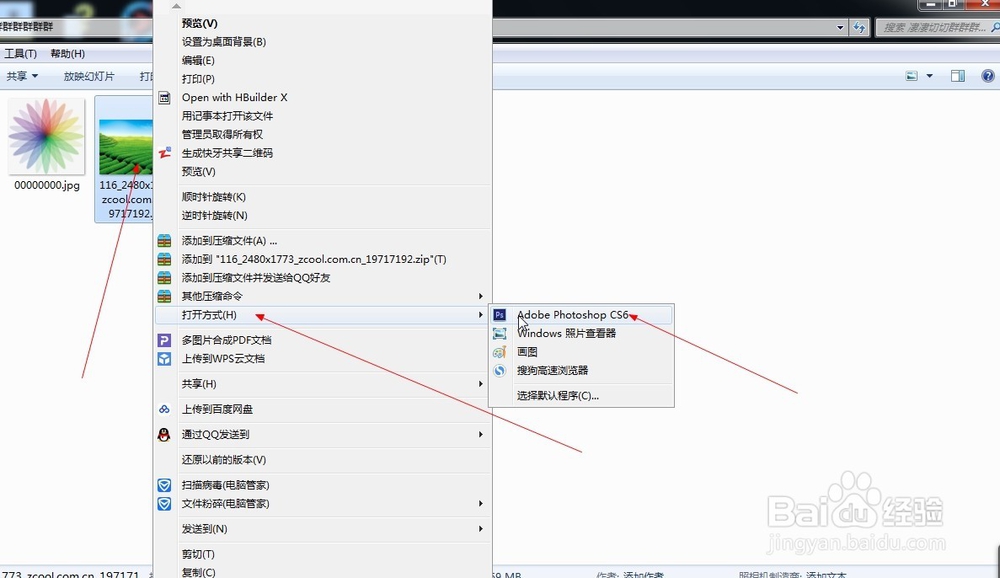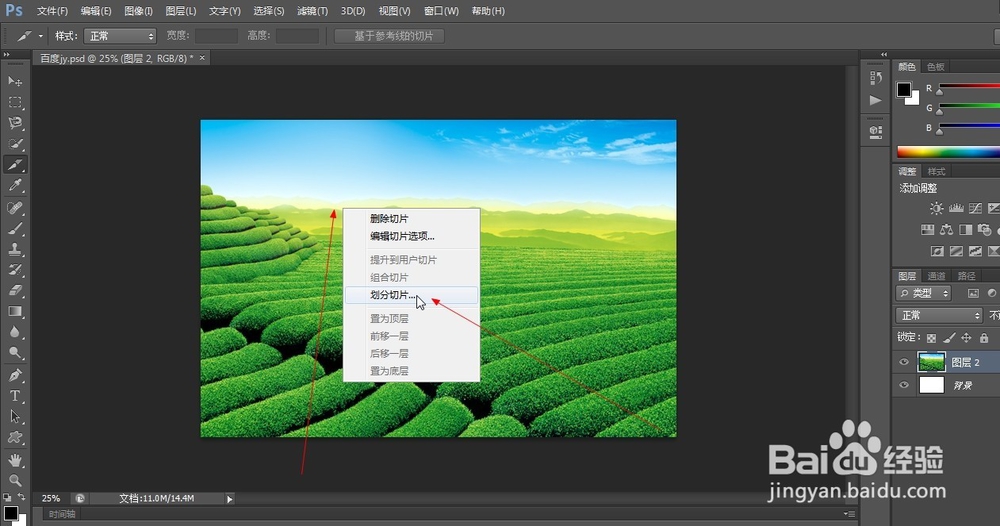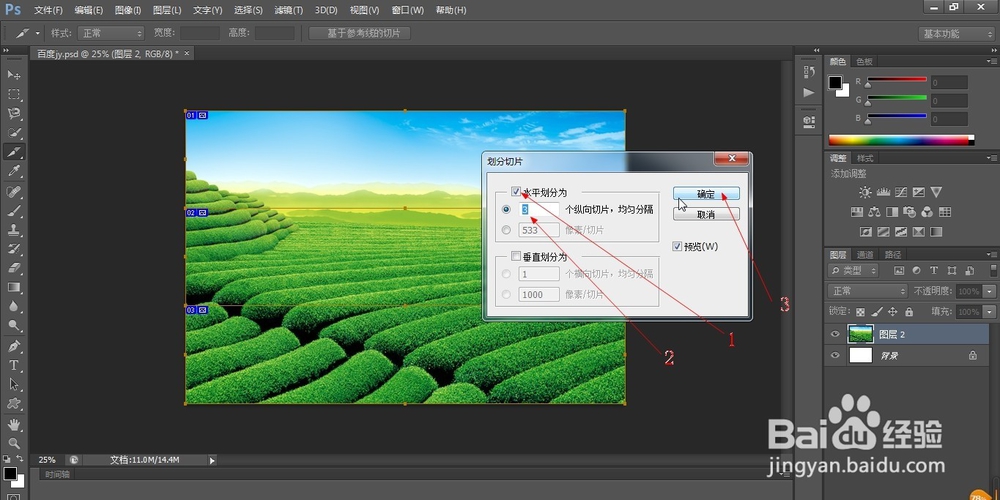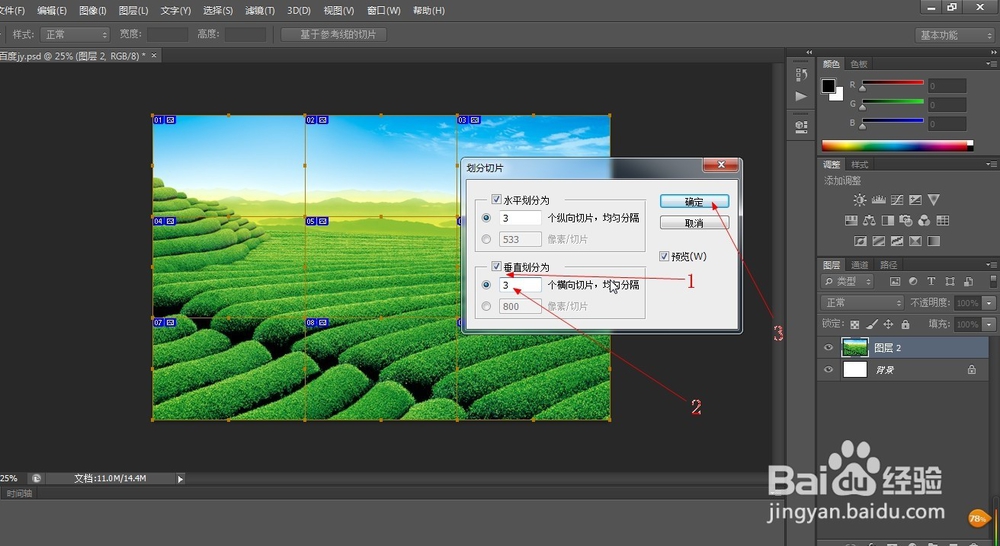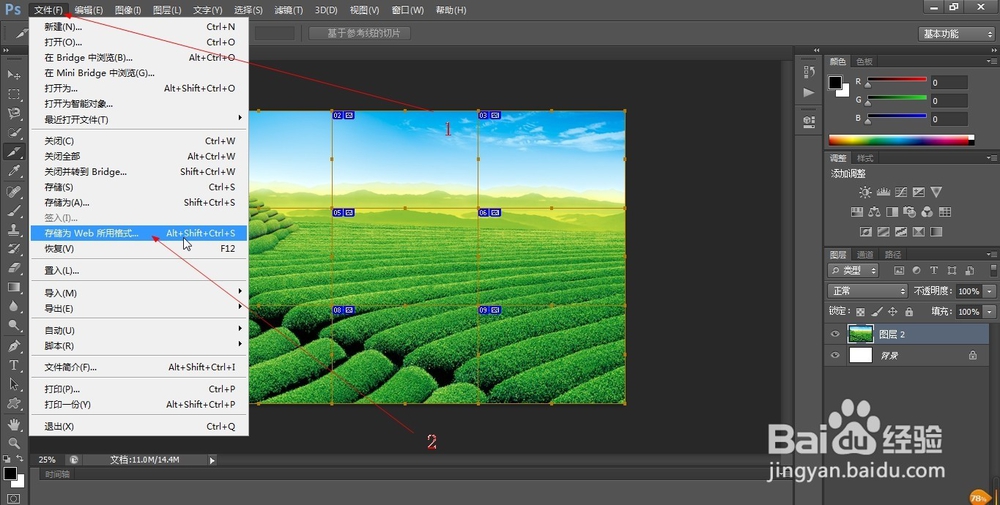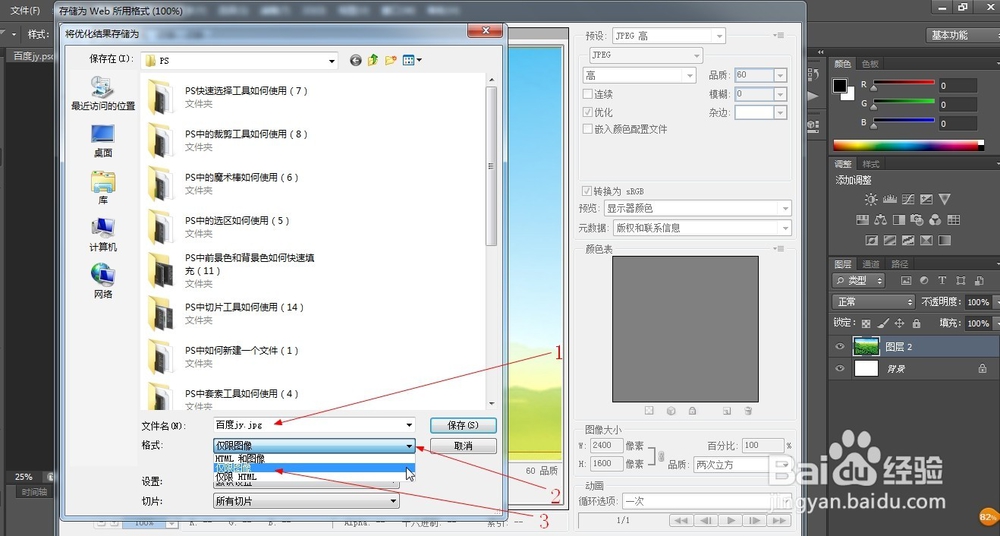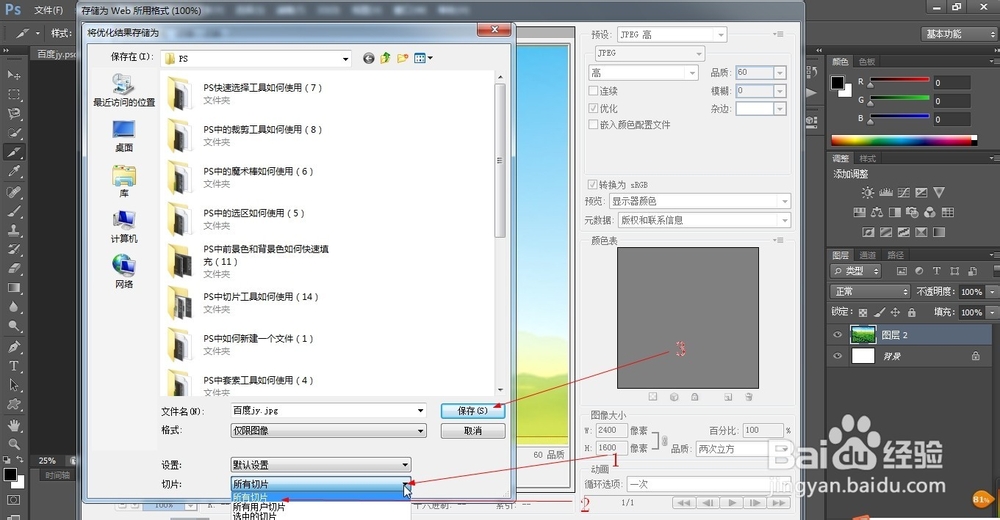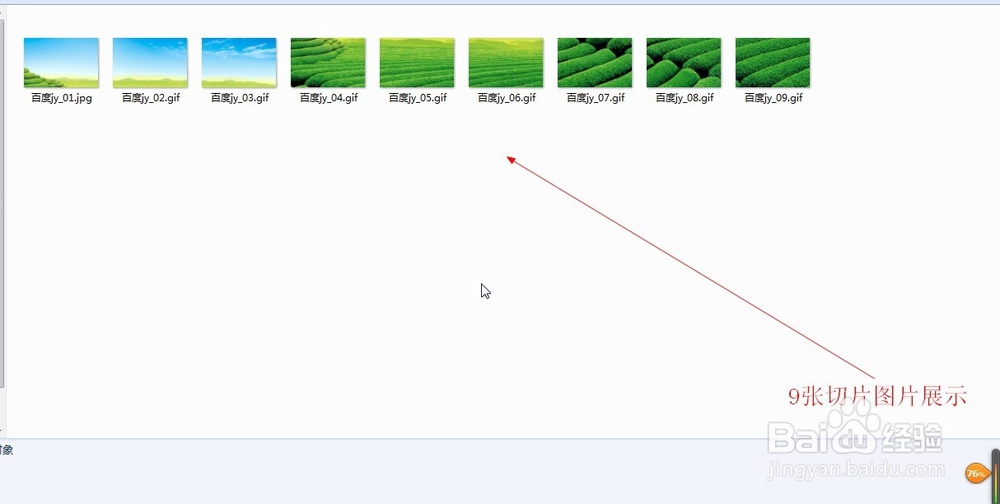PS中切片工具如何使用(14)
1、1.如图所示,我们这个图片上鼠标右击,在弹出的下拉列表菜单中,我们点击箭头所指的“打开方式(H)”这一项,之后依次点击箭头所指的“Adobe PhotoshopCS6”这个选项,就可以将这一张照片,打开在ps软件中了。
2、2.如图所示,我们已经将这一张风景照片放在了ps软件中,之后我们在这个裁剪工具上鼠标右击,在弹出的下拉列表菜单中,我们点击箭头所指的“切片工具”。
3、3.如图所示,我们使用切片工具,在这个风景照片上鼠标右击,在弹出的下拉列表菜单中,我们点击箭头所指的“划分切片...”。
4、4.如图所示,在弹出的划分切片对话框中,我们先勾选“水平划分为”这个旁边的框,之后就可以输入数字“3”,将这个图片水平方向3等分划分。
5、5.如图所示,我们先勾选“垂直划分为”这个旁边的框,之后就可以输入数字“3”,将这个图片水平垂直方向3等分划分,之后我们点击箭头所指的“确定”按钮,就可以将图片划分为9等分了。
6、6.如图所示,我们点击箭头所指的“文件”,之后在弹出的下拉列表菜单中,我们点击箭头所指的“存储为Web所用格式...”。
7、7.如图所示,我们点击箭头所指的黑色三角,在弹出的下拉列表菜单中,我们点击箭头所指的“JPEG”选项,之后我们就可以点击“存储”来选择存储的位置了。
8、8.如图所示,在弹出的“存储为Web所用格式”对话框中,我们点击箭头所指的文件名称的框中,可以输入保存的文件名称,之后菀蒯踔观我们点击箭头所指的黑色三角,在弹出的下拉列表菜单中,我们点击箭头所指的“仅限图片”。
9、9.如图所示,我们先点击箭头所指的黑色三角,在弹出的下拉列表菜单中,我们点击箭头所指的“所有切片”选项,之后我们点击箭头所指的“保存”,就可以将这9张切片图片全部保存下来了。
10、10.如图所示,点击“保存”按钮之后,会弹出一个这样的对话框,我们直接点击“确定”按钮就可以了,因为我们只是保存图片而已,如果后续要上传服务器,也只是修改下切片图片名称而已。
11、11.如图所示,我们看到的这9图片,就是那个风景照片划分的9张切片图片了。