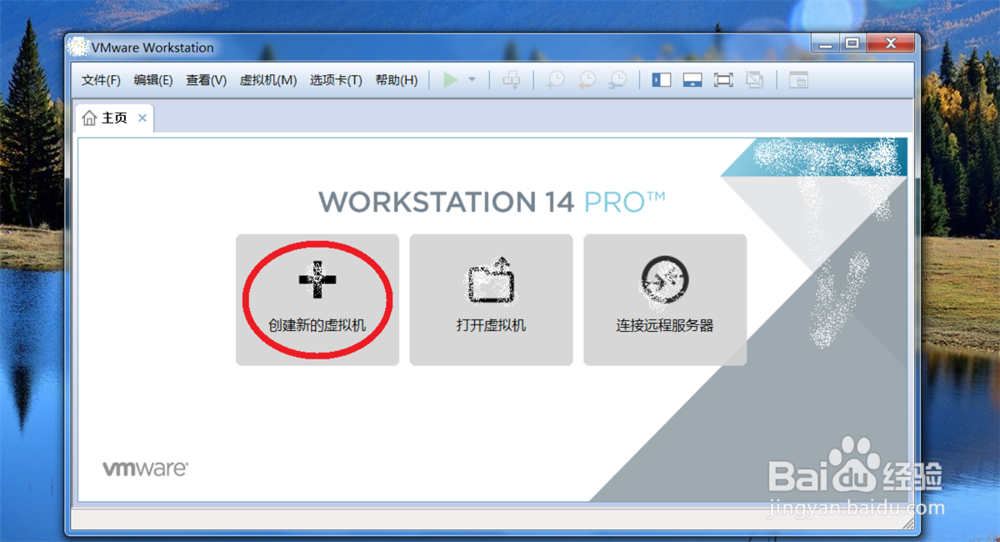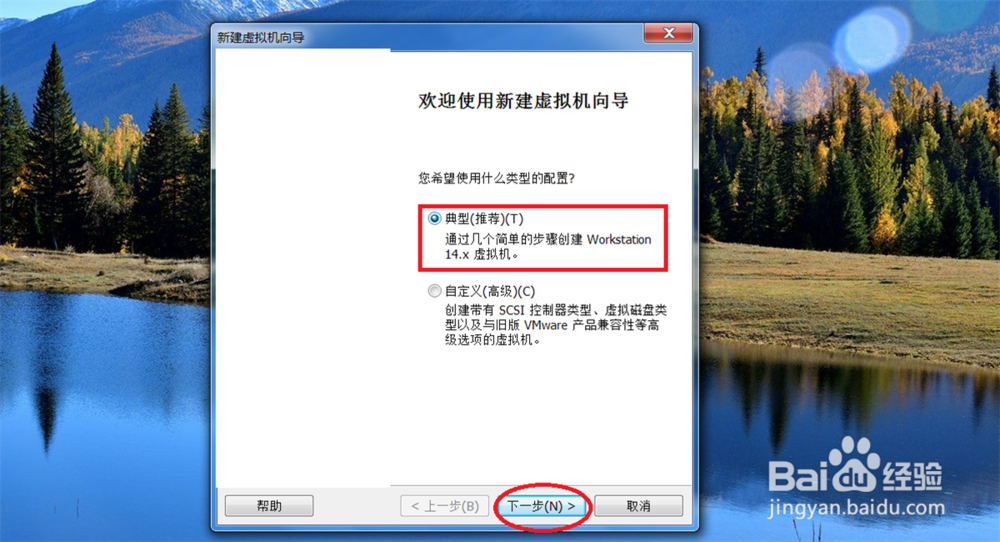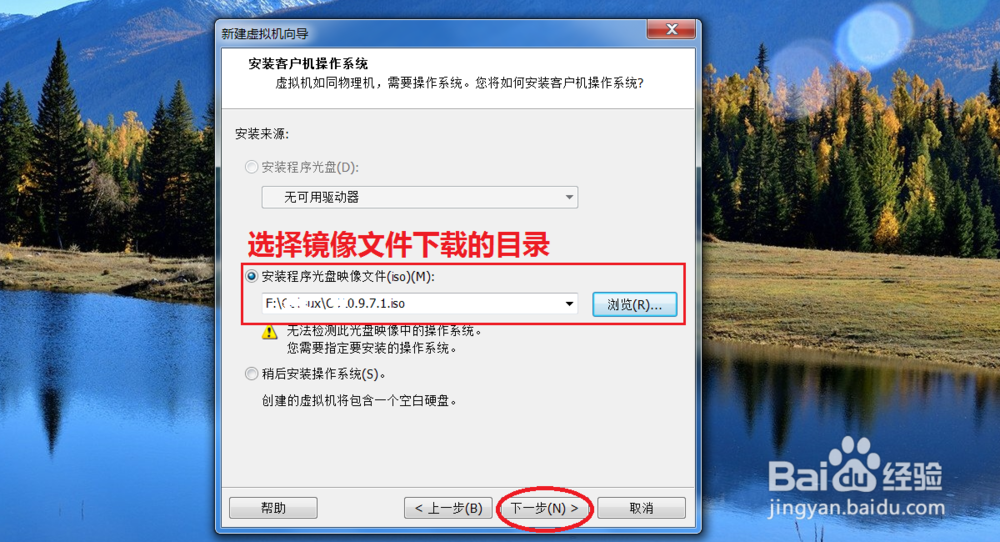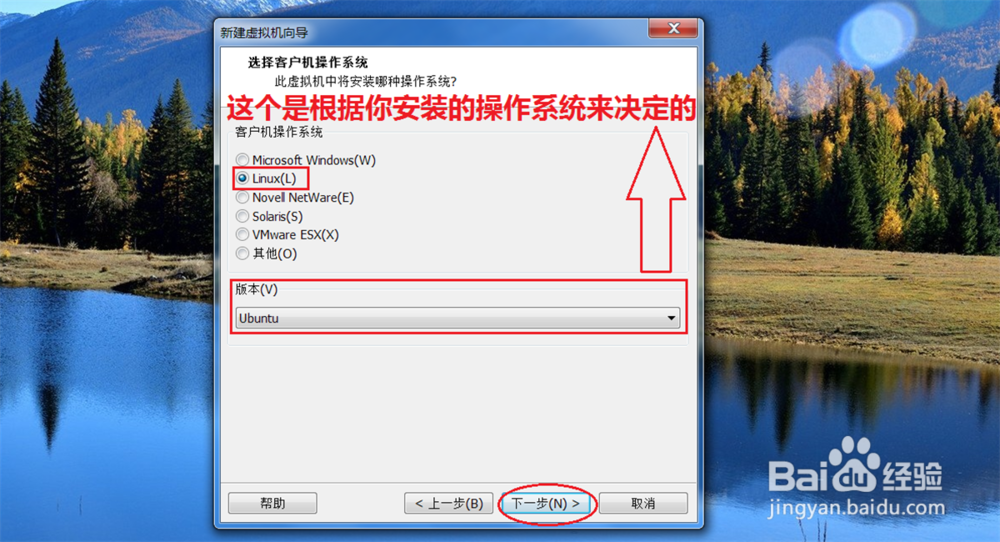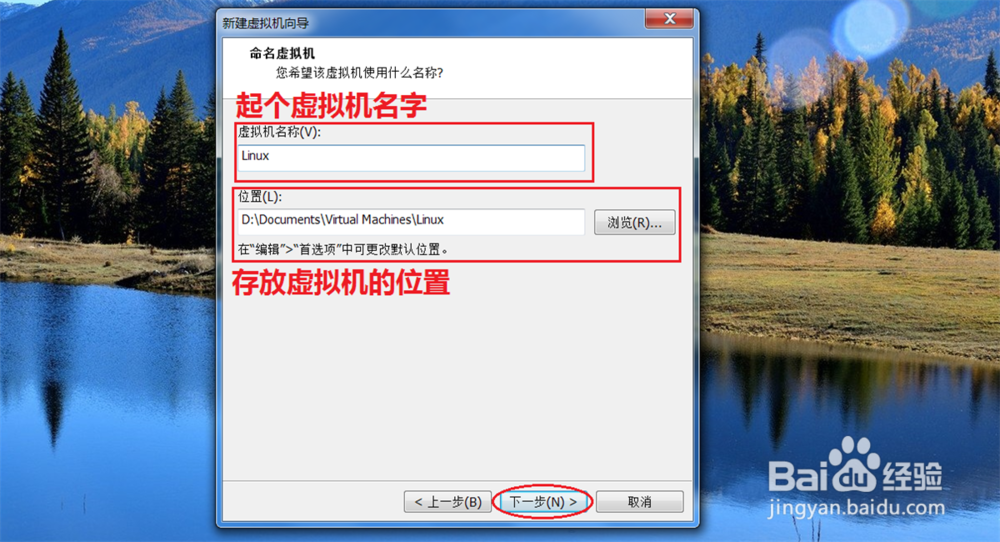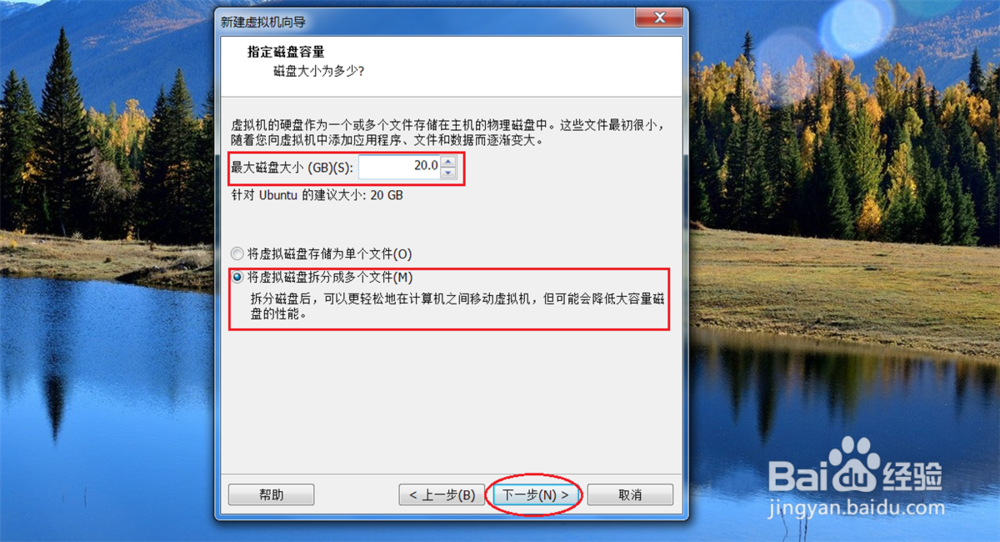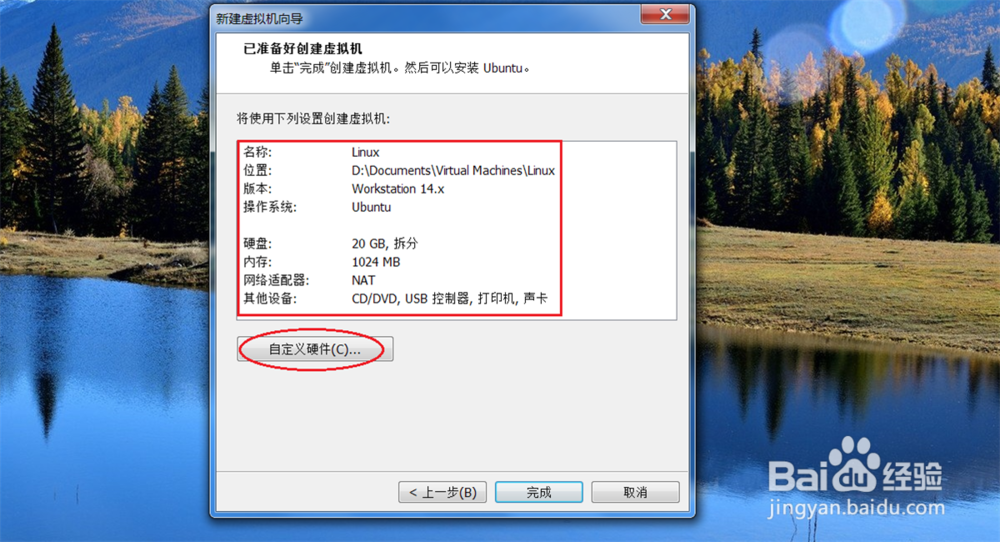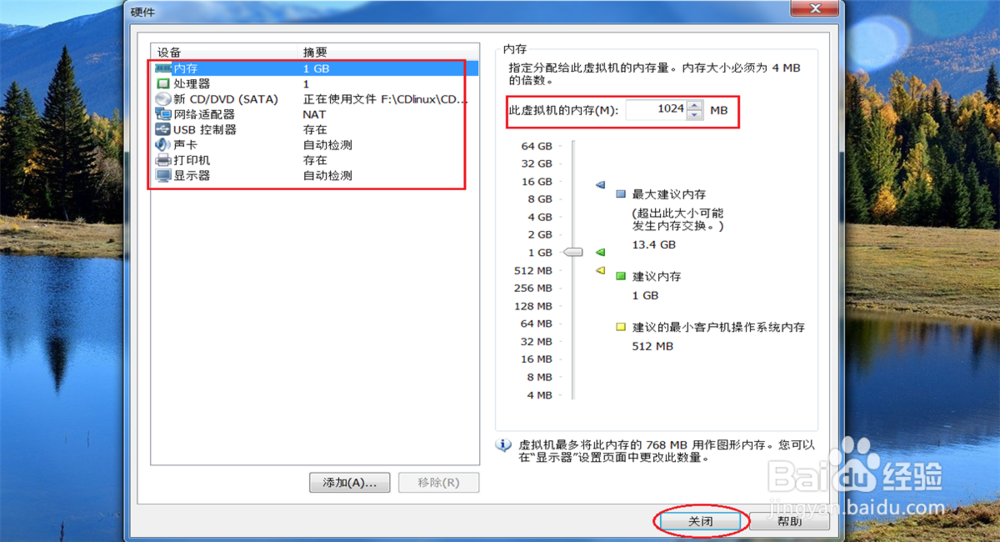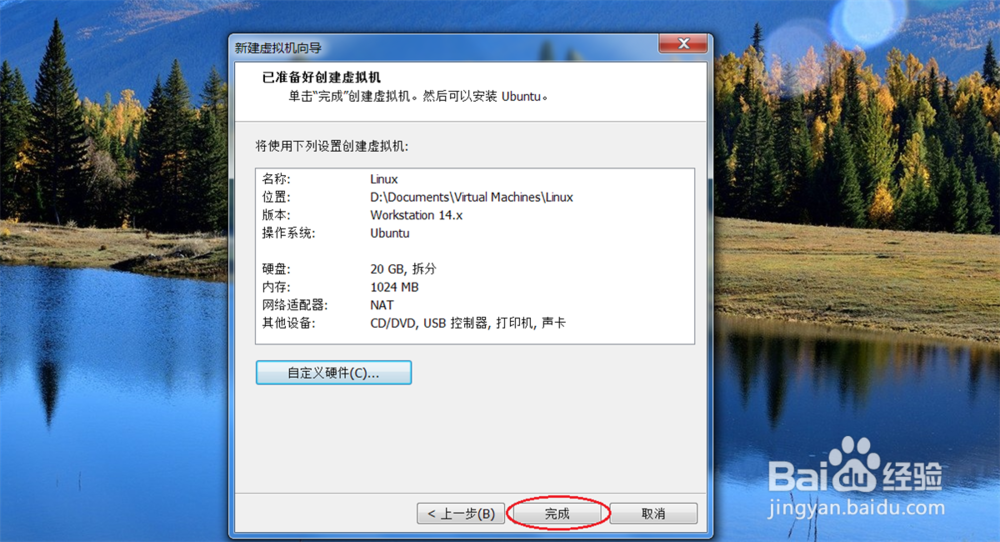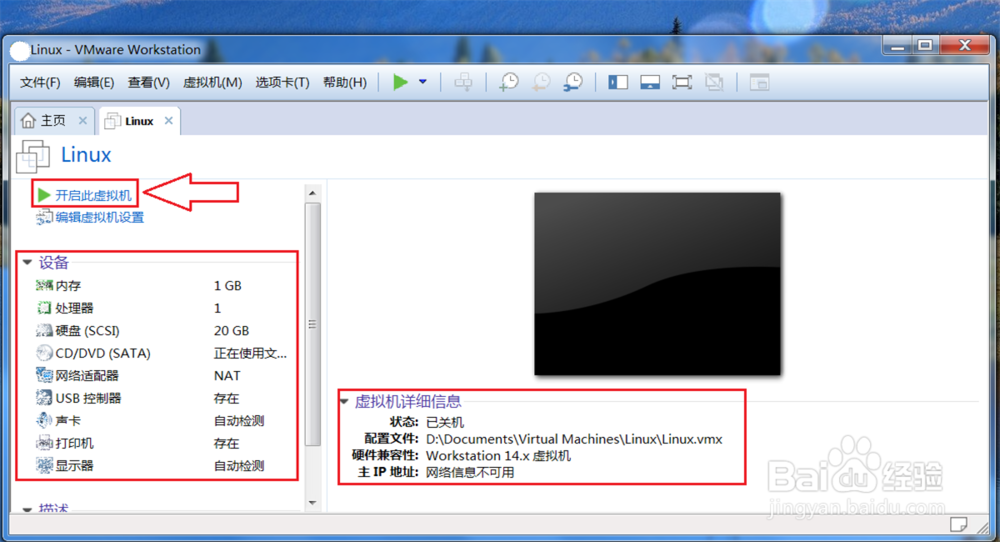windows上 VM(虚拟机)里面安装操作系统 教程
VMware 虚拟机可以提供对软件和硬件的支持, 硬件有, USB, 打印机, 声卡, 摄像头和对计算机各个启动的硬件等, 软件有, windows, Linux荑樊综鲶, unix 等, 安装在 vmware 虚拟机里面的操作系统是完全独立的, 不会和外在系统有任何关联, 也就是说你可以在 vmware 虚拟机里面随便搞, vmware 虚拟机用于软件测试, 学习都十分有用, 喜欢的话, 赶快下载吧,
工具/原料
VMware
windows
vm 里面安装虚拟机教程
1、打开 VMware 虚拟机, 点击: 创建新的虚拟机
2、选择: 典型安装 点击: 下一步
3、将网上下载好的镜像文件加载到里面 点击: 下一步
4、如果你安装的是 windows 系统, 就选择 windows, 如果是 Linux,同上之后点击: 下一步
5、给此 虚拟机起个名字, (名字可以随意起, 最好起个拈络焓瘅见明只意的名字),下面是虚拟机安装路径也可以进行选择,点击: 下一步
6、最大磁盘大小选择 20 GB将文件拆分成多个文件点击: 下一步
7、点击: 自定义 来进行其他的一些配置
8、打开 自定义 之后, 有 内存, 处理器巳呀屋饔, CD/DVD, 网络适配器, USB 控制器, 声卡, 打印机, 显示器, 有些都是配置好的, 网络适配器如果开启虚拟机连接不到网络可以设置一下
9、点击: 完成
10、在 虚拟机 左上角可以看到, 刚才给虚拟机起的名字, 点击: 开启此虚拟机, 就可以打开了,
声明:本网站引用、摘录或转载内容仅供网站访问者交流或参考,不代表本站立场,如存在版权或非法内容,请联系站长删除,联系邮箱:site.kefu@qq.com。