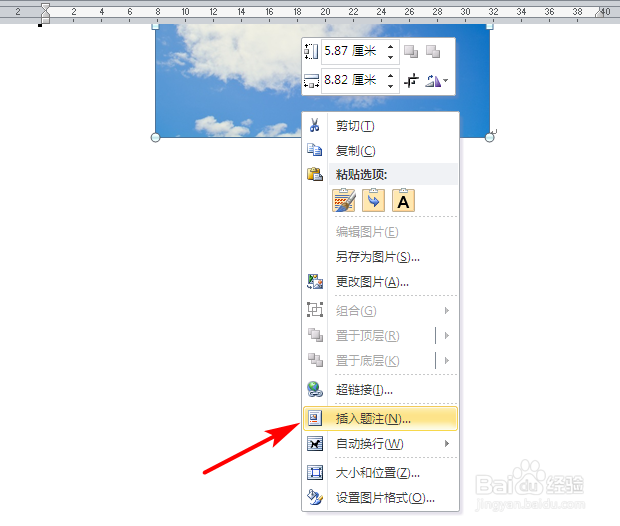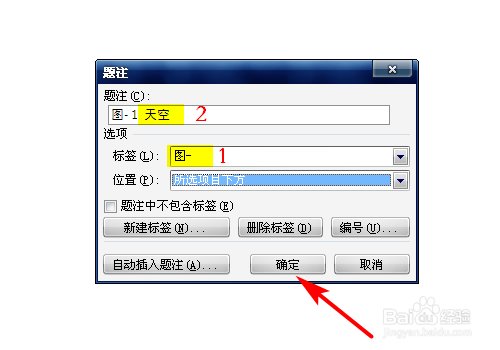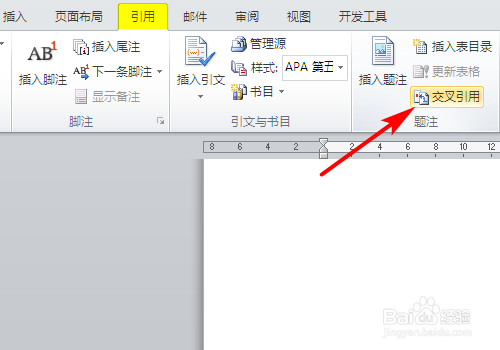在Word中,怎样给图片插入题注并添加交叉引用
1、如下图所示,现在要给Word中的这张图片插入题注,然后在文字末尾添加交叉引用。
2、选中图片,单击右键,在弹出的右键菜单中选择【插入题注】,打开“题注”对话框。
3、在“题注”对话框中,先在“标签”下拉框中选择“图-”,然后在“题注”框的“图-1”后面输入“ 天空”,单击【确定】按钮。
4、现在可以看到在图片下方已经添加了“图-1 天空”的题注,如下图所示:
5、在文字末尾输入“如下所示”的文字,将光标放在如下和所示中间。
6、单击【引用】选项卡下【题注】组中的【交叉引用】按钮,打开“交叉引用”对话框。
7、在“交叉引用”对话框中,选择“引用类型”为“图-”,选择“引用内容”为“只有标签和胆咣骜岱编号”,在“引用哪一个题注”框中选中“图-1 天空”,单击【插入】按钮,最后关闭对话框。
8、现在可以看到在文字末尾已经添加了“图-1”的交叉引用,完成如下图所示:
声明:本网站引用、摘录或转载内容仅供网站访问者交流或参考,不代表本站立场,如存在版权或非法内容,请联系站长删除,联系邮箱:site.kefu@qq.com。
阅读量:82
阅读量:92
阅读量:63
阅读量:65
阅读量:69