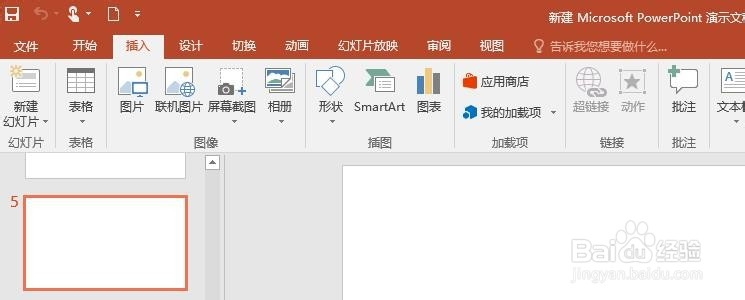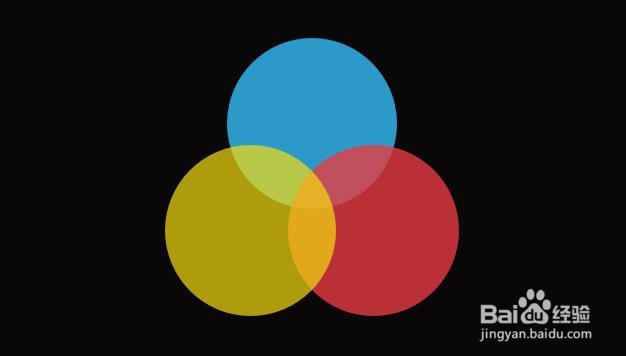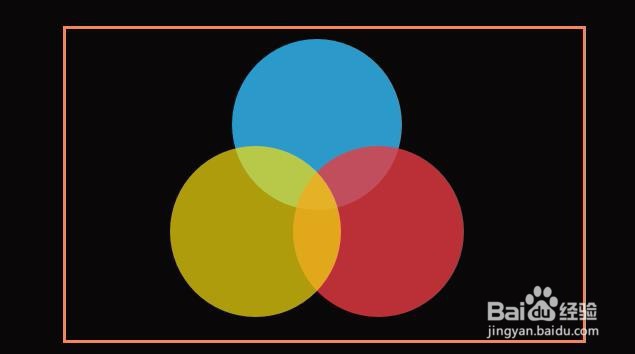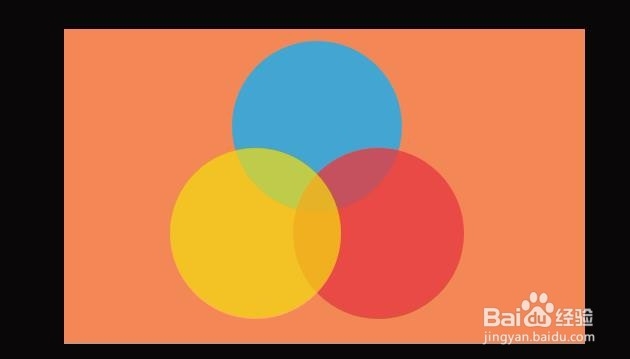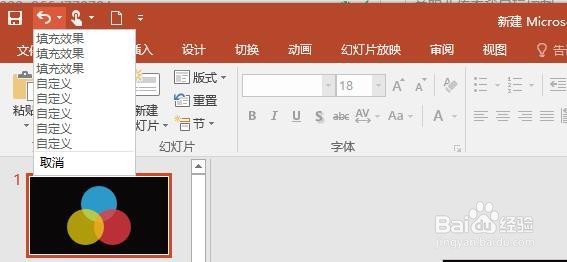PPT2016如何批量撤销步骤/一次性撤销连续步骤
1、首先打开PPT文档,新建幻灯片,示例如下
2、制作幻灯片内容如下
3、为了便于观察,我们有目标的再增加一个由矩形形状,内容填充无,边框填充颜色,如图
4、现在进行撤销操作,比如按Ctrl+Z,只能撤销一个步骤,如图
5、那么批量撤销怎么做呢?找到PPT文档顶部晃瓿淀眠【自定义快速访问工具栏】中的【撤销工具】,如图,点击【撤销工具】的倒三角可看到所有操作步骤记录,
6、若我们需要撤销多个步骤,可直接连续步骤中的最后一个,如此可直接撤销多个步骤,如图
7、撤销之后再看幻灯片内容,已撤销的步骤不会再显示在幻灯片中,如图
声明:本网站引用、摘录或转载内容仅供网站访问者交流或参考,不代表本站立场,如存在版权或非法内容,请联系站长删除,联系邮箱:site.kefu@qq.com。
阅读量:41
阅读量:25
阅读量:34
阅读量:21
阅读量:61