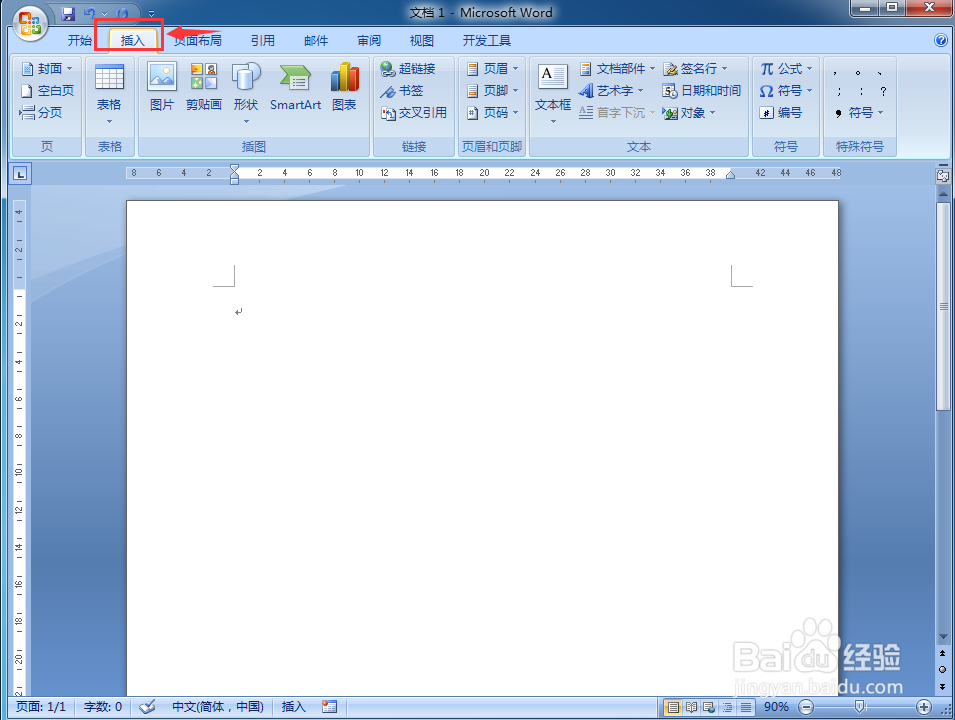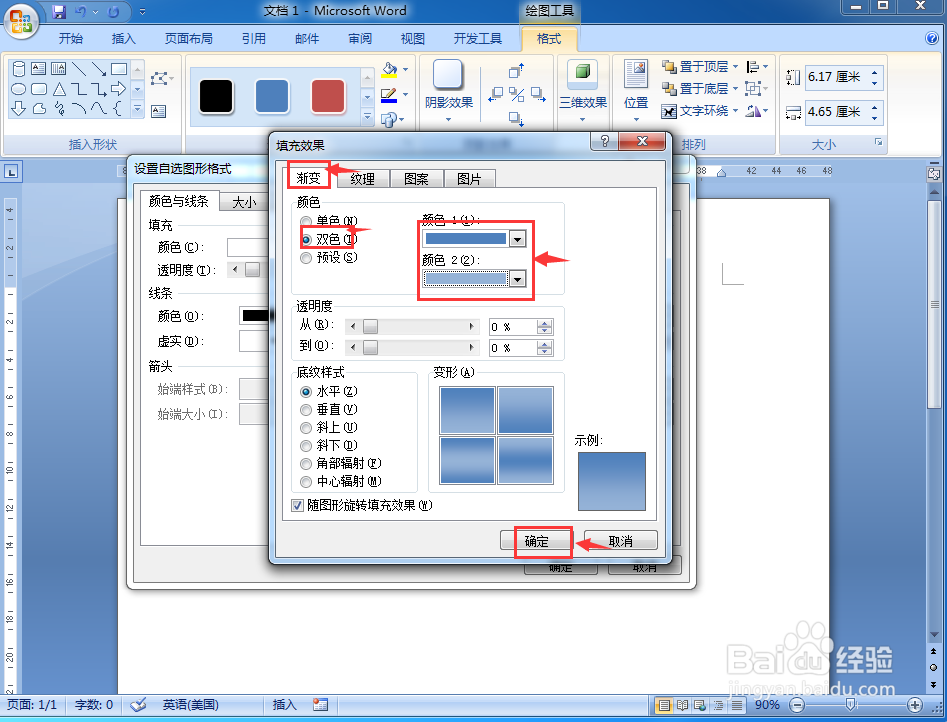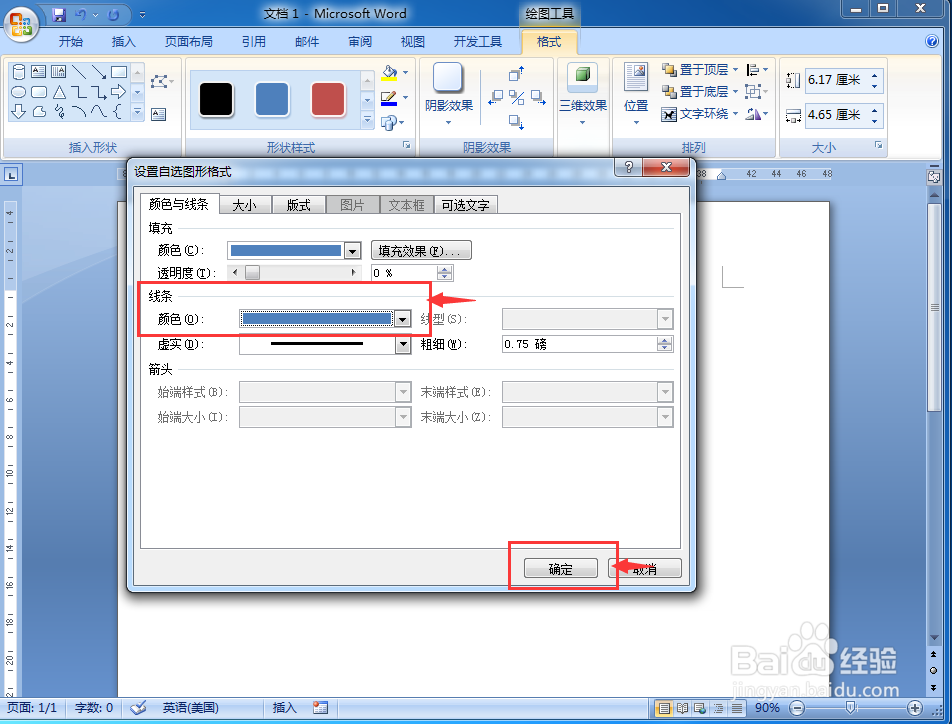怎样在word中创建蓝色渐变填充的圆柱体
1、打开word,进入它的主界面中;
2、点击插入菜单,选择形状工具;
3、选择形状中的基本形状,选择圆柱体;
4、鼠标变成十字形,在编辑区中拖动鼠标,画出一个圆柱体;
5、选中圆柱体,在它上面按右键,点击设置自选图形格式;
6、点击填充效果,选择渐变,点击双色,设置好颜色1为蓝色,颜色2为浅一点的蓝色,按确定;
7、将线条颜色设置为蓝色,按确定;
8、我们就在word中画好了一个蓝色渐变填充的圆柱体。
声明:本网站引用、摘录或转载内容仅供网站访问者交流或参考,不代表本站立场,如存在版权或非法内容,请联系站长删除,联系邮箱:site.kefu@qq.com。