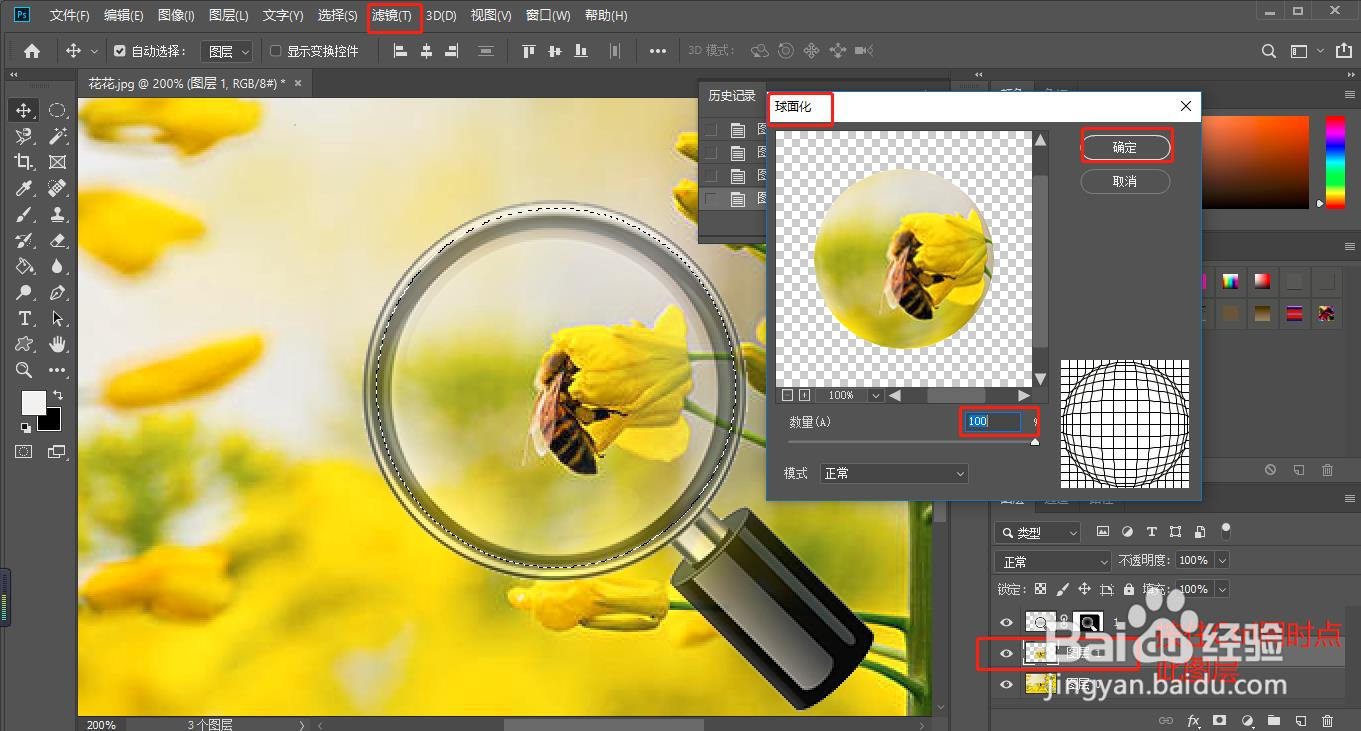如何用PS制作放大镜局部放大图像的效果
1、准备两张图像,一张放大镜图片,一张蜜蜂油菜花图。如下:
2、抠图。使用魔棒工具把放大镜抠下来,使用魔棒工具点击背景,把背景全部选中。
3、按住Alt点击图层下方添加图层蒙版,这样就完成了放大镜的抠像。
4、更改镜面透明度。将前景色设置为黑色,再使用画笔工具,数值大小设置为刚好和镜面一般大小,在镜面处点击,直到镜面透明。
5、创建选取。使用椭圆工具,将放大镜下面的图像转换成选取,椭圆大小设置和镜面大小一致。
6、将椭圆选取下的蜜蜂转换成图层。在第5步骤中创建好选取之后,将鼠标选中油菜花蜜蜂兔脒巛钒图层,按下Ctrl+J快捷键,将椭圆选取转换成图层,如下:
7、球面化处理。按住Ctrl键,然后点击步骤6的图层,将其转换成选取,再点击菜单栏的滤镜——扭曲——球面化,如下:
8、Ctrl+D快捷键取消选取,就完成了放大蜜蜂的效果了。
声明:本网站引用、摘录或转载内容仅供网站访问者交流或参考,不代表本站立场,如存在版权或非法内容,请联系站长删除,联系邮箱:site.kefu@qq.com。
阅读量:39
阅读量:63
阅读量:70
阅读量:49
阅读量:80