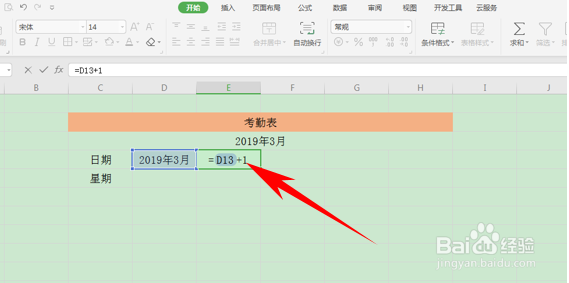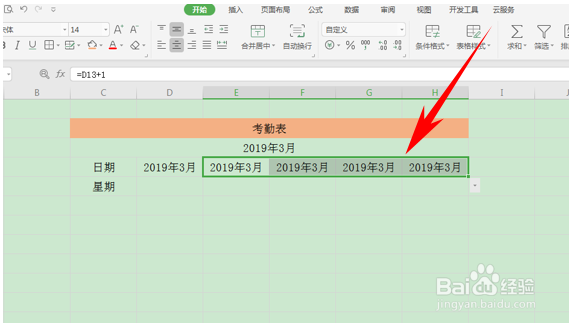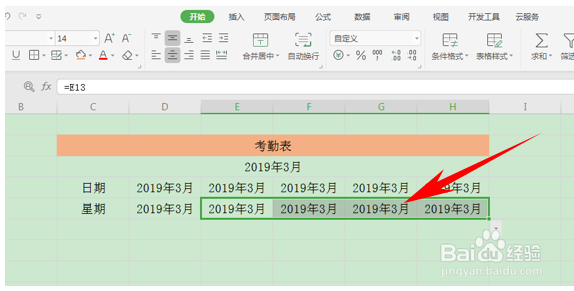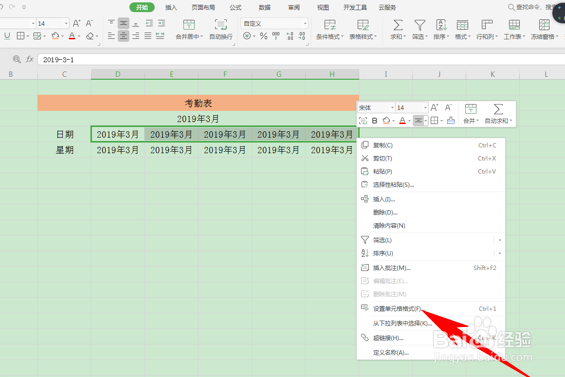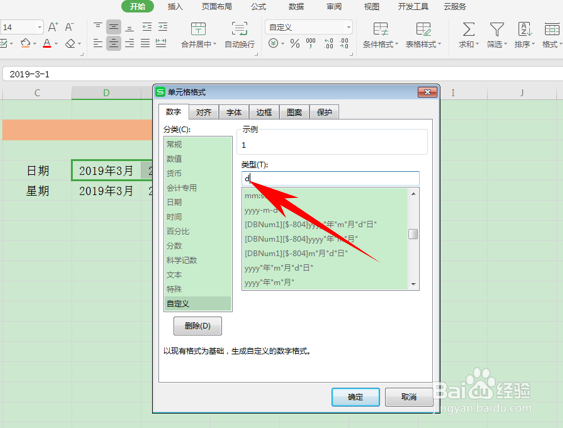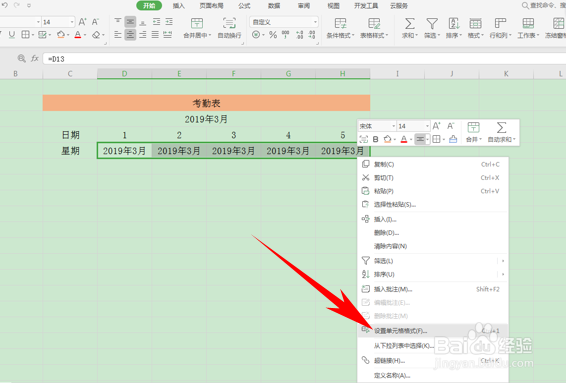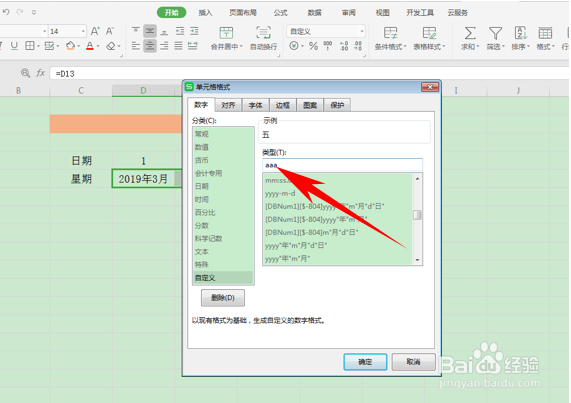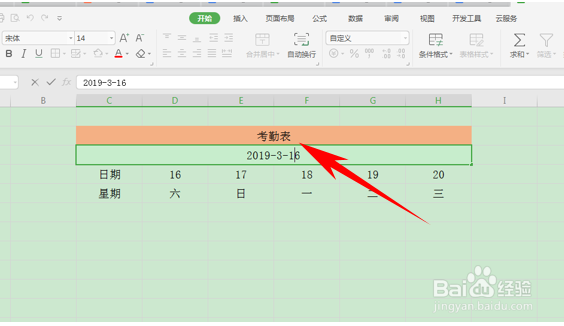Excel表格技巧—制作动态考勤表的方法
1、我们将日期栏输入公式=C12,也就是表格第二行的日期栏。
2、然后将E13单元格当中输入公式=D13+1。
3、然后向右填充完善表格,如下图所示。
4、接下来,我们将星期单元格当中输入公式=D13
5、然后向右填充完善表格,如下图所示。
6、批量选中日期的单元格,单击右键选择设置单元格格式。
7、弹出单元格格式的对话框,在分类里选择自定义,将类型改为d,单击确定。
8、然后再批量选中星期的单元格,单击右键选择设置单元格格式。
9、弹出单元格格式的对话框,在分类里选择自定义,将类型改为aaa,单击确定。
10、这样,当我们将上方的日期改为2019-3-16日的时候,下方的日期与星期也会根据上方的日期自动变更哦。
声明:本网站引用、摘录或转载内容仅供网站访问者交流或参考,不代表本站立场,如存在版权或非法内容,请联系站长删除,联系邮箱:site.kefu@qq.com。
阅读量:40
阅读量:70
阅读量:42
阅读量:81
阅读量:29