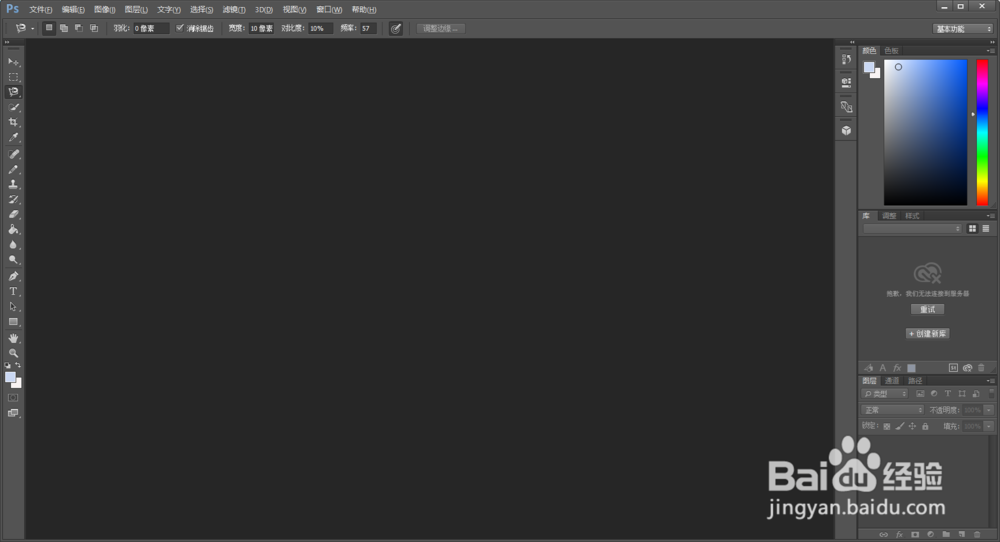怎样从photoshop的psd中抠出一个图标到png中
1、打开photoshop以2015版本为例
2、点击文件/打开 找到psd格式文件
3、以扣出图片中的黄色法拉利图标为例按住ALT键滚动鼠标滚轴放大图片(快捷方式CTRL+加号键)
4、ps右侧工具栏中选择磁性套索工具
5、利用磁性套索工具选中黄色图标磁性套索工具根据色差来选定边界,如果自动定位不满足抠图要求,可以点击鼠标左键,手动定位按delete键删除上一个定位
6、将选中的图标复制到一个新的图层(图层1)快捷键(CTRL+J)
7、只显示图层1按住ALT键,单机图层1左侧小眼睛
8、裁切背景大小和图标一致点击图像/裁切
9、将图标保存为png格式文件/导出/快速导出为 png
10、选中保存位置保存即可
声明:本网站引用、摘录或转载内容仅供网站访问者交流或参考,不代表本站立场,如存在版权或非法内容,请联系站长删除,联系邮箱:site.kefu@qq.com。
阅读量:62
阅读量:62
阅读量:75
阅读量:48
阅读量:96