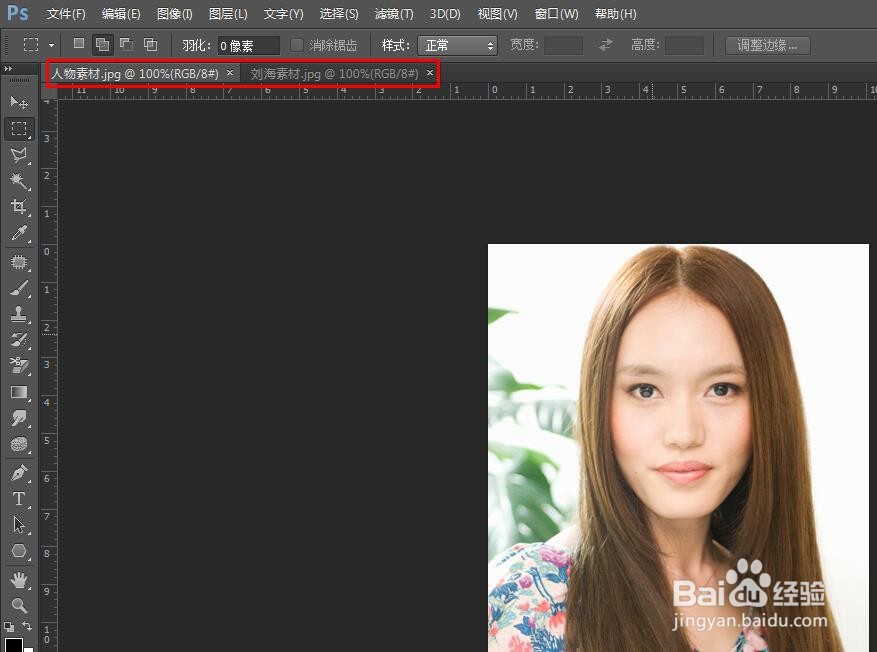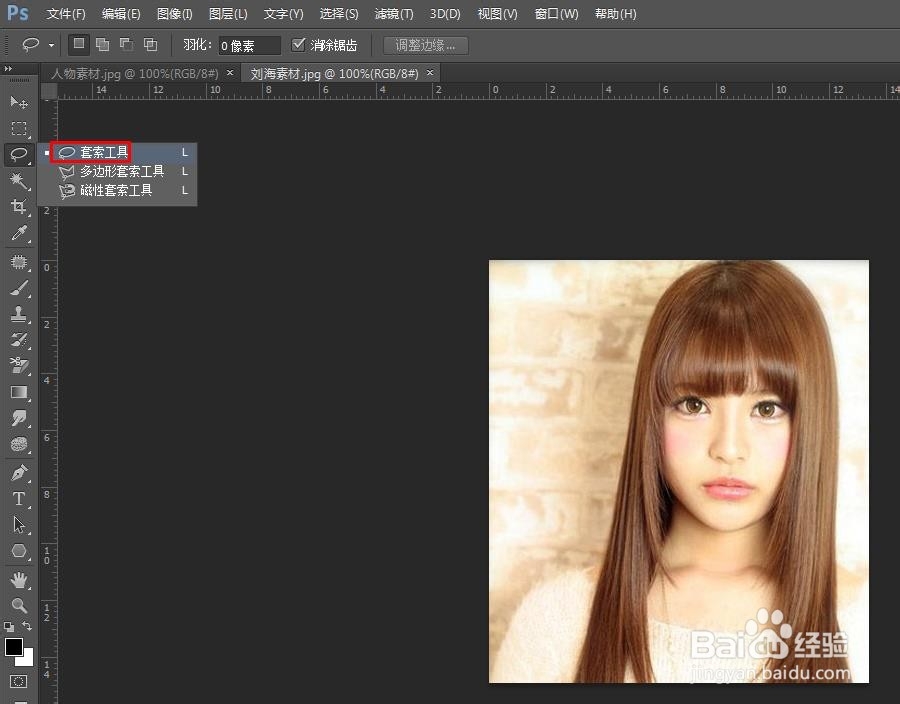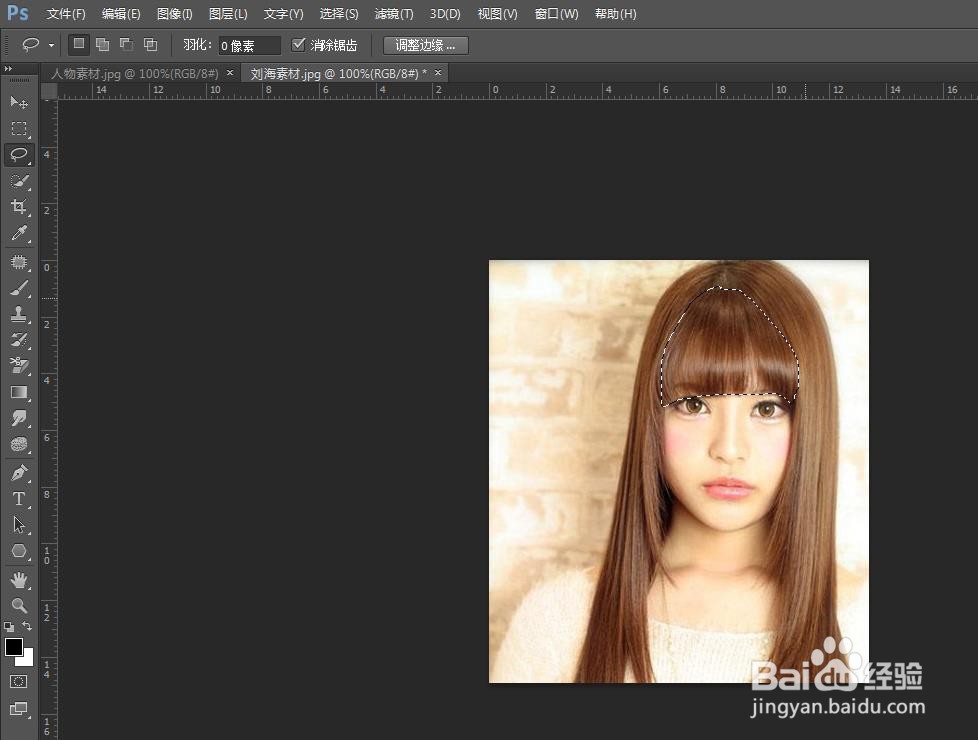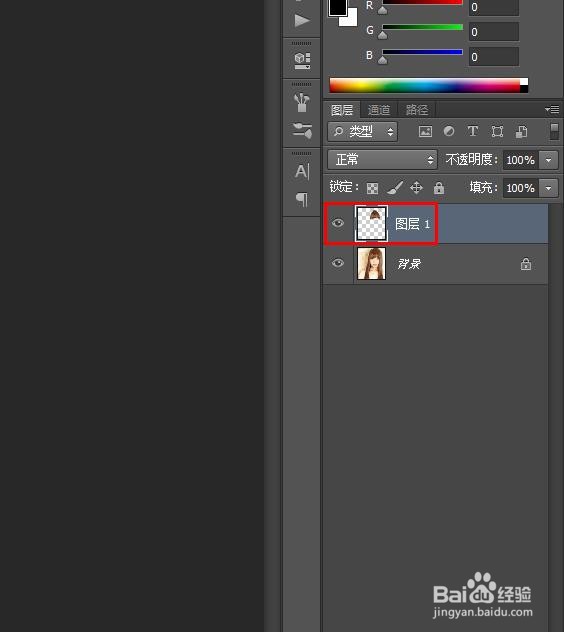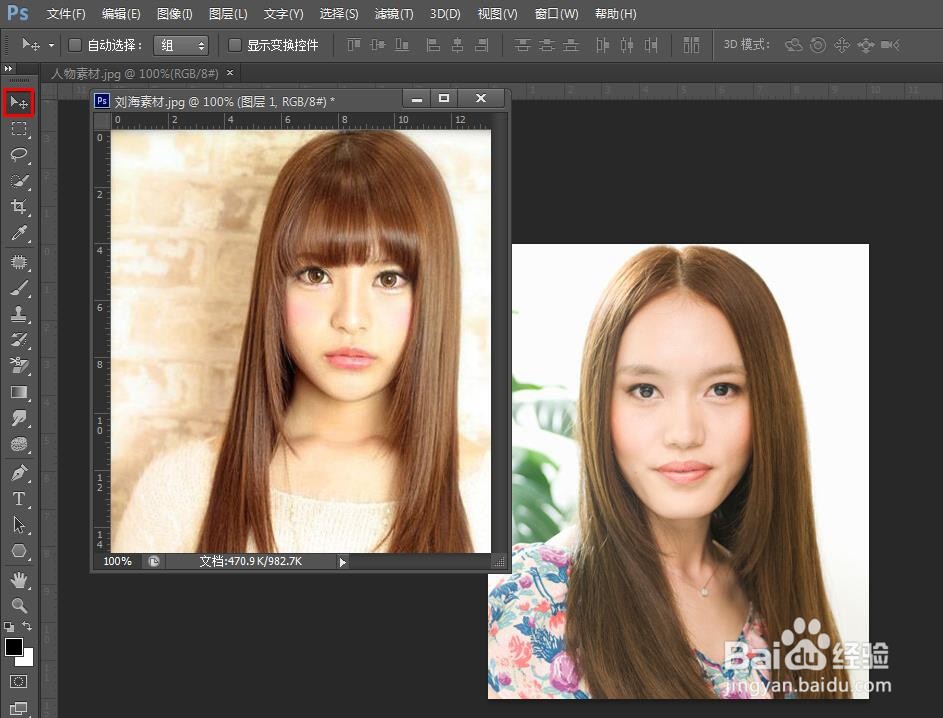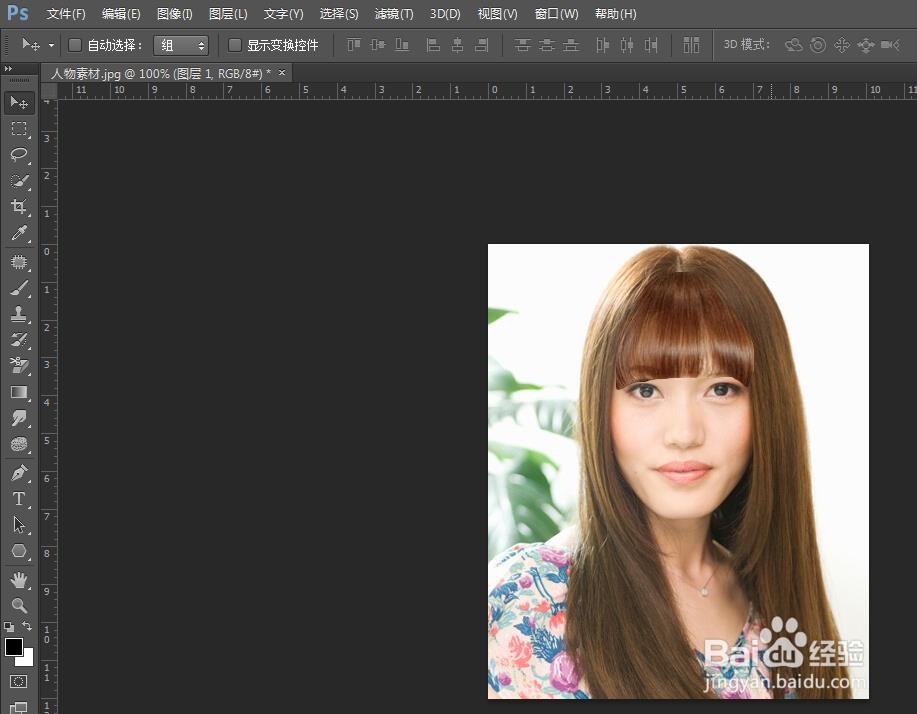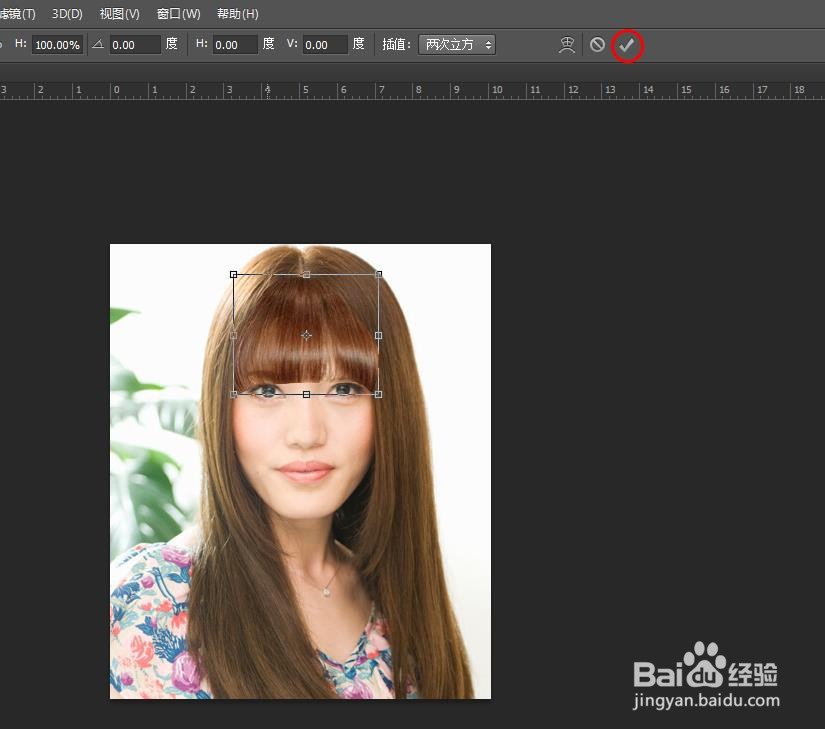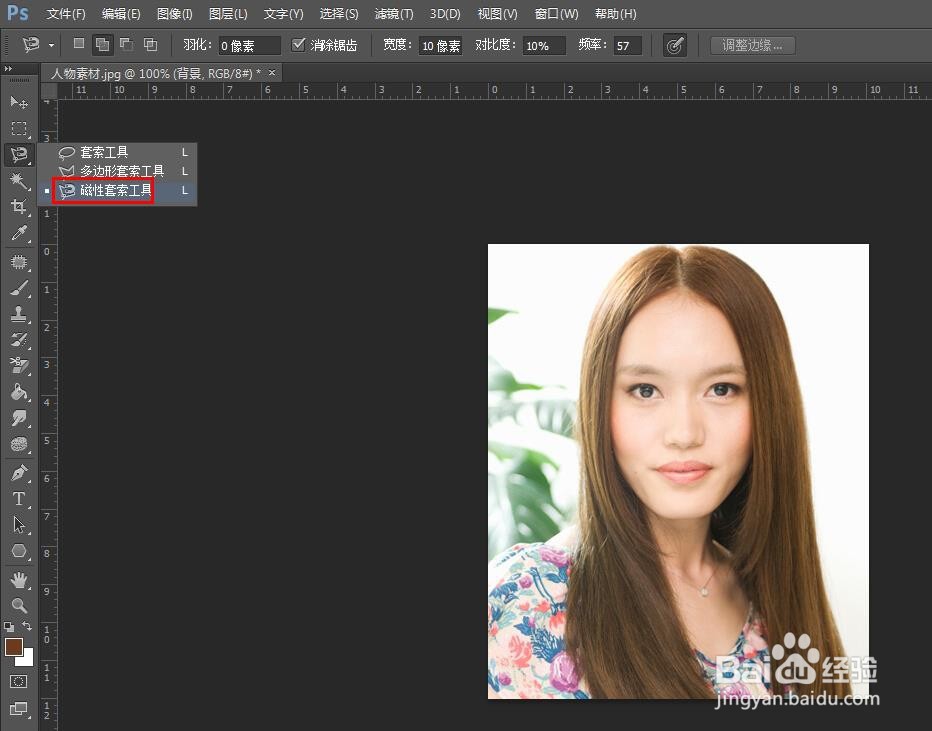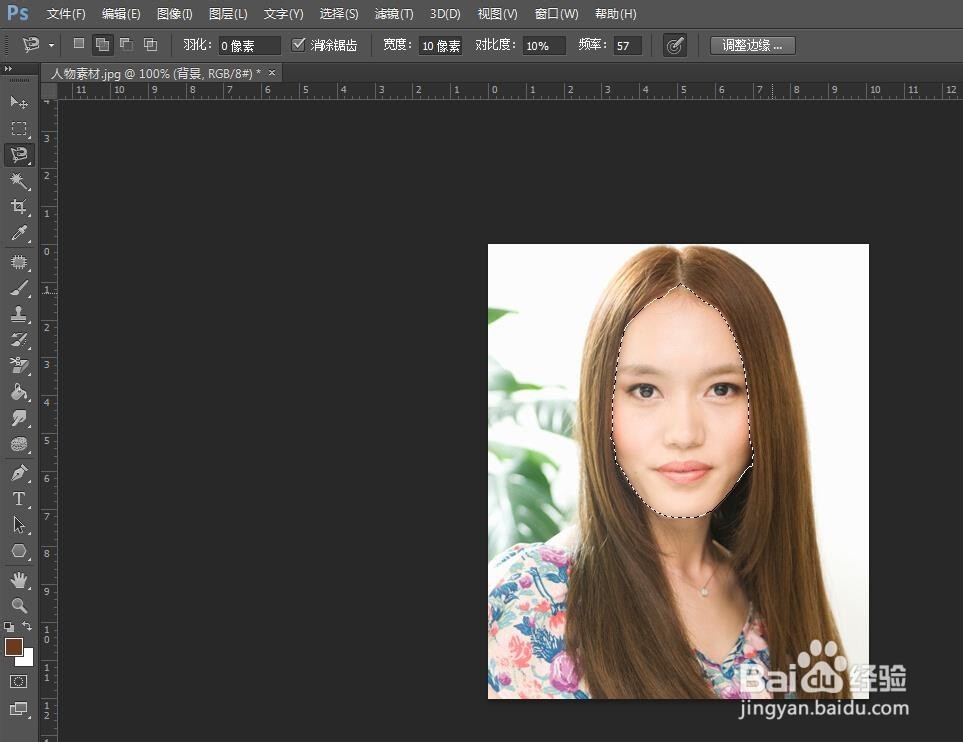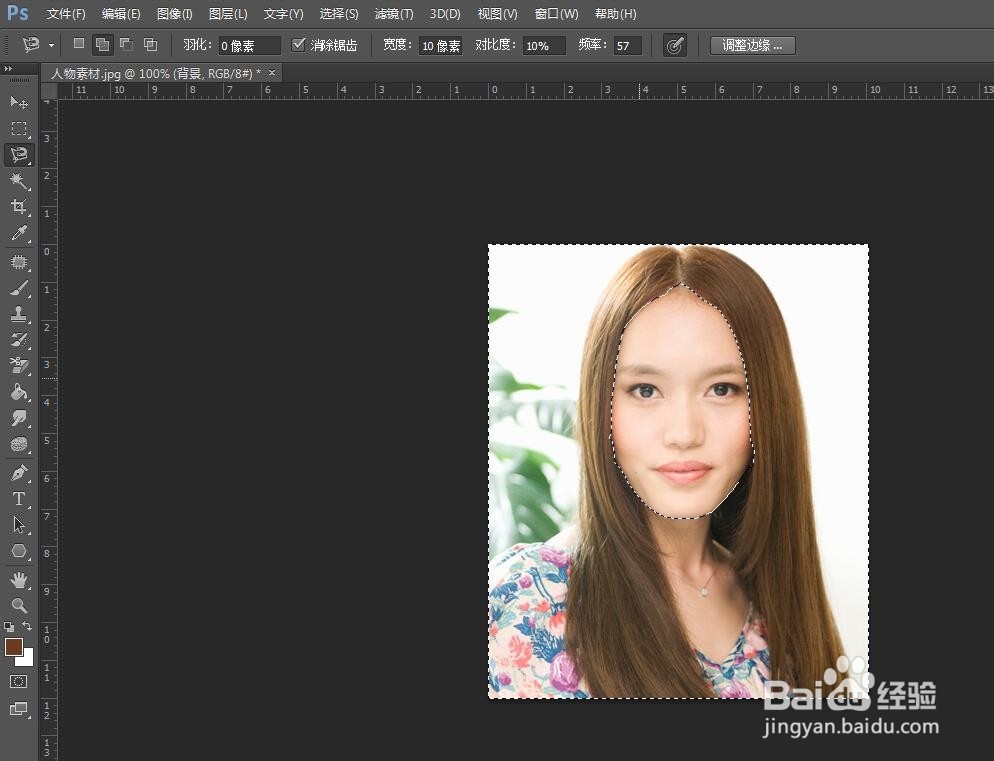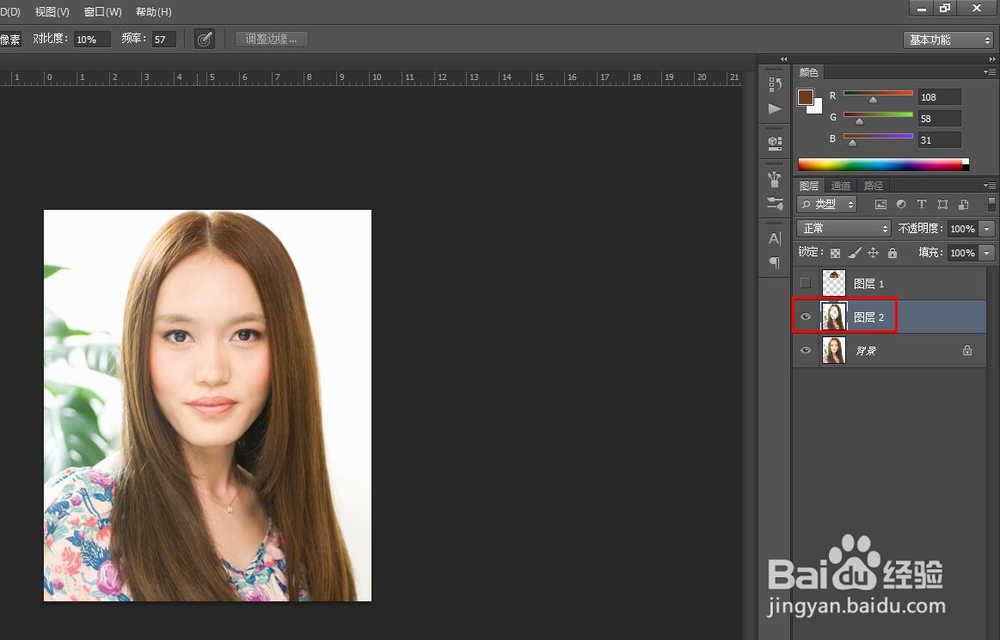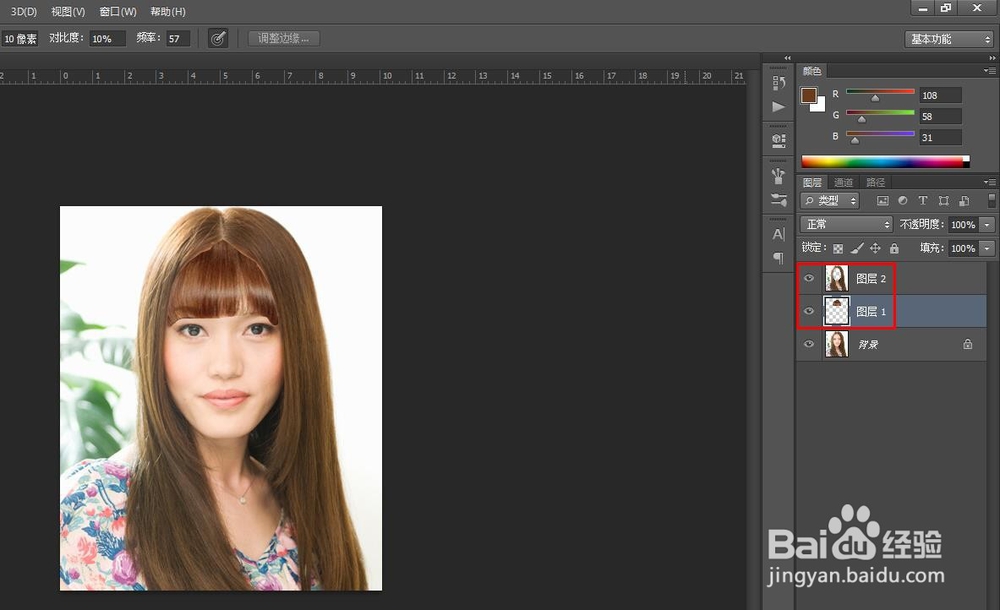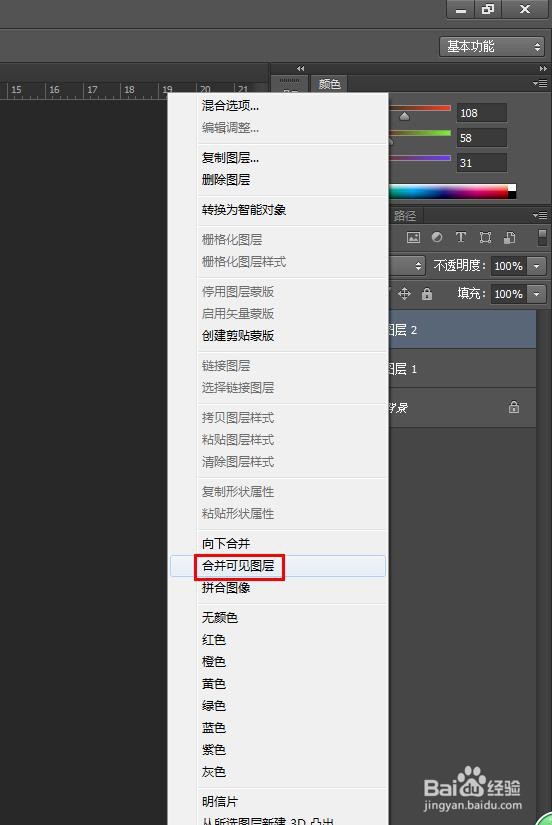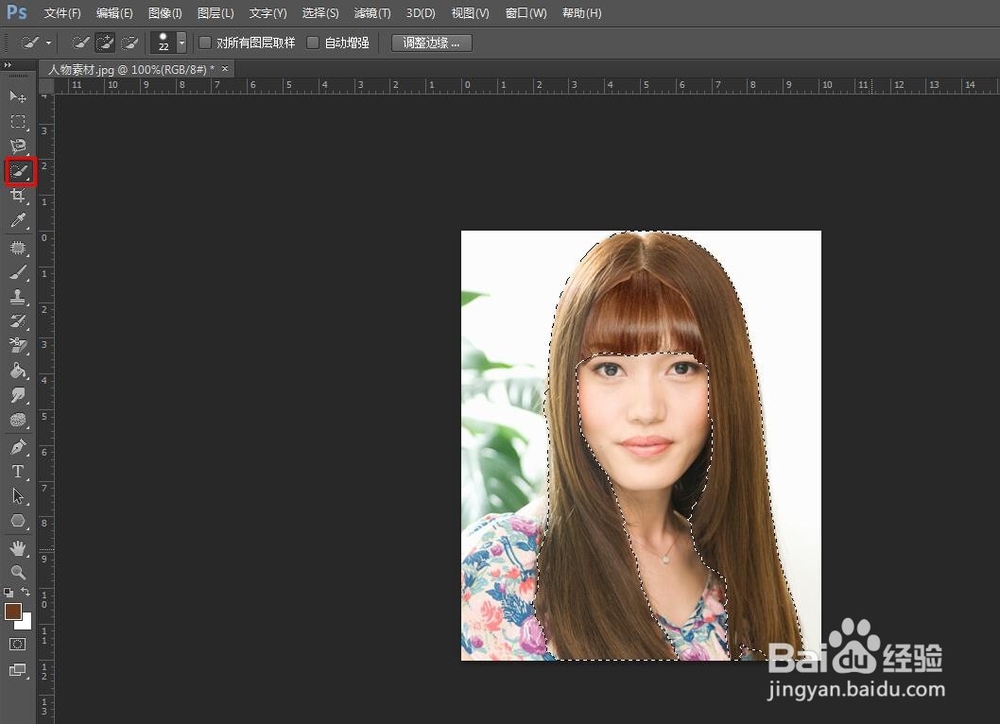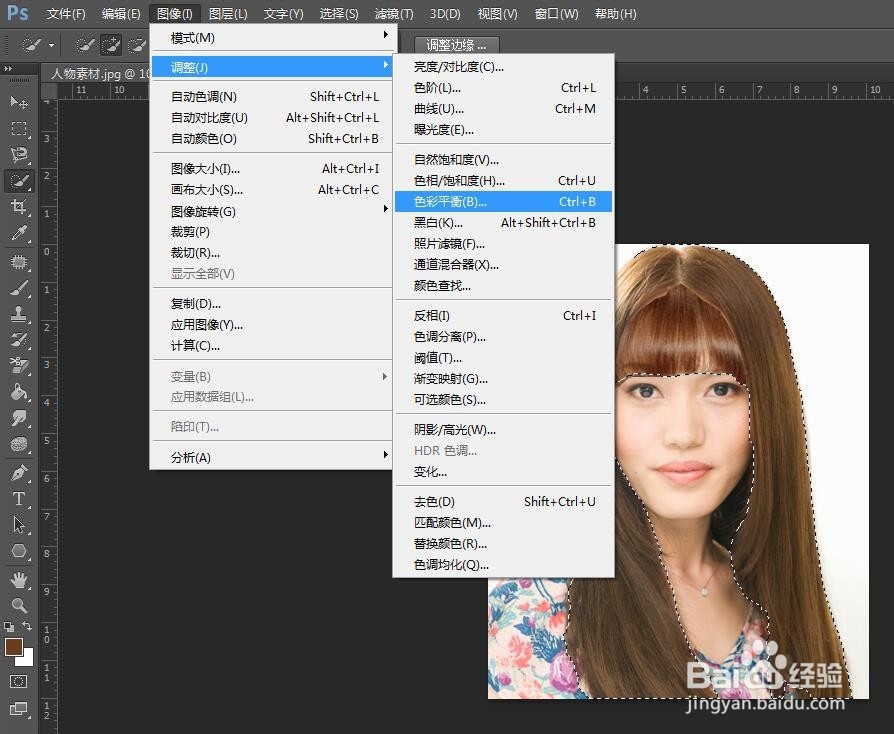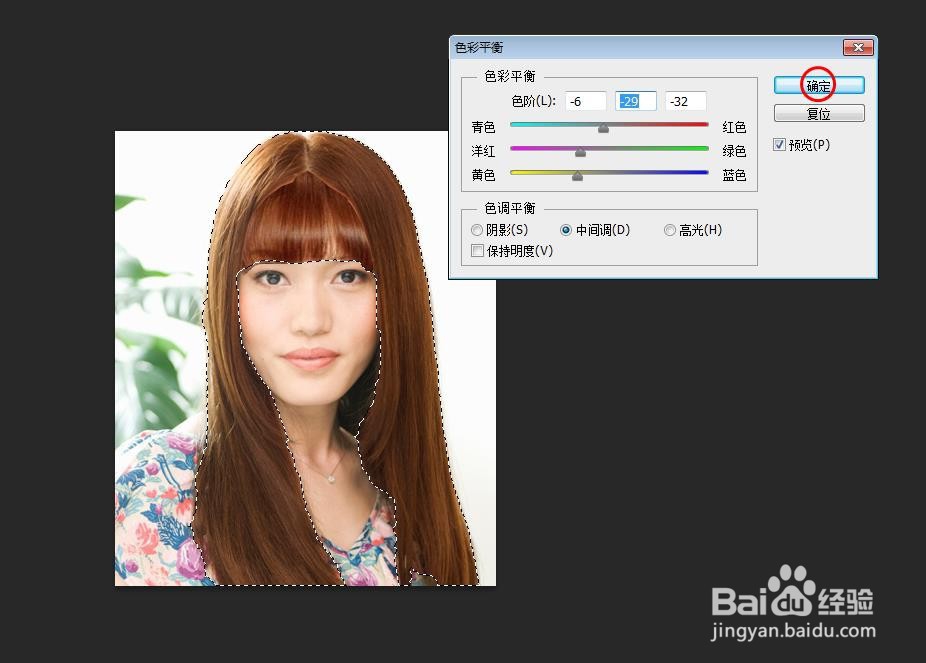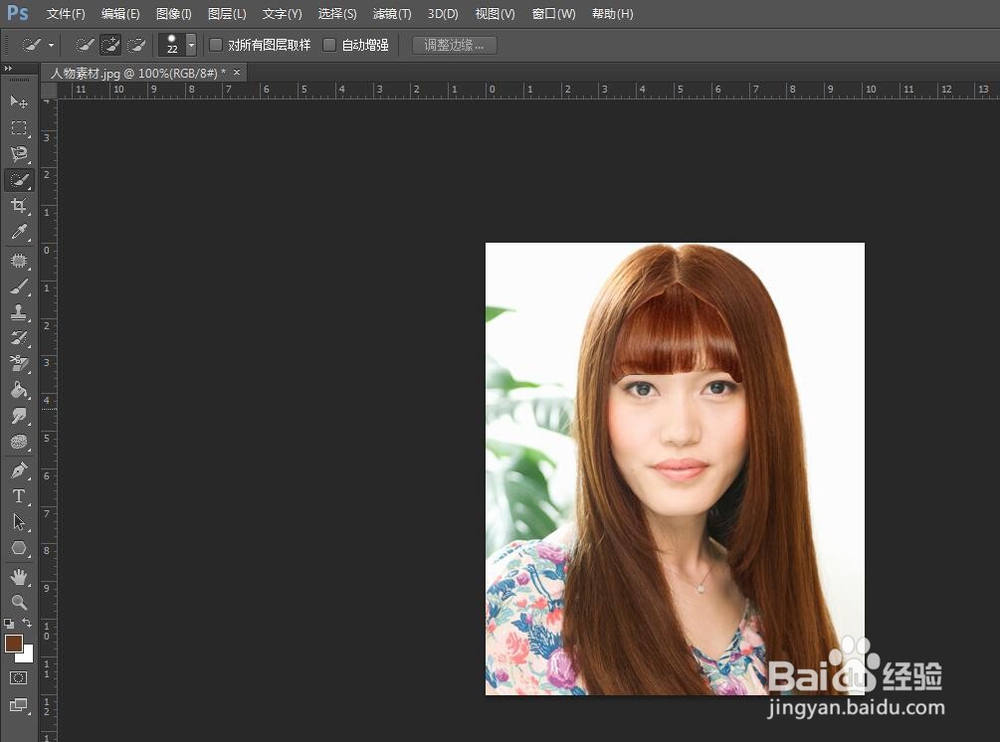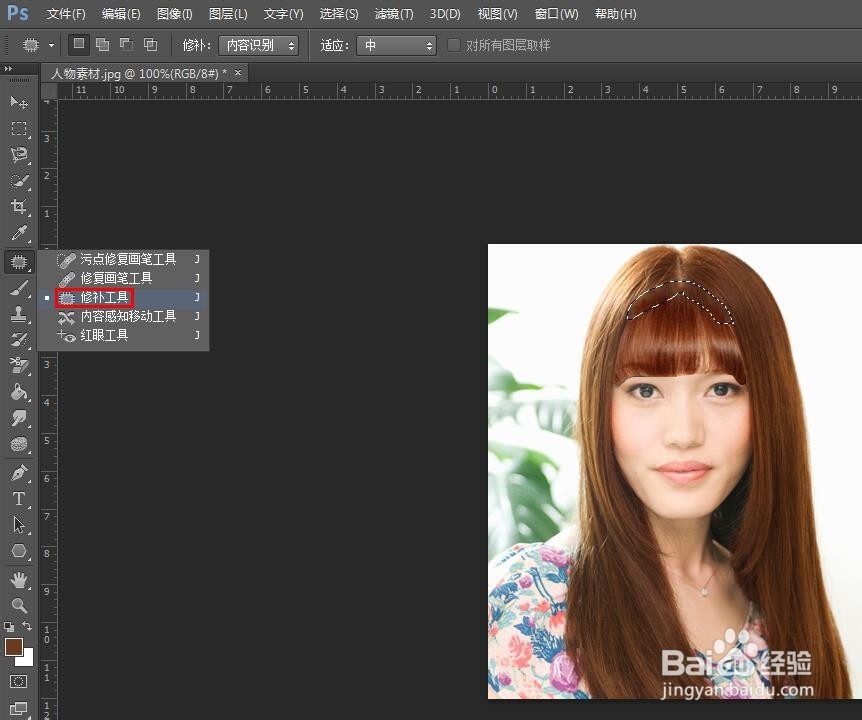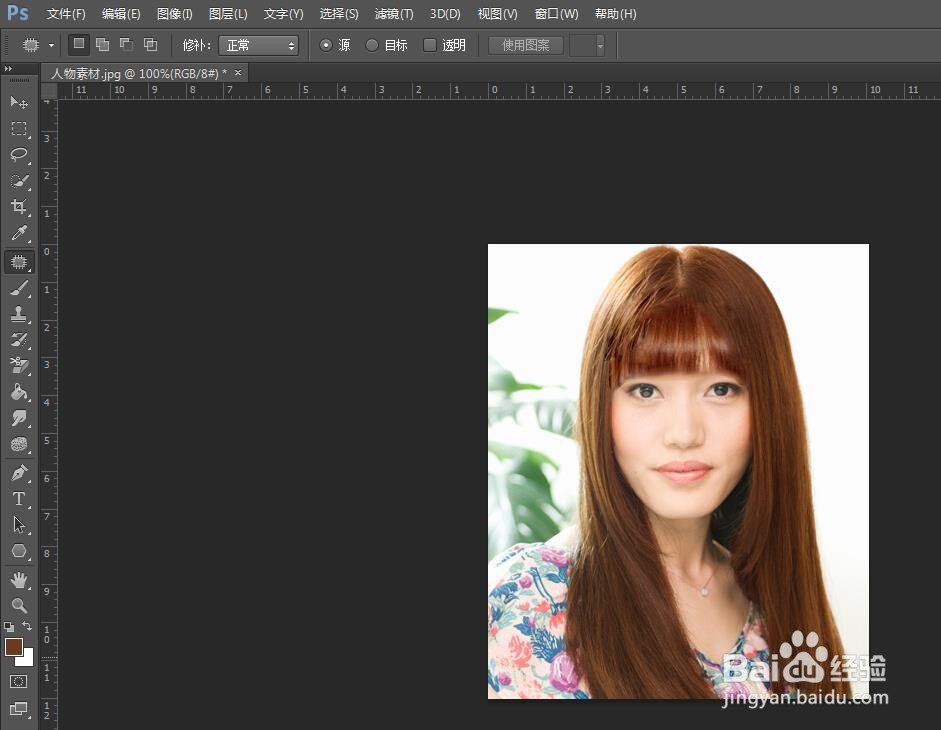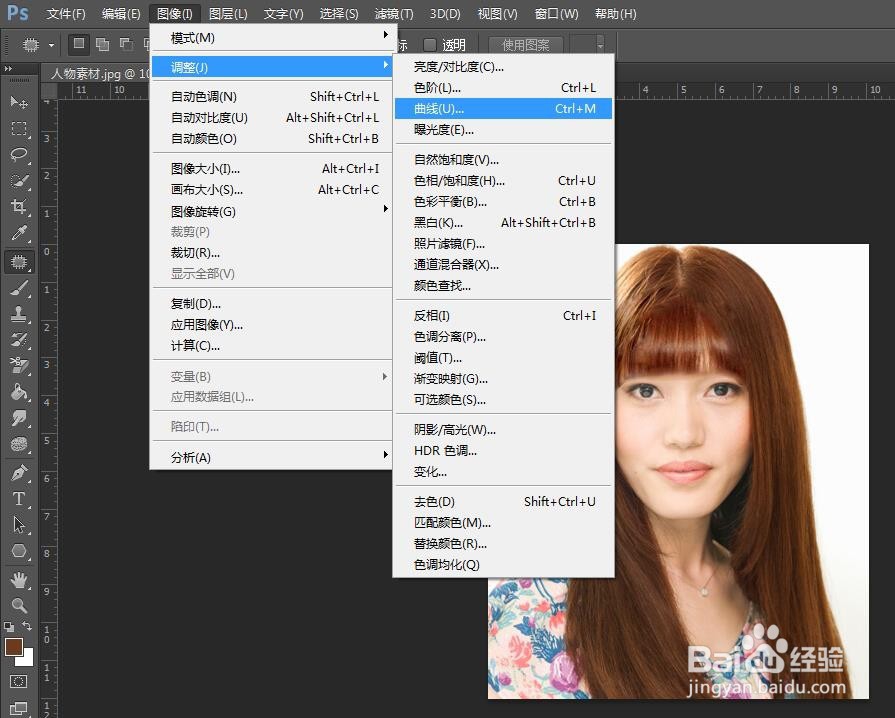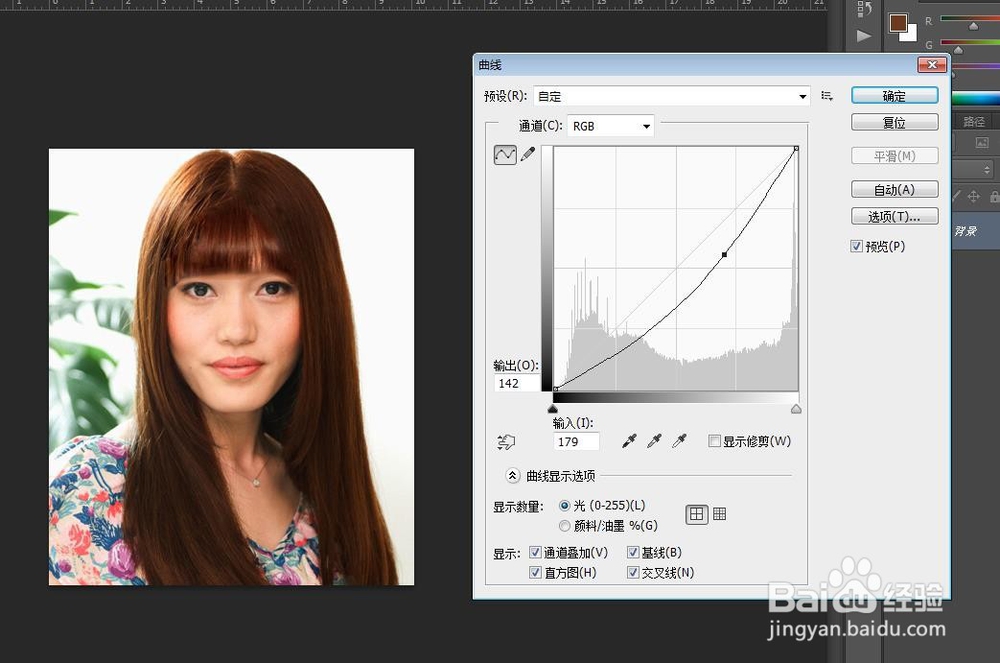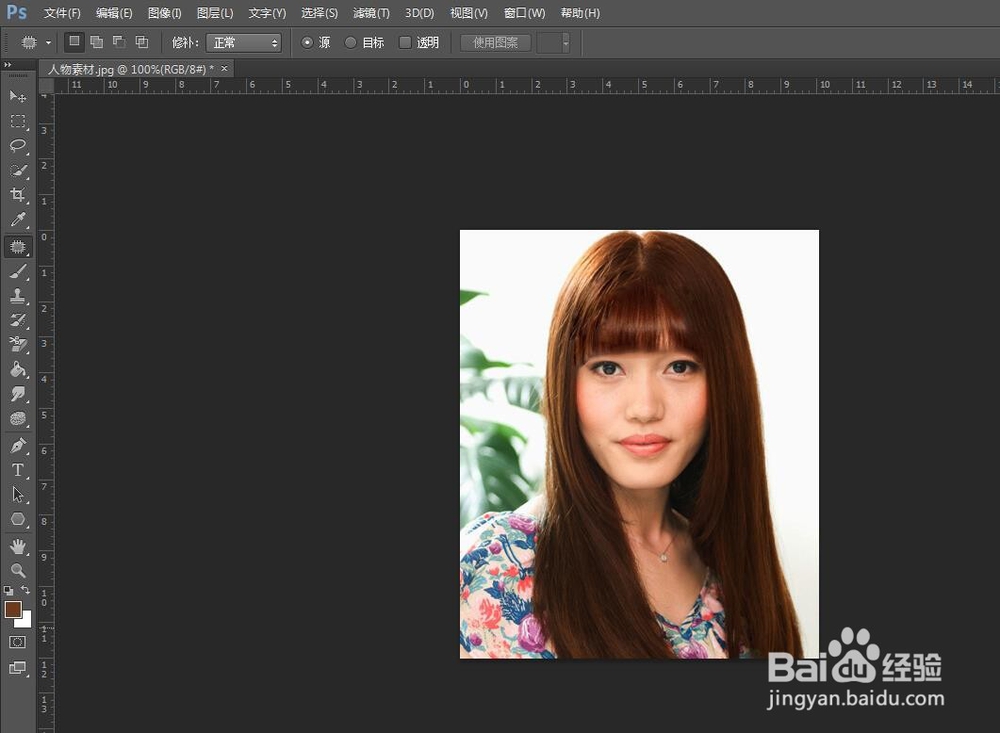拍照后怎样给照片中的人物加上刘海
我们平时拍的照片,有很多都需要后期调整,那么拍照后怎样给照片中的人物加上刘海呢?下面就来介绍一下用ps软件给照片中的人物加上刘海的方法,希望对你有所帮助。
工具/原料
Adobe Photoshop CS6
拍照后怎样给照片中的人物加上刘海
1、第一步:在ps软件中打开需要加刘海的照片和刘海素材图片。
2、第二步:用套索工具选中刘海素材图片中的刘海部分,按Ctrl+J键复制出一个刘海图层。
3、第三步:将复制的刘海图层移动到照片中,按Ctrl+T键调整刘海的大小。
4、第四步:用磁性套索工具选中人物的脸部。
5、第五步:按Ctrl+Shift+I键反向选择,按Ctrl+J键将头发图层复制出来。
6、第六步:把刘海图层放到复制的头发图层下面。
7、第七步:选中任意一个图层,单击鼠标右键选择“合并可见图层”,将所有图层合并在一起。
8、第八步:用快速选择工具将头发选中。
9、第九步:在菜单栏“图像”中选择“调整--色彩平衡”,将整个头发颜色调整为相同。
10、第十步:用修补工具对刘海的边缘处进行简单处理,使之过渡更加自然。
11、第十一步:选择菜单栏中的“图像--调整--曲线”,调整图片的整体色调,使其更加自然。
声明:本网站引用、摘录或转载内容仅供网站访问者交流或参考,不代表本站立场,如存在版权或非法内容,请联系站长删除,联系邮箱:site.kefu@qq.com。
阅读量:61
阅读量:51
阅读量:61
阅读量:91
阅读量:49