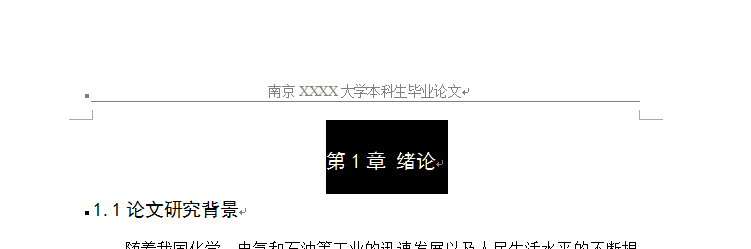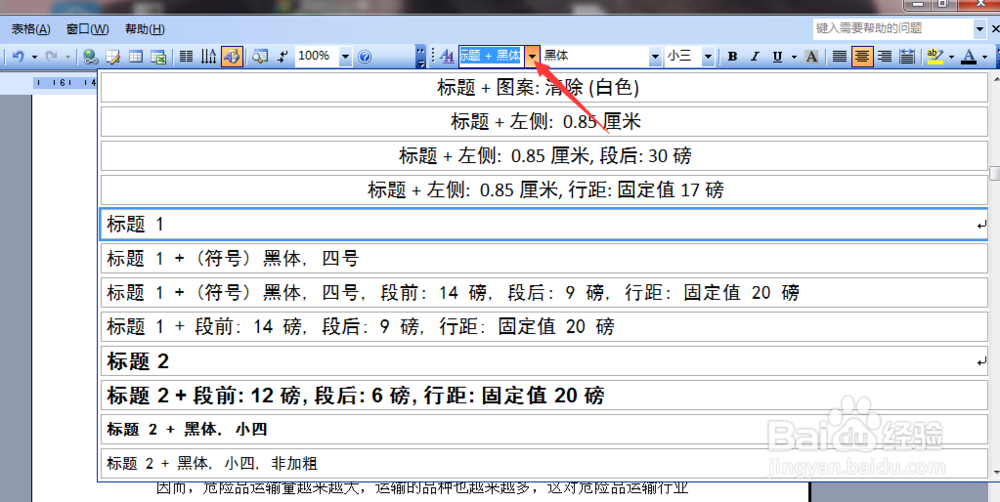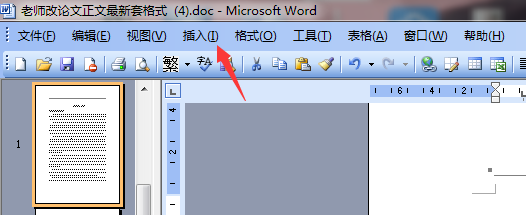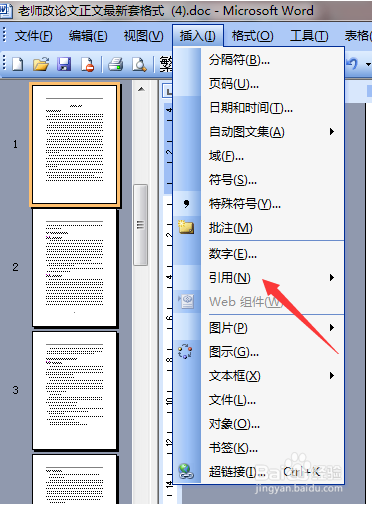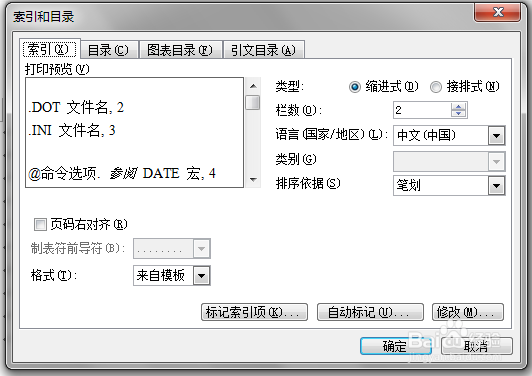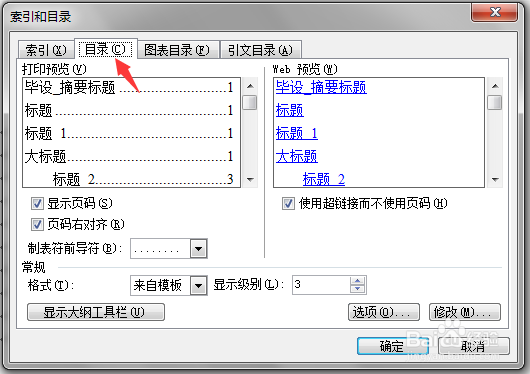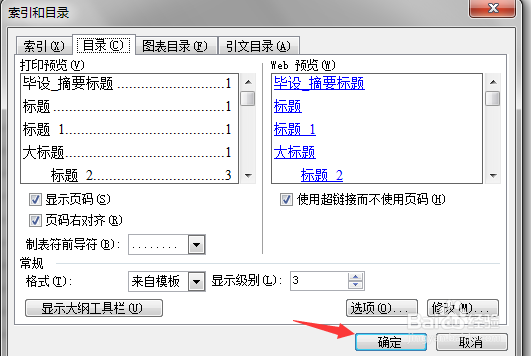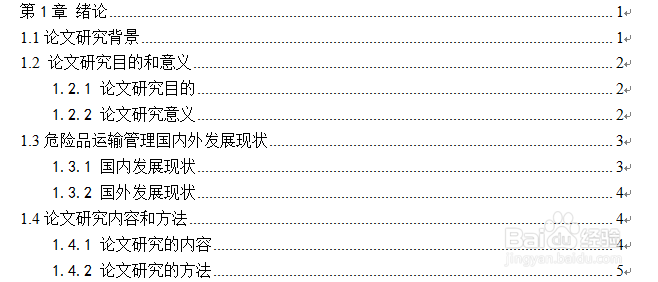Word文档中如何自动生成目录
1、打开论文并选中想要在目录里面出现的标题,如下图所示。同一级别的标题可以同时选中,进行操作。
2、寻找界面右上方的格式窗格并点击旁边的倒三角,如下图红色箭桌薜兀变头所示,点击过后会出现一个下拉菜单,在该下拉菜单中寻找你想设定的标题级别,是一级标题还是其它级别的标题,选择之后进行点击。按照此种方法把所有想要在目录里面出现的标题全都进行级别设置。
3、全都设置完之后,将鼠标停留在想要插入目录的位置,在界面的左上方寻找“插入(I)”字样并进行点击,如下图红色箭头所示。
4、点击过后会出现如下界面,在该界面上寻找“引用(N)”字样并进行点击,如下图红色箭头所示。
5、点击过后会出现如下界面,在新出现的界面上寻找“索引和目录(D)”并进行点击,如下图红色箭头所示。
6、点击过后会弹出如下图所示的提醒框。
7、点击提醒框上方的“目录(C)”字样,会看到如下界面,提醒框的右侧有标题设置相关信息,进行检查,确认无误。
8、确认相关信息没有错误之后,点击提醒框右下角的“确定”字样,如下图红色箭头所示。
9、如下图所示,自动生成目录成功。在自动生成的目录中,点击“Ctrl+目录中的标题”便可以直接到达该标题在正文中的位置。
声明:本网站引用、摘录或转载内容仅供网站访问者交流或参考,不代表本站立场,如存在版权或非法内容,请联系站长删除,联系邮箱:site.kefu@qq.com。
阅读量:71
阅读量:53
阅读量:55
阅读量:59
阅读量:33