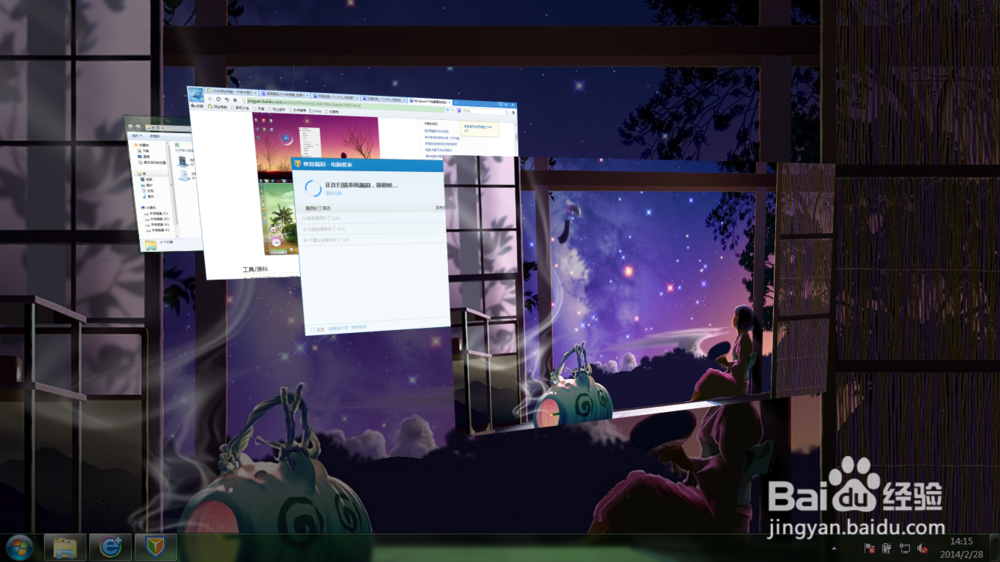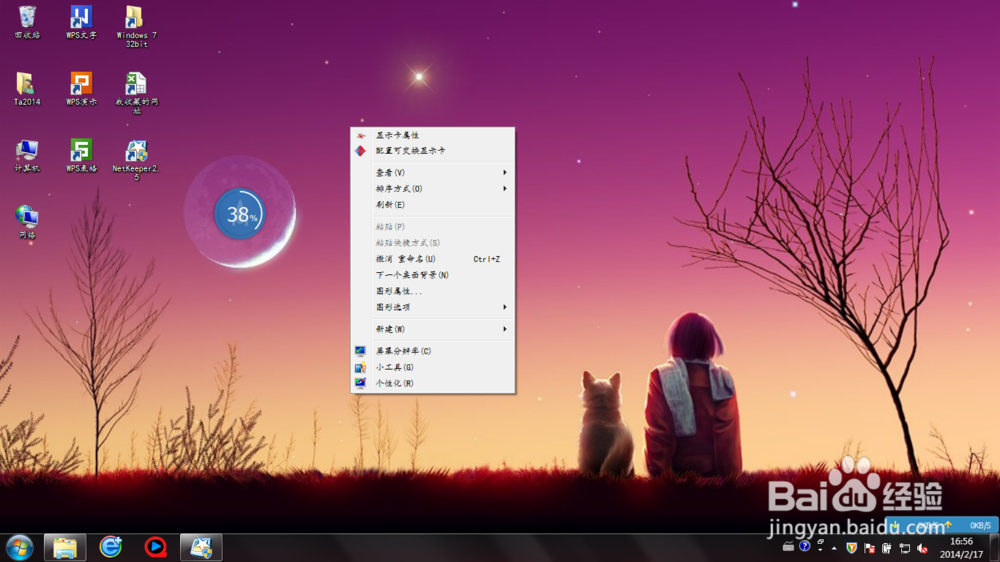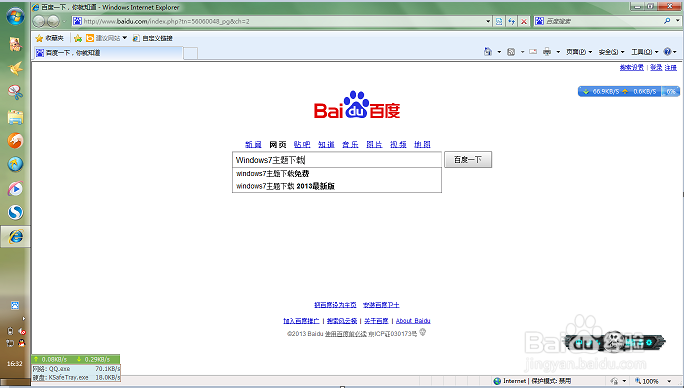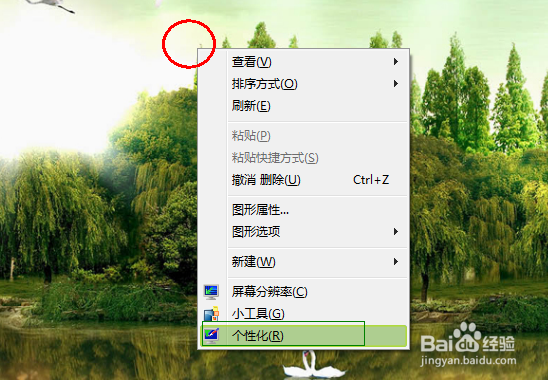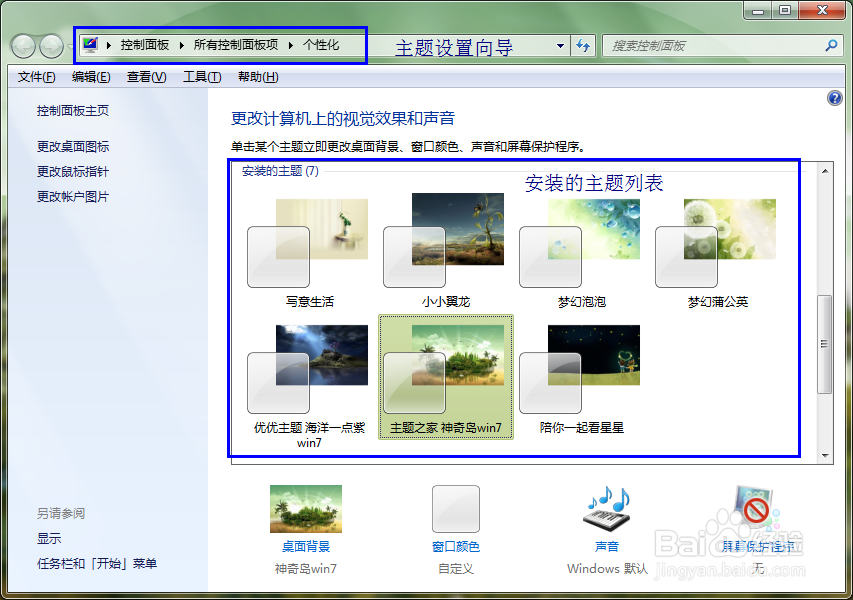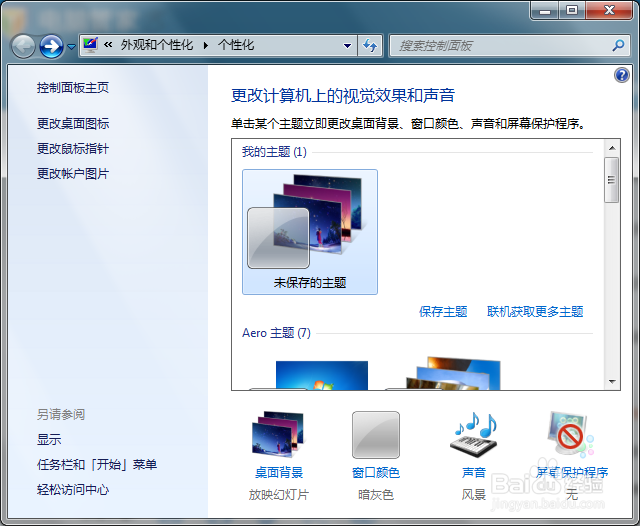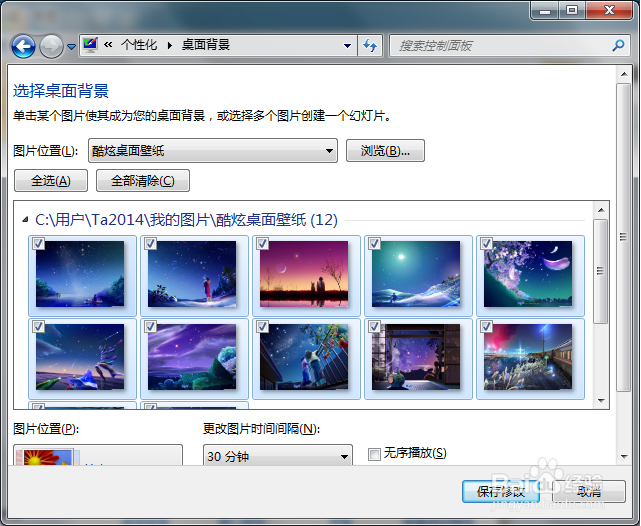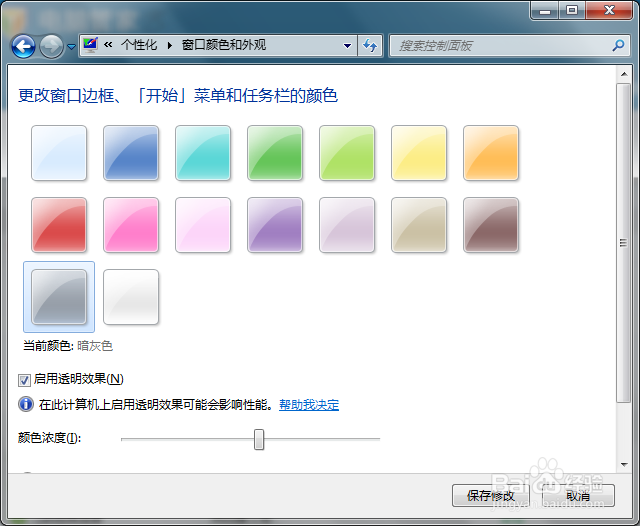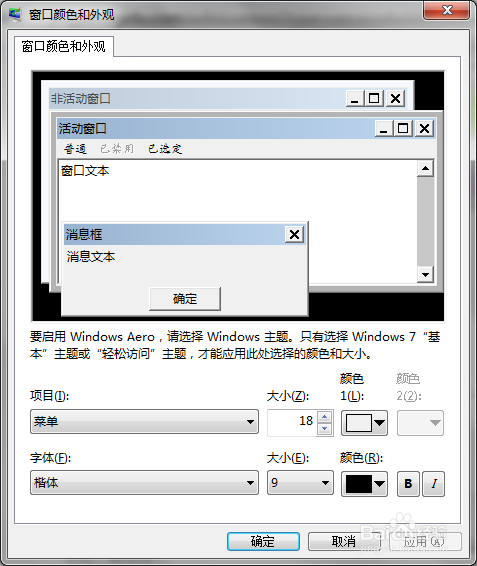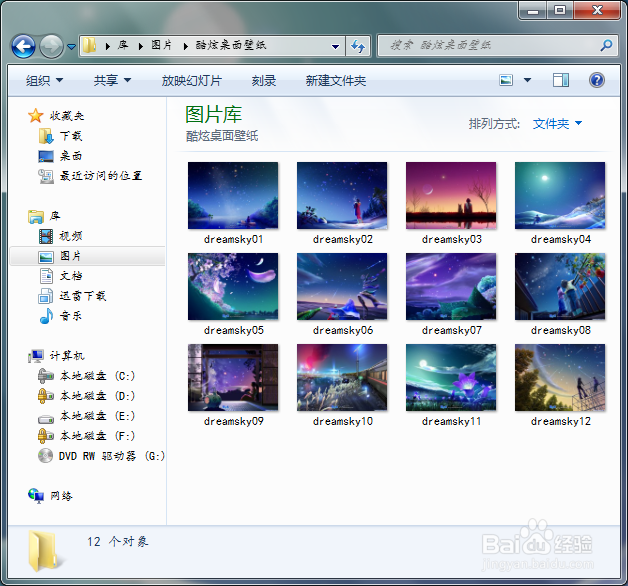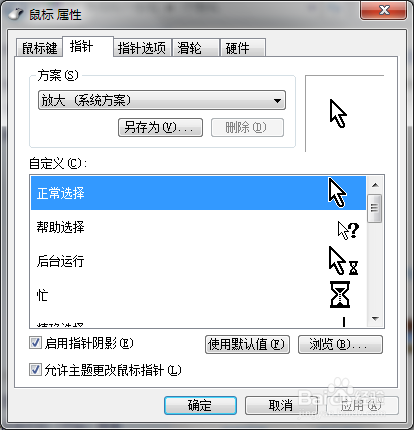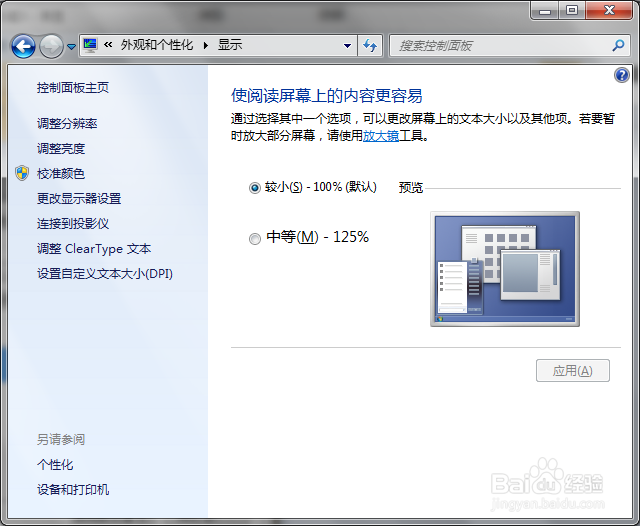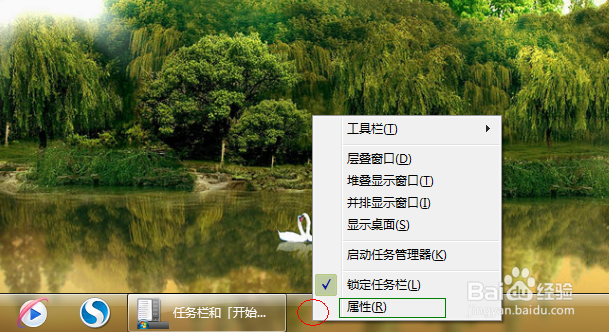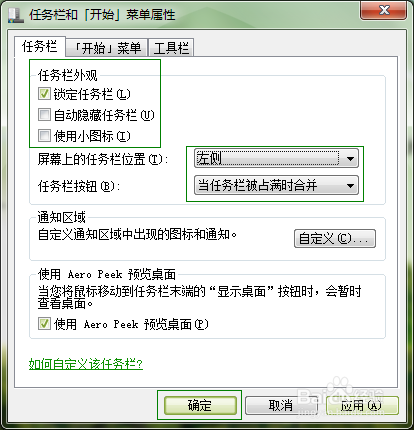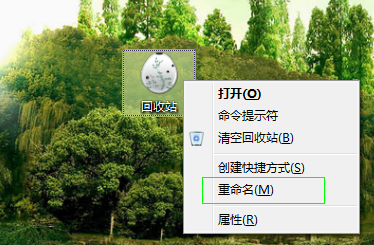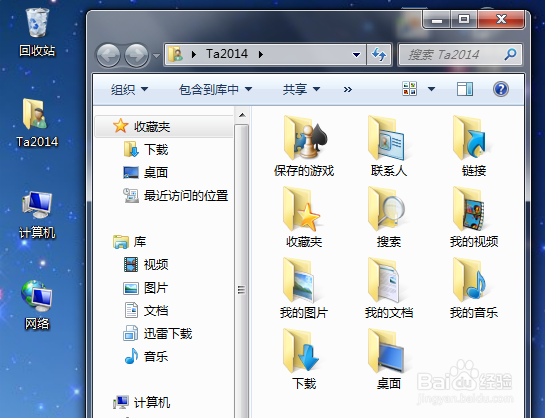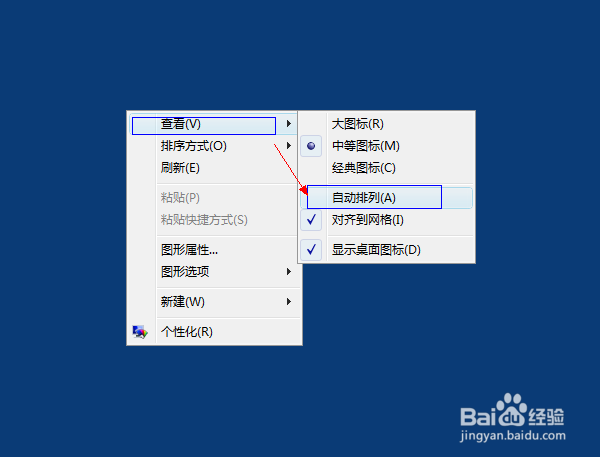Windows7个性桌面如何美化
Windows7桌面美化效果如下图所示,桌面没有多余的快捷图标,界面很干净,看起来清爽舒心。如果你喜欢,不妨留下来看看小编如何美化个性桌面吧。相信你也会。按下键盘‘Windows’+‘Tab’组合键可动态却换多窗口,与按下‘Alt’+‘Tab’组合键类似。
工具/原料
电脑本均带Windows7系统
Windows7主题
设置桌面主题
1、请到百度首页下载Windows7主题,如下图所示
2、将下载好的主题文件压缩包解压,如下图,双击执行主题exe程序,默认选择安装到计算机。
3、主题安装好后,返回到桌面,如下图,在桌面空白处点击鼠标右键弹出快捷菜单:点击‘个性化’(桌面图标变细:如下图,依次点击,查看→小图标)
4、如下图,在安装的主题列表中点击选择要应用的主题,这时电脑在更新主题,过会眼前就会焕然一新,返回到桌面看看,好看吧。
5、要想设置桌面背景图片,点击下面的“桌面背景”即可设置最漂亮的壁纸。
6、如果你觉得系统自带的图片不满意,可以点击“浏览”,查找自己的图片并设置为桌面壁纸,你还可以选择存放很多壁纸的文件夹,如下图说是。
7、回到个性化窗口,点击‘窗口颜色’如下图所示,设置你的个性的颜色。
8、如上图,点击“高级外观设置”即可设置电脑桌面的字体显示样式。(可更改字体的项目:菜单,图标)注意,有些项目显示的字体是灰色表示不可设置。如果要显示理想的字体样式,就请另安装字体TTF文件
9、回到个性化窗口,在左侧,点击“更改鼠标指针”设置自己看着舒适的鼠标指针箭头图标。
10、回到个性化窗口,在左侧,点击“显示”设置电脑屏幕显示方式,可调节文字显示大小和清晰程度。
放置任务栏
1、如下图,把鼠标移到任务栏上,鼠标右键调出快捷菜单:单击‘属性’。
2、如下图,请按照下图设置,任务栏外观为锁定任务栏,任务栏放在屏幕右侧(个人爱好),然后点击‘确定’即可。任务栏图标变细:如下图,选择:使用小图标。如果你要桌面像壁纸,可以考虑选择‘自动隐藏任务栏’。
隐藏图标名称
1、如下图,以‘回收站’为例,用鼠标点击该图标,鼠标右键弹出快出菜单:点击‘重命名’
2、如下图,再键入一次空格键(一个空格符),然后键入回车(Enter)键即可隐藏图标名称。
更换图标
1、桌面上的图标都是ICO格式的,如果要更换,就参考最下面的参考资料。桌面设置后的效果在经验首中的图已显示,如果细心留意的话你会发现的。
图标整理与分类
1、如果你觉得桌面上的图标排列过多,就请在予磴颠靥桌面新建一个文件夹,命名为桌面(可自定义),然后用鼠标点击桌面上的图标拖动到该文件夹里即可。在该文件夹里也可以在新建一个文件夹,然后再进行图标分类与管理。
图标排列
1、用鼠标点击桌面,在桌面鼠标右键跳出快捷菜单,如下图所示,‘查看’→‘自动排列’,把刖材沲渎‘自动排列’的选项‘V’去掉,就可以用鼠标拖动图标任意排列图标位置了。当然,你还可以点击‘对齐到网格’,取消排列限制。
图标大小
1、要调节桌面图标的大小,方法有两种:1.点击桌面,鼠标右键点击‘查看’,选中大中小图标即可调节;2.点中桌面的任意一个图标,然后按下键盘‘Ctrl’键不放,再滑动鼠标纵向滚动条即可精确调节。