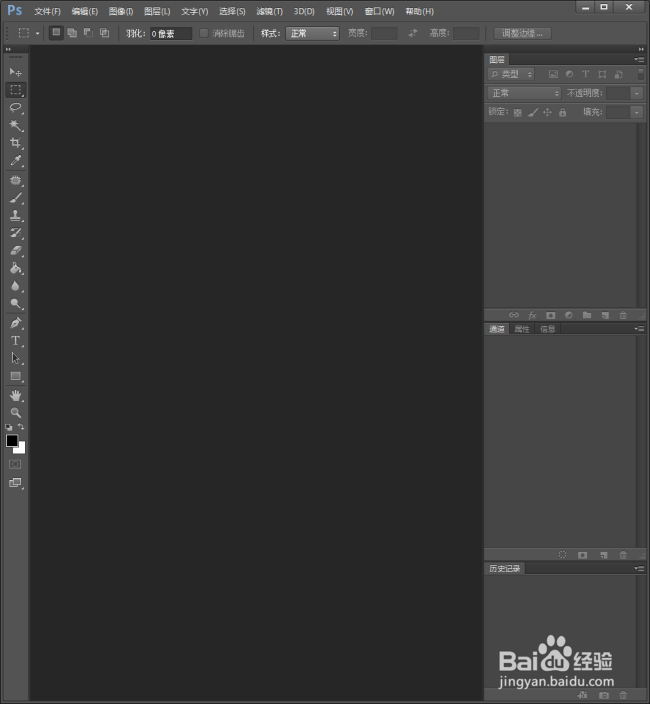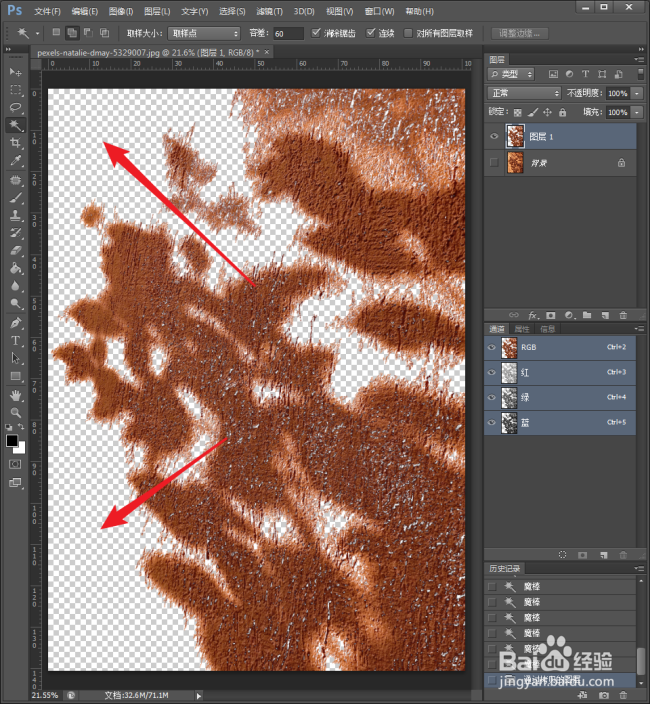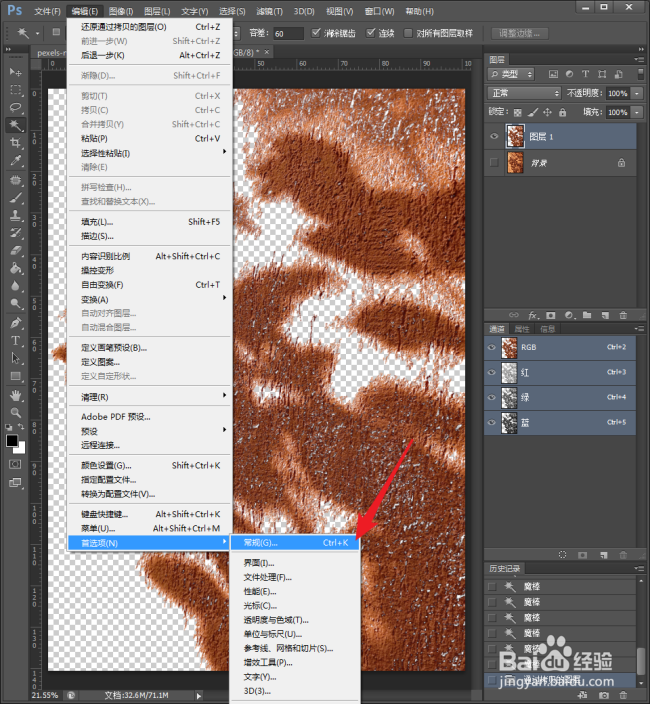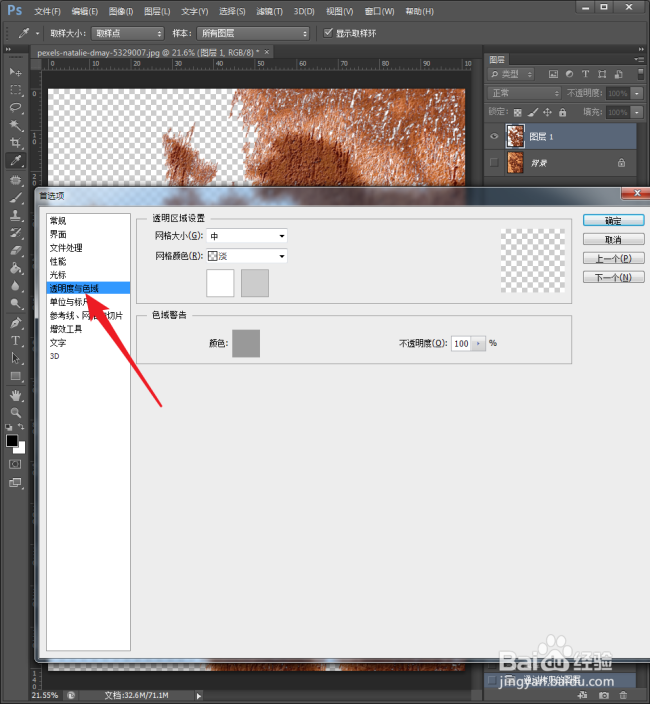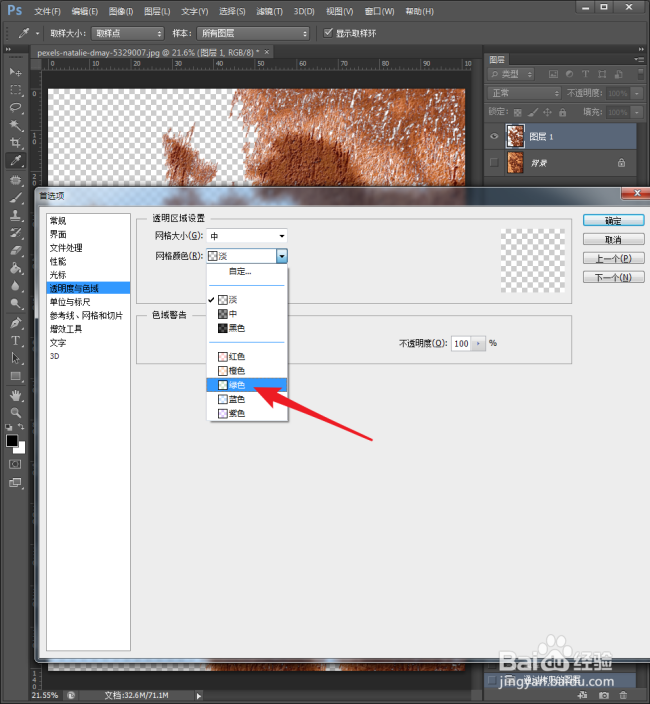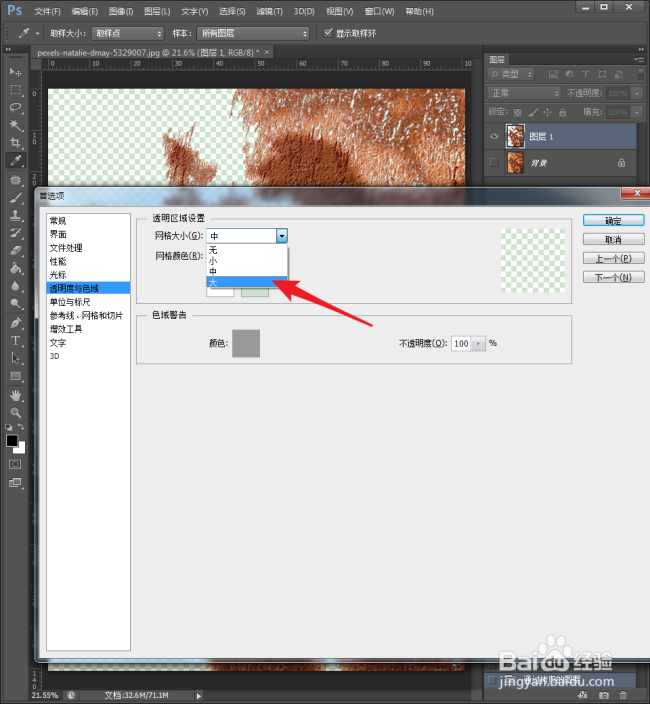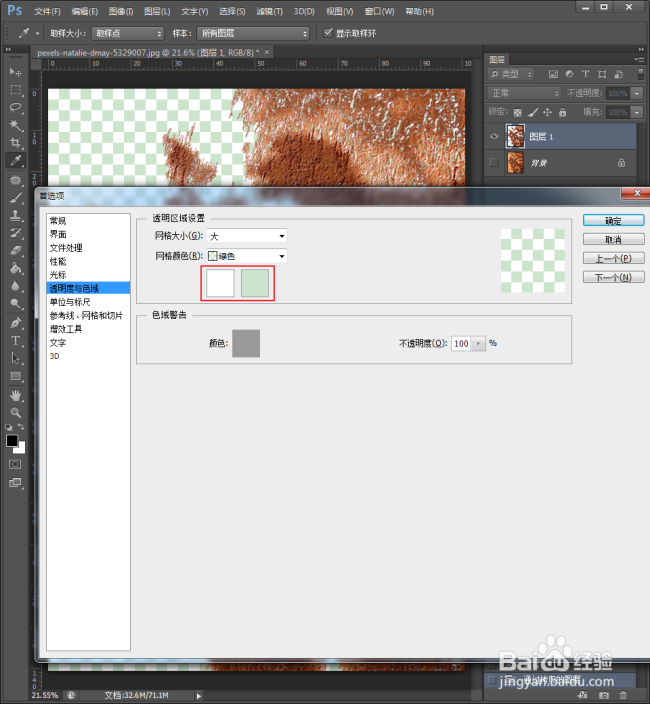怎样更改PS透明区域的显示样式
1、启动Photoshop CS6。
2、随意打开一张图片,用于演示效果。
3、使用魔棒工具,选中图片中的树叶阴影部分。
4、按Ctrl+J,选区就被载入到新的图层1中。
5、仅显示图层1,可以看到,图层1中除了选中的图片外,剩余的就是透明区域。默认情况下,透明的区域就以黑白方块进行显示。
6、下面来更改透明区域的黑白块显示样式。点击【编辑】【首选项】【常规】。
7、在打开的【首选项】设置窗口中,切换到【透明度与色域】选项卡。
8、窗口右侧显示的就是透明区域的黑白块样式。
9、在【网格颜色】中选择列表中预置的一种颜色。
10、再选择【网格大小】中的一项预置参数。
11、完成设置,可以看到,透明区域的黑白块就变成了刚才选定的样式。
12、除了预置的颜色,也可以设置方块的颜色,选择自己喜欢的颜色。
声明:本网站引用、摘录或转载内容仅供网站访问者交流或参考,不代表本站立场,如存在版权或非法内容,请联系站长删除,联系邮箱:site.kefu@qq.com。
阅读量:41
阅读量:48
阅读量:69
阅读量:44
阅读量:21