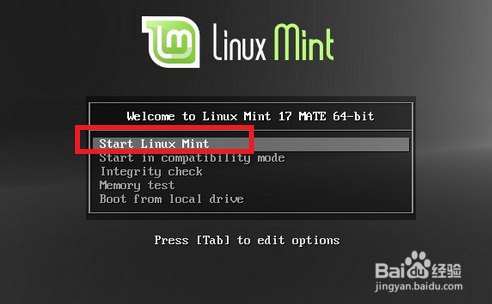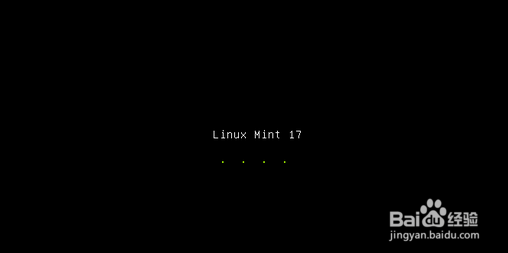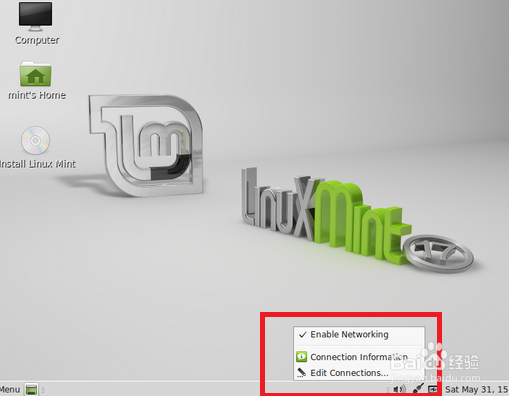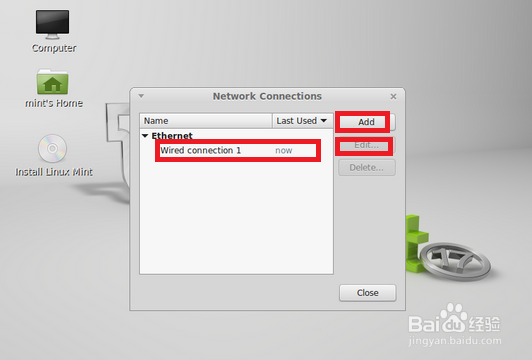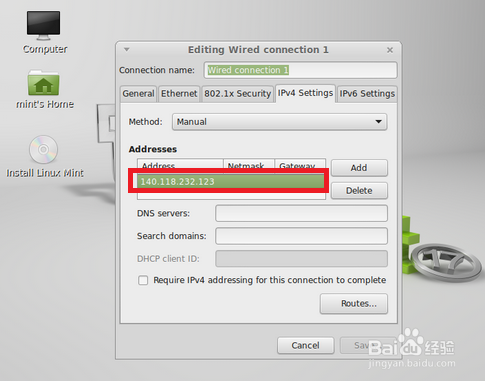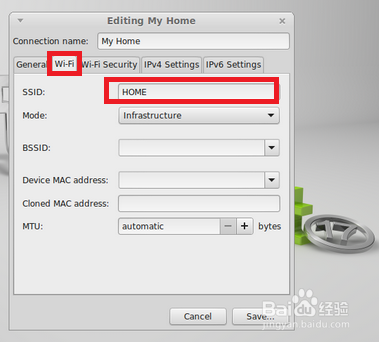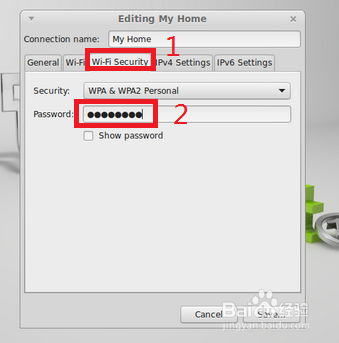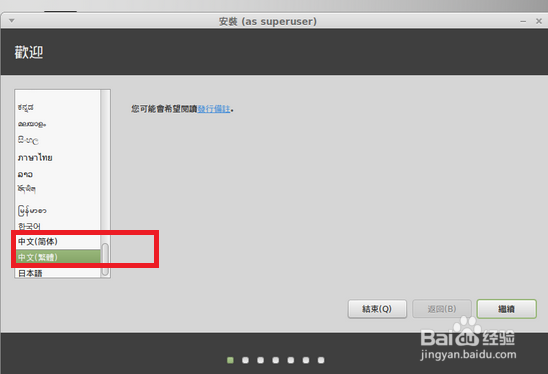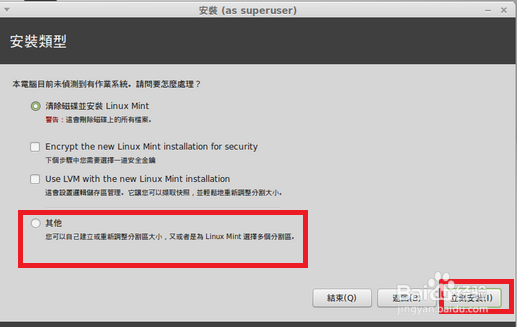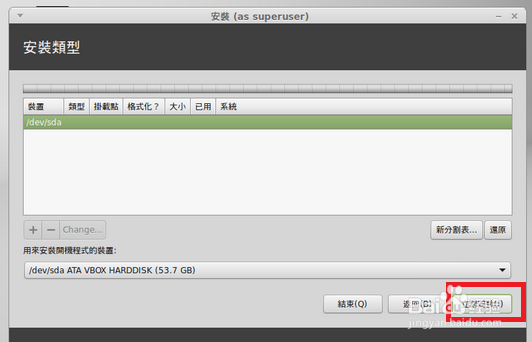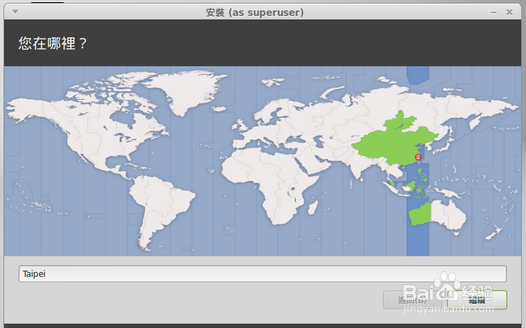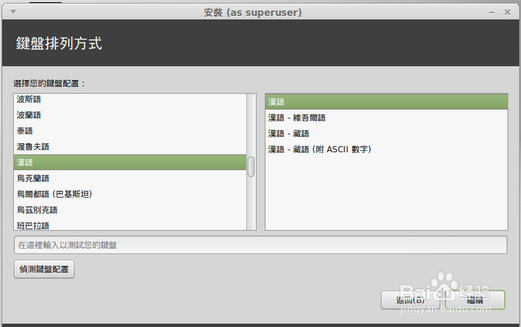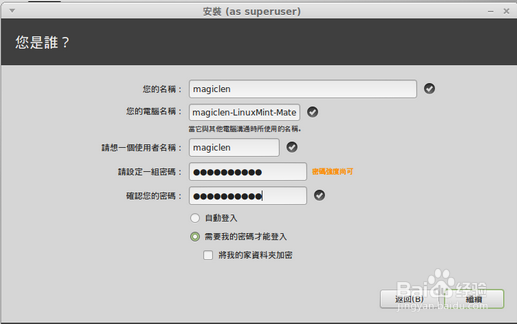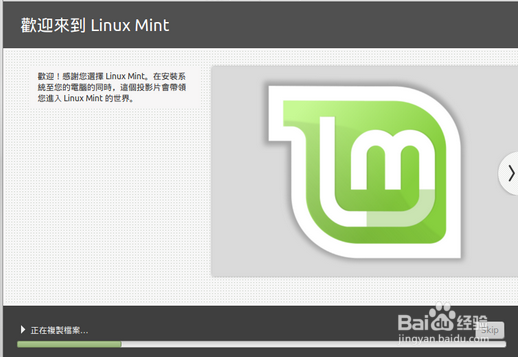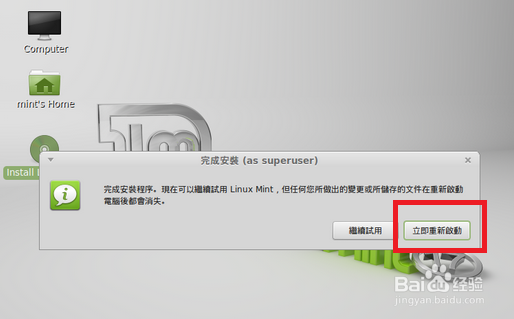怎样安装Linux Mint 17 MATE
1、下载系统安装ISO文件并刻录成光盘,插入 光驱从光盘启动,将会看到下面的开机画面:
2、在弹出的菜单中选择「StartLinux Mint」,回车。
3、电脑开始读取资料,如下图:
4、进入Linux Mint的MATE桌面。
5、在下方工具栏找到联机的图示,对它按下鼠标右键,选择「Edit Connections」,进入联机设定。
6、添加或编辑网卡信息的设定。
7、设定网卡的IP地址,如下图:
8、如果使用无线上网,设定无线AP信息。
9、设定无线的登录的认证密码。
10、网络琶敷佤庐连接成功后。按下桌面上的「InstallLinux Mint」,即可开启Linux Mint的安装程序,进入语言选择页面,根据个人喜好选择语言。
11、在安装前,系统会自检是否安装条件。
12、接着要选择安装Linux Mint的方式,建楠粲胂部议选择「其他」,由自己分割扇区的大小和文件系统的格式会比较好。然后按下「立刻安装」。
13、如果您是使用新的硬盘,在储存装置的列表中可能会看不到任何的分割区。如果您有看到分割区,若没有特别要保留的数据,笔者也会建议您把旧的分割区先都删了(重新分割可以让扇区对齐)。
14、分区完成后直接单击“立刻安装”,如下图:
15、接下来选择时区。
16、选择键盘。
17、设置账号信息。
18、回车,看到如下的安装进度条,
19、安装完成,在弹出的对话框中单击“立即启动”。
声明:本网站引用、摘录或转载内容仅供网站访问者交流或参考,不代表本站立场,如存在版权或非法内容,请联系站长删除,联系邮箱:site.kefu@qq.com。
阅读量:63
阅读量:23
阅读量:55
阅读量:78
阅读量:49