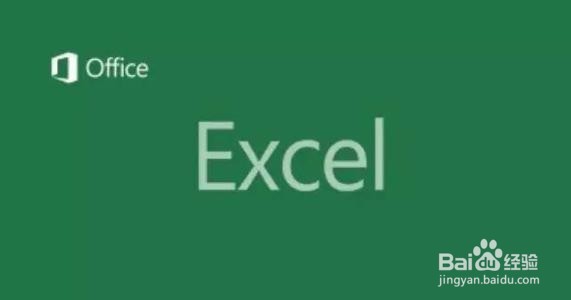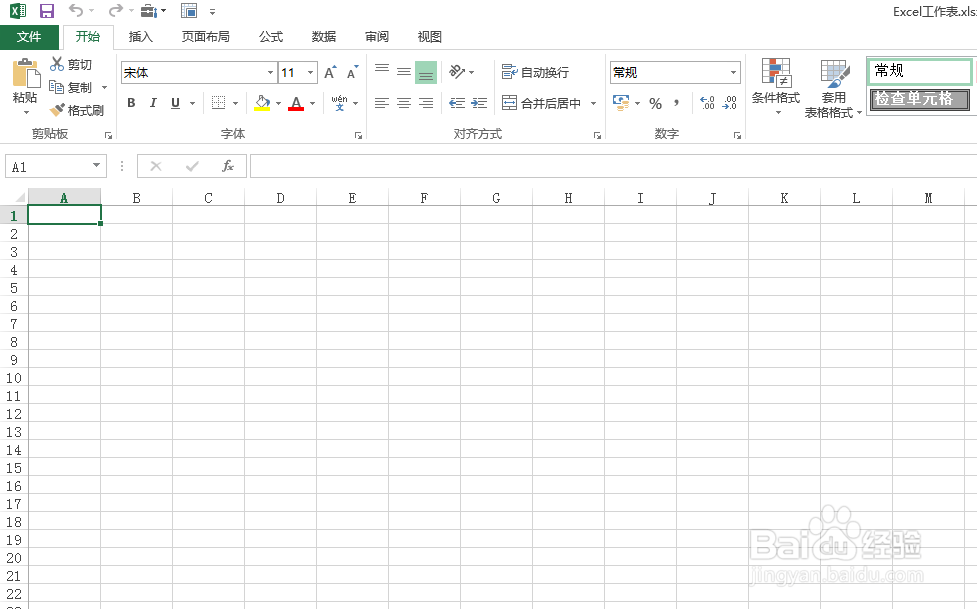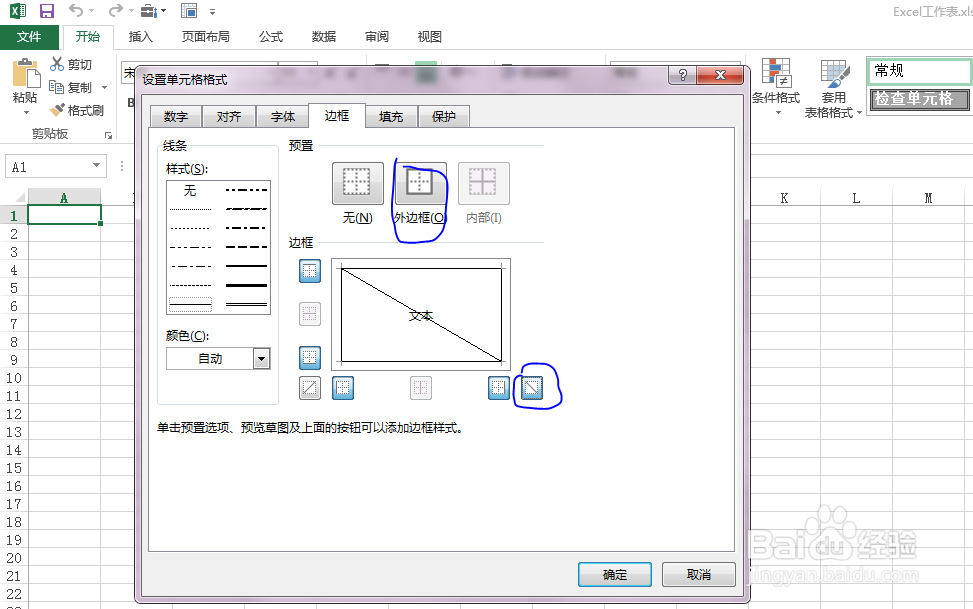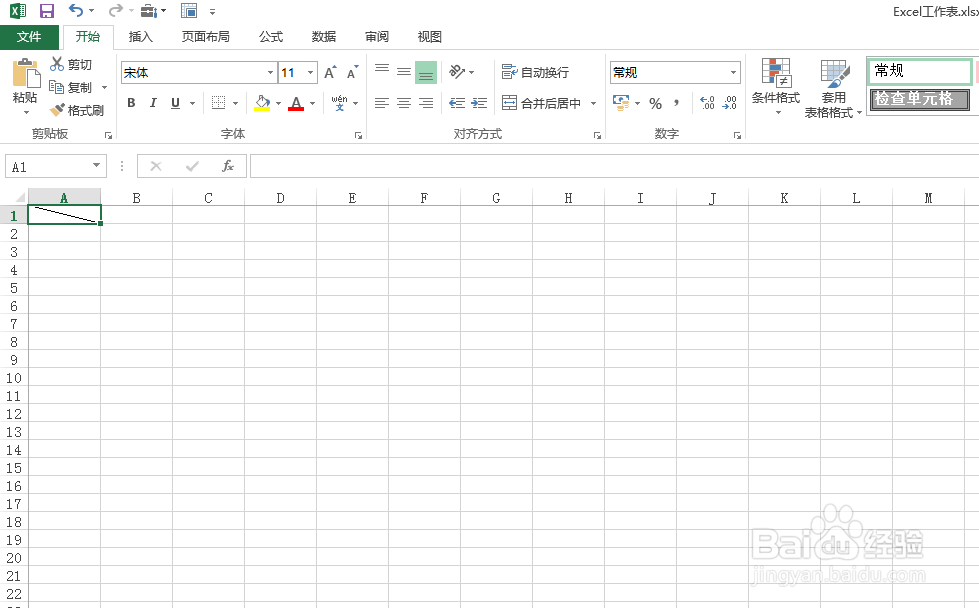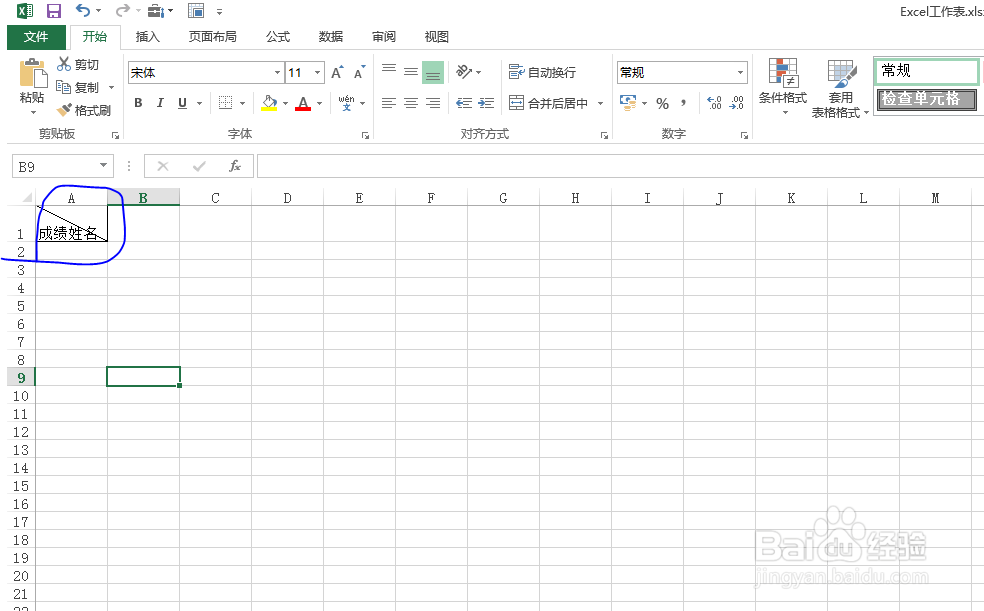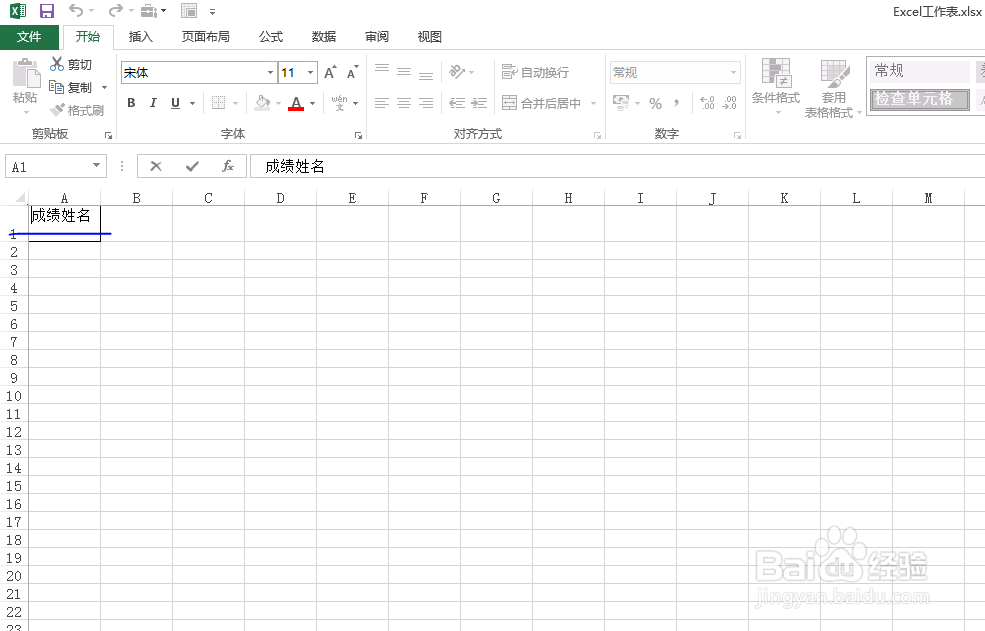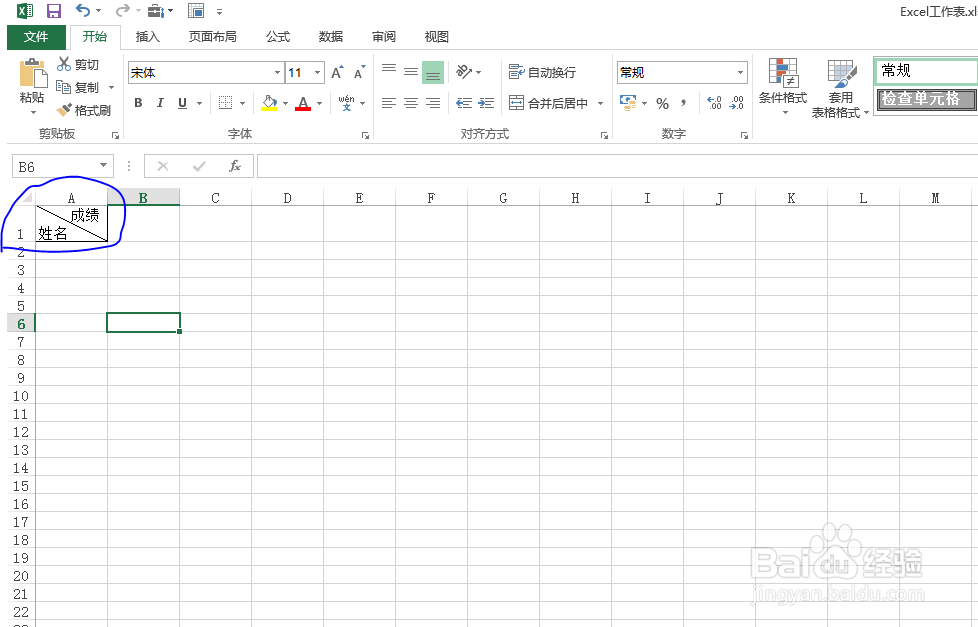Excel斜线表头内容设置技巧
1、教程以新建的Excel工作表为例来介绍斜线表头中的内容设置技巧。
2、双击Excel应用图标即可快速打开该应用程序。
3、以A1单元格为例,先介绍一下绘制斜线表格技巧,首先选中A1单元格。
4、按下Ctrl+1调出设置单元格格式窗口,然后找到边框项。
5、为目标单元格添加外边框恽但炎杰和斜线,在预览窗口可以预览效果,设置好之后,单击确定保存设置,此时斜线表头就做好了。
6、调整斜线表头单元格的行高,使之可以显示两行内容。教程以在斜线表头单元格中输入成绩/姓名为例。设置斜线表头单元格内容的对齐方式为置上和自动换行,然后把光标放在斜线表头内容的最前面(即成绩两个字前面),然后按空格键将后面的姓名两个字挤出斜线表头单元格区域即可。注:由于提前将斜线表头单元格设置成了自动换行,所以姓名两个字会自动换行到A1单元格第二行的左侧。
声明:本网站引用、摘录或转载内容仅供网站访问者交流或参考,不代表本站立场,如存在版权或非法内容,请联系站长删除,联系邮箱:site.kefu@qq.com。
阅读量:28
阅读量:45
阅读量:29
阅读量:63
阅读量:79