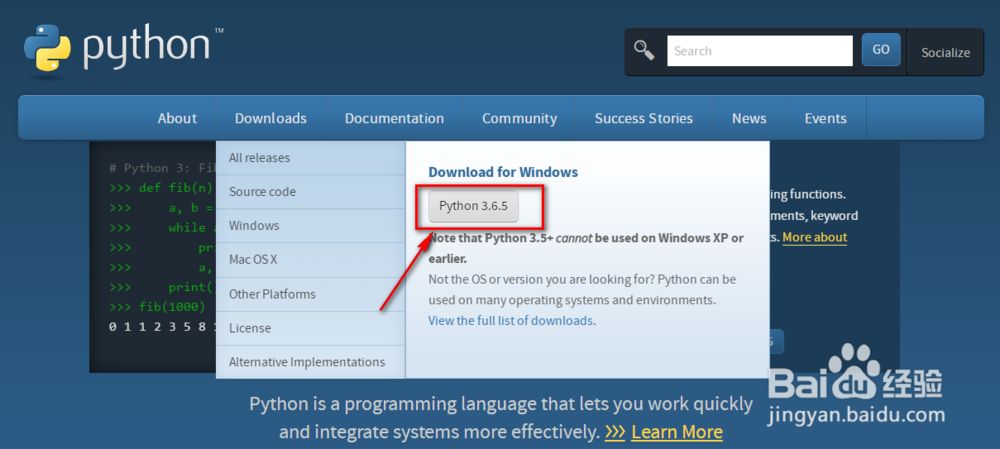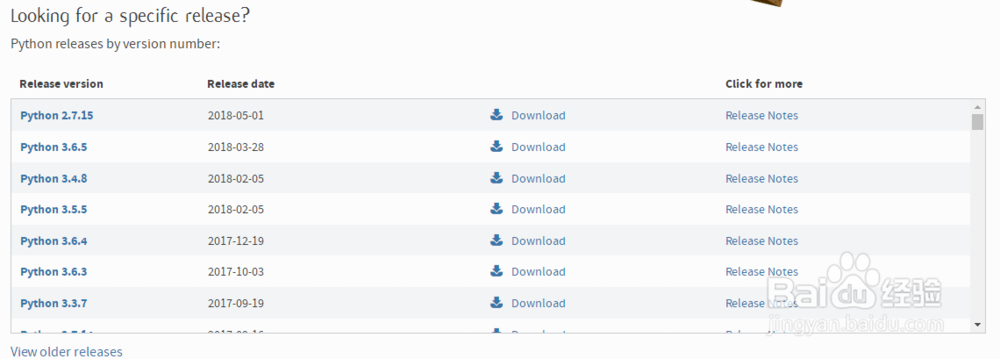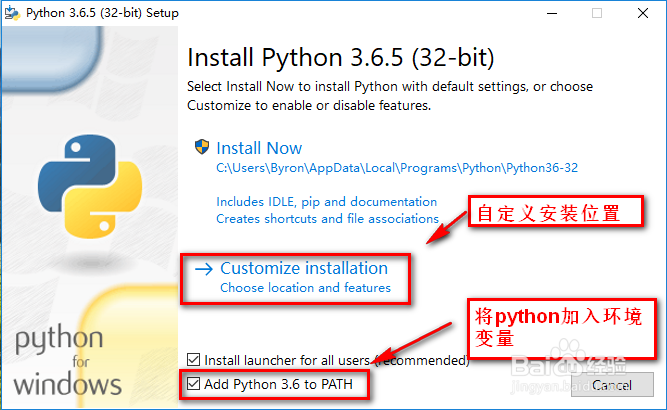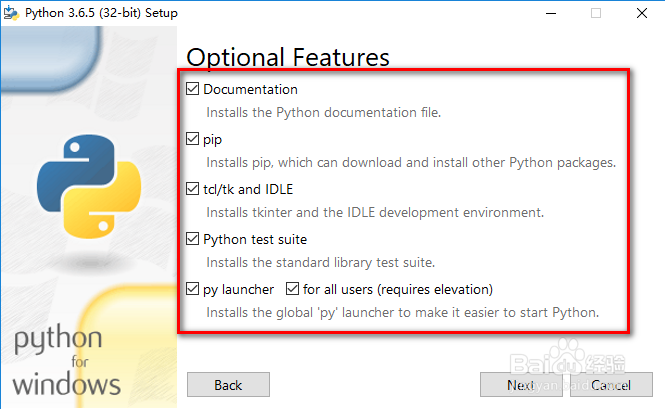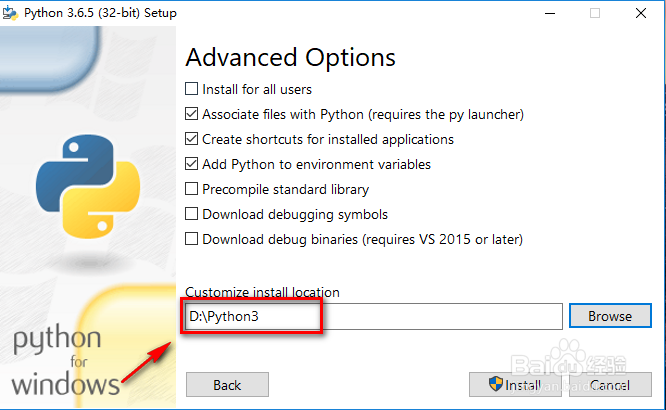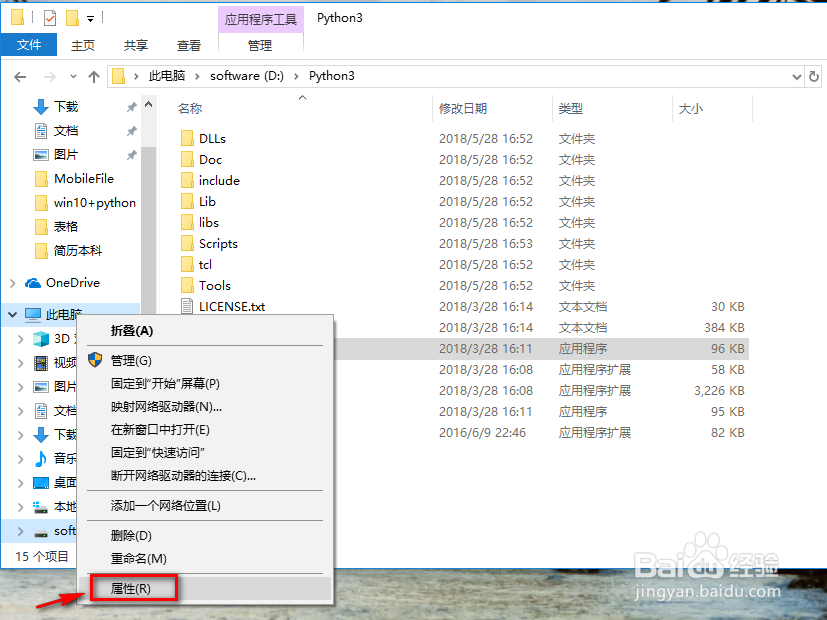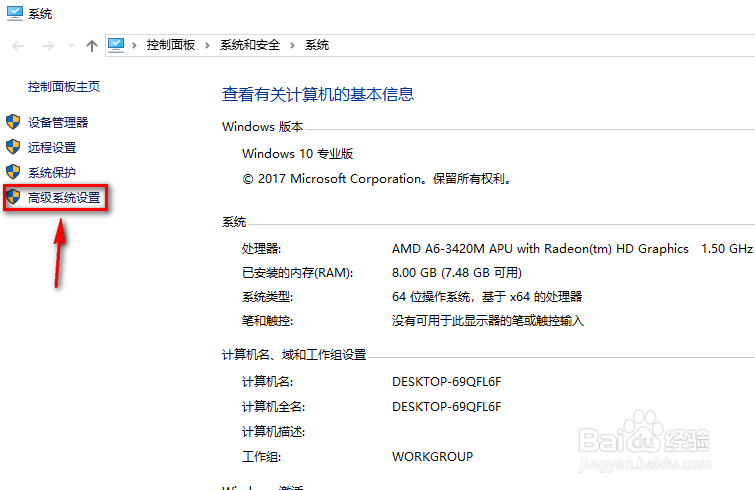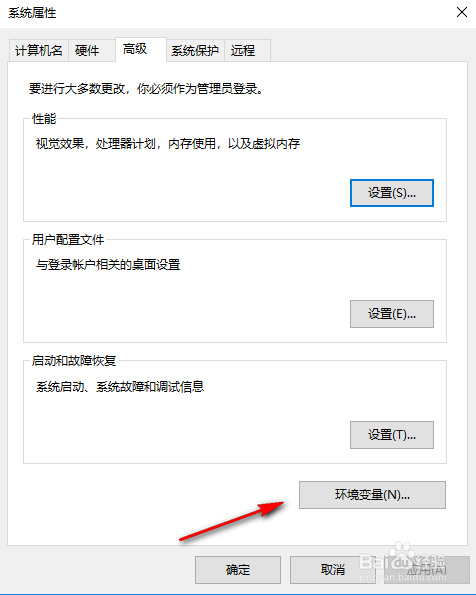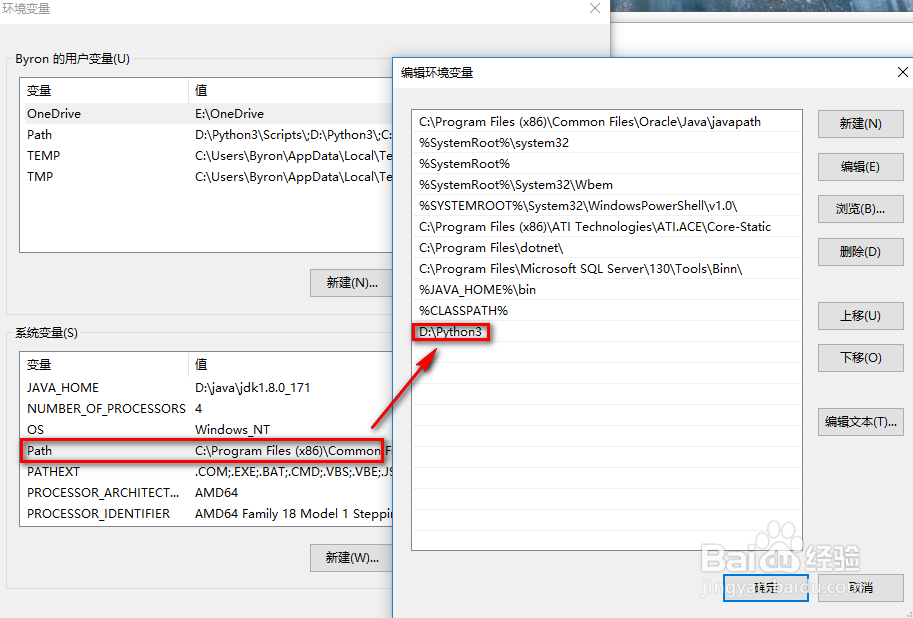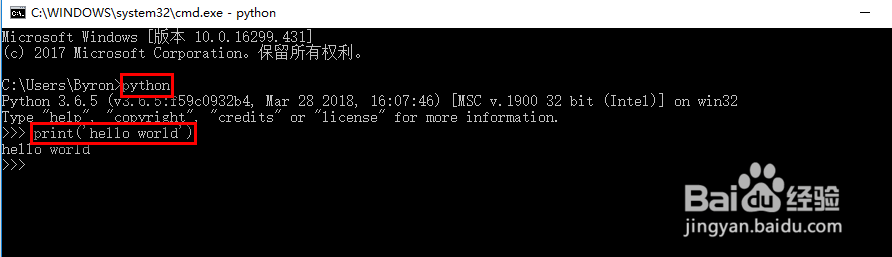win10如何安装python3及设置环境变量
1、首先我们在百度搜索关键词python3点击第一个进入官网
2、这里我们就可以直接下载windows版本的python3了
3、若需要下载python2的,可以点击all release选择合适的python2版本下载
4、我们选择自定义安装位置把第二项加入PATH打上勾
5、这里最好全部选上有需求的可以按照需求选择安装的组件
6、我们选择安装位置在系统盘以外的位置点击install进行安装
7、将python加入PATH后此时我们在cmd输入python应该就可以调出python终端若没用的请往下看,设置环境变量此电脑,右键属性
8、选择高级系统设置的选项
9、这里点击环境变量的设置
10、在Path里面我们加入我们的python安装目录
11、此时我们重新打开cmd命令行输入python就可以打开python终端了输入print('Hello World')也可以正常的打印出结果
声明:本网站引用、摘录或转载内容仅供网站访问者交流或参考,不代表本站立场,如存在版权或非法内容,请联系站长删除,联系邮箱:site.kefu@qq.com。
阅读量:49
阅读量:83
阅读量:53
阅读量:72
阅读量:26