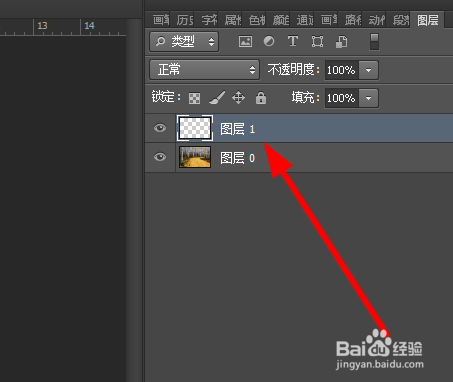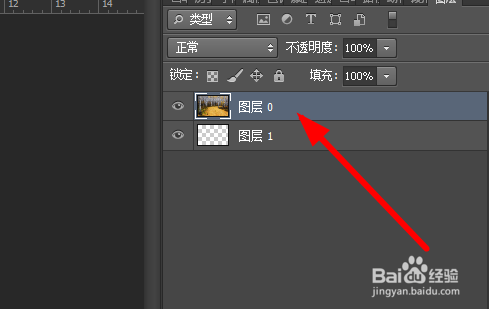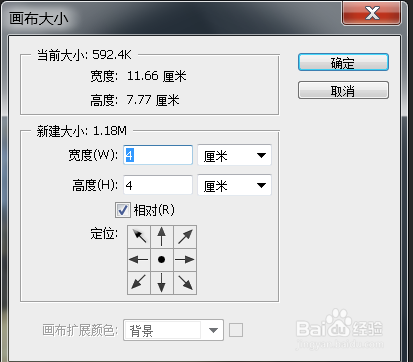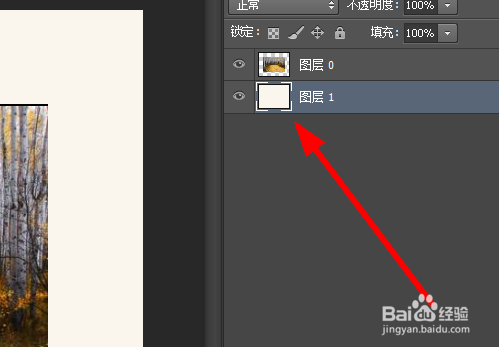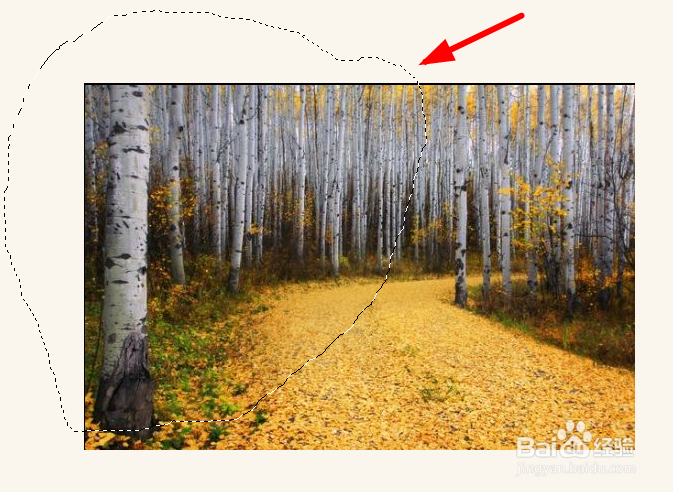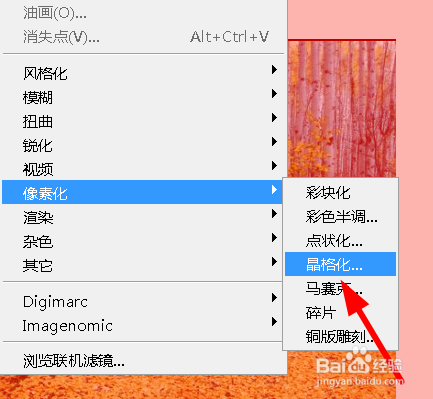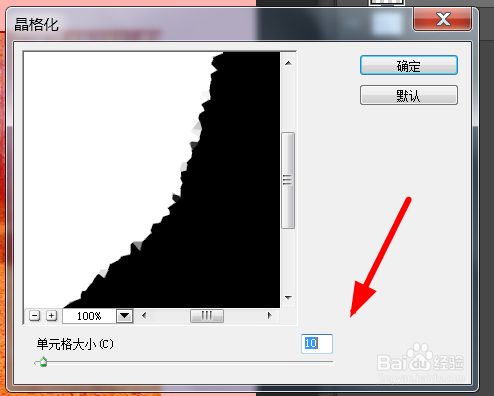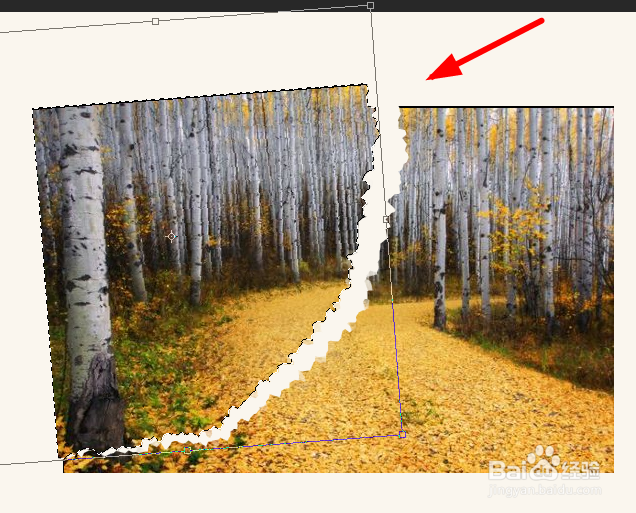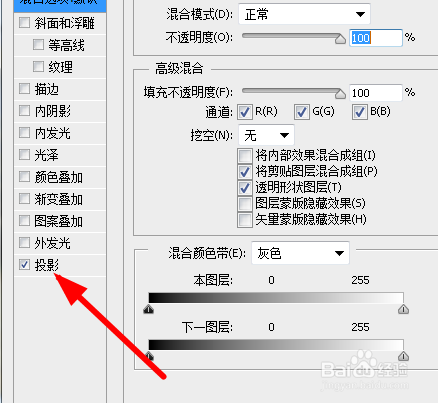怎么使用ps的快速蒙版和滤镜做撕纸效果
1、我们打开素材图片后,首先新建空白图层,如图所示。
2、然后把图片图层移到空白层的上方,如果图片枷锁的话,要先解锁。如图。
3、图像-画布大小-勾选相对,宽高填入4厘米,确定。
4、填充空白层为白色,如图所示。
5、我们选择使用索套工具,任意的圈选一下图片的一部分,如图所示。
6、然后点击快速蒙版,如图,
7、滤镜-像素化-晶格化,预览效果差不多就好的,我们现在设置为10,确定。可以看到预览里的齿状边沿。
8、取消快速蒙版,然后ctrl+t键移动下撕掉的那块。如图。
9、然后对图片层,右键调整混合选项,勾选阴影,这样的话,更有立体感。
10、最后效果如下。
声明:本网站引用、摘录或转载内容仅供网站访问者交流或参考,不代表本站立场,如存在版权或非法内容,请联系站长删除,联系邮箱:site.kefu@qq.com。
阅读量:50
阅读量:59
阅读量:92
阅读量:63
阅读量:63