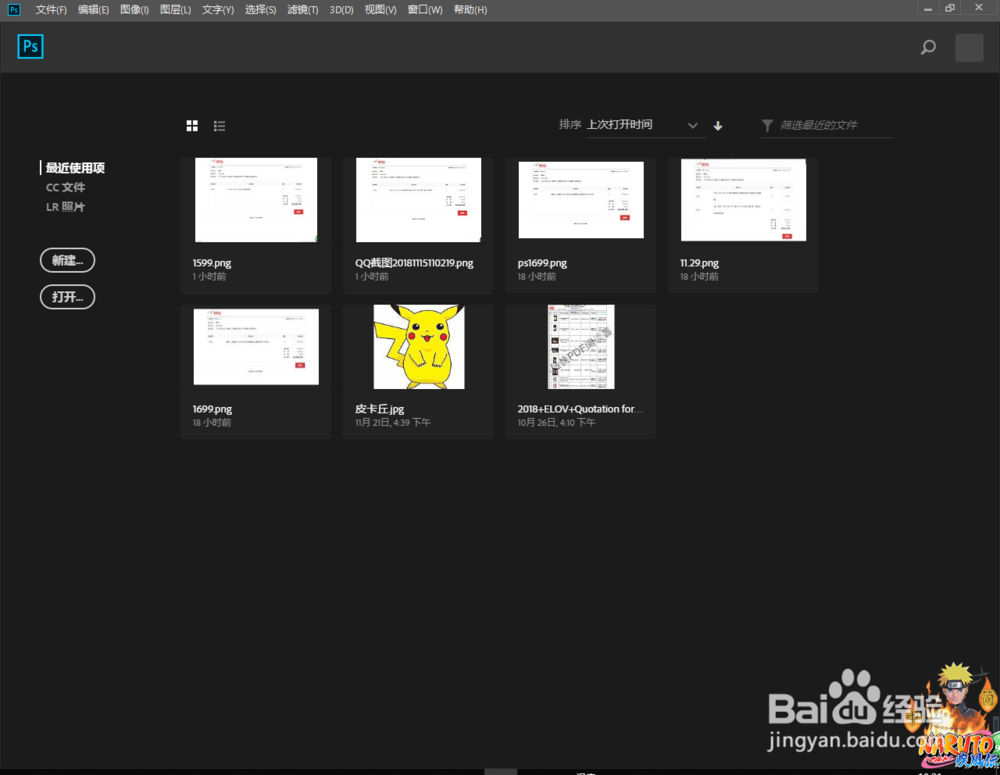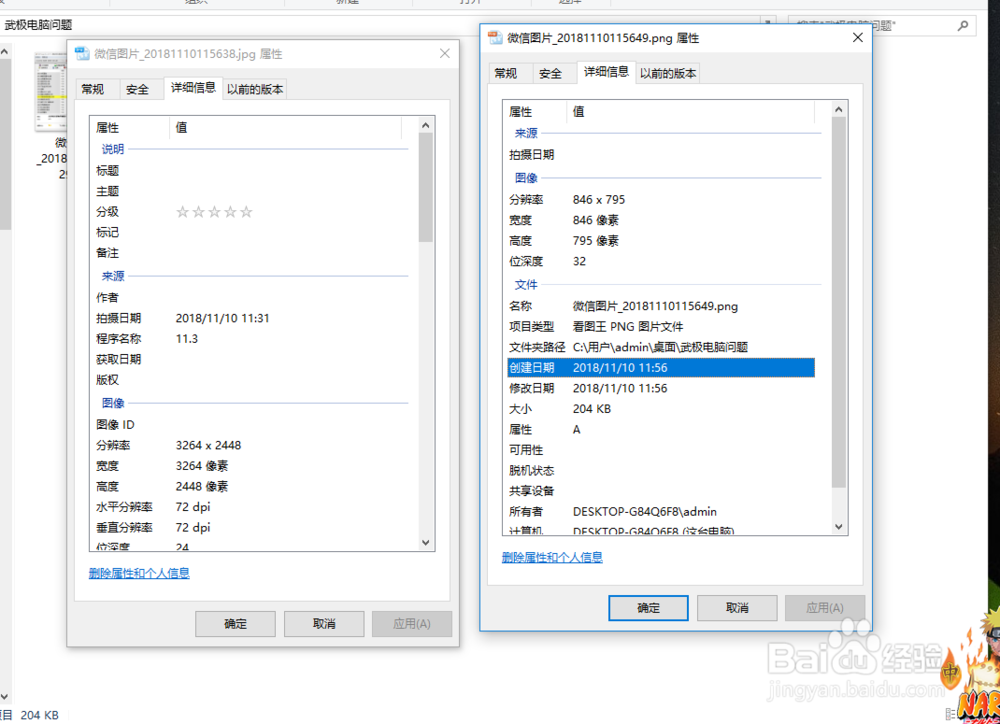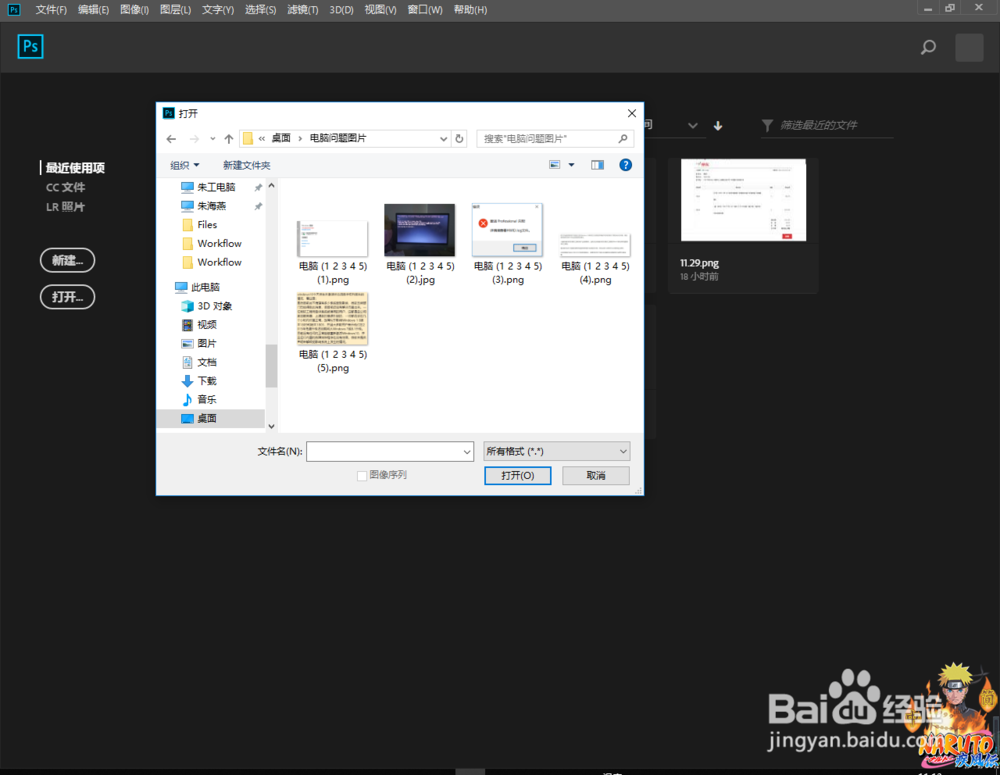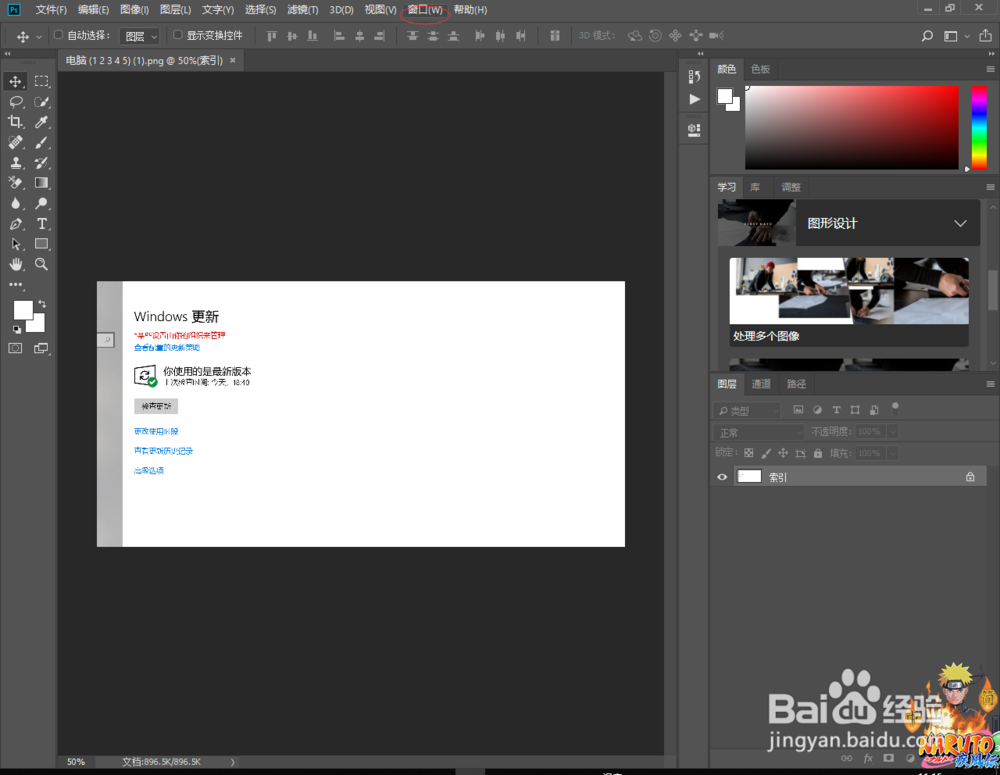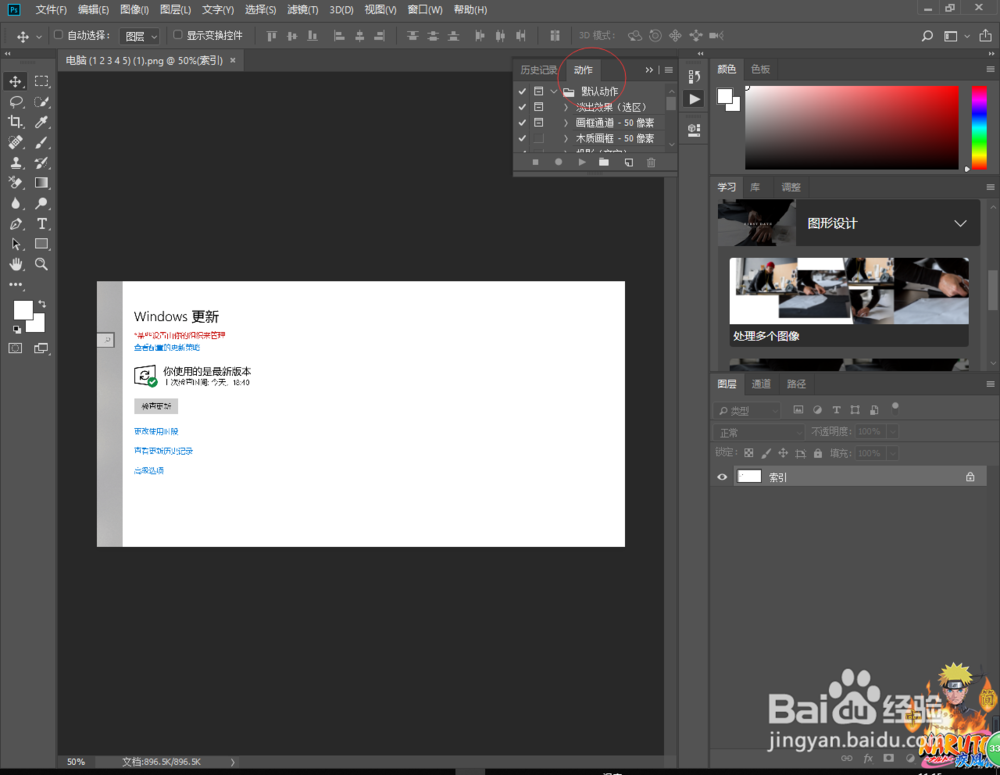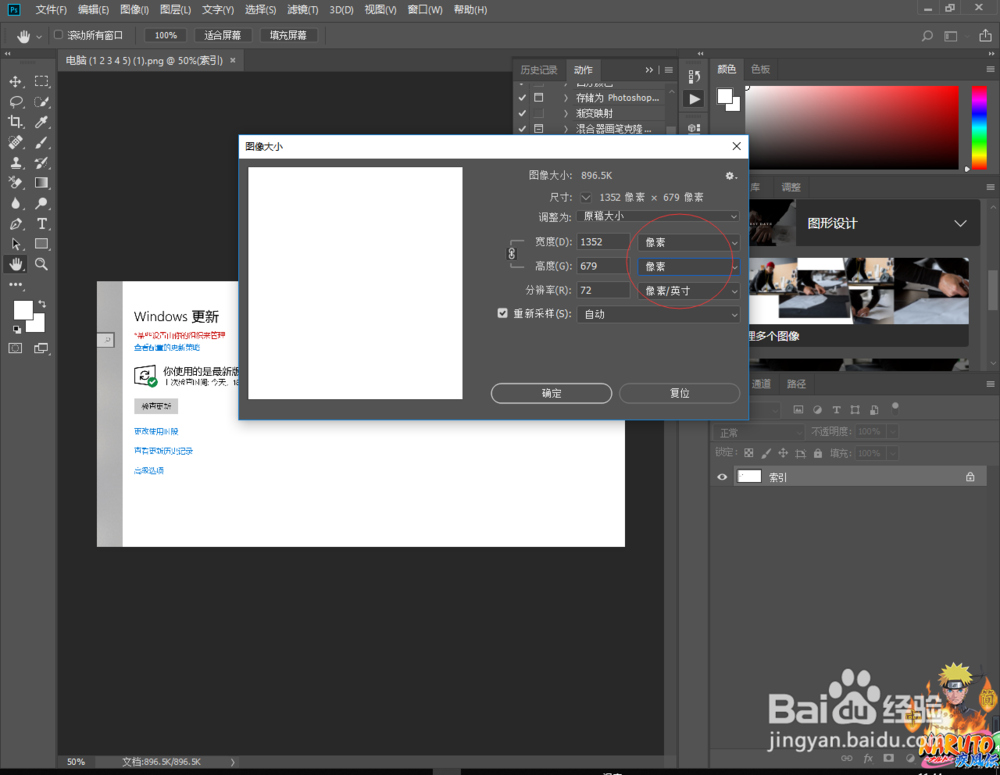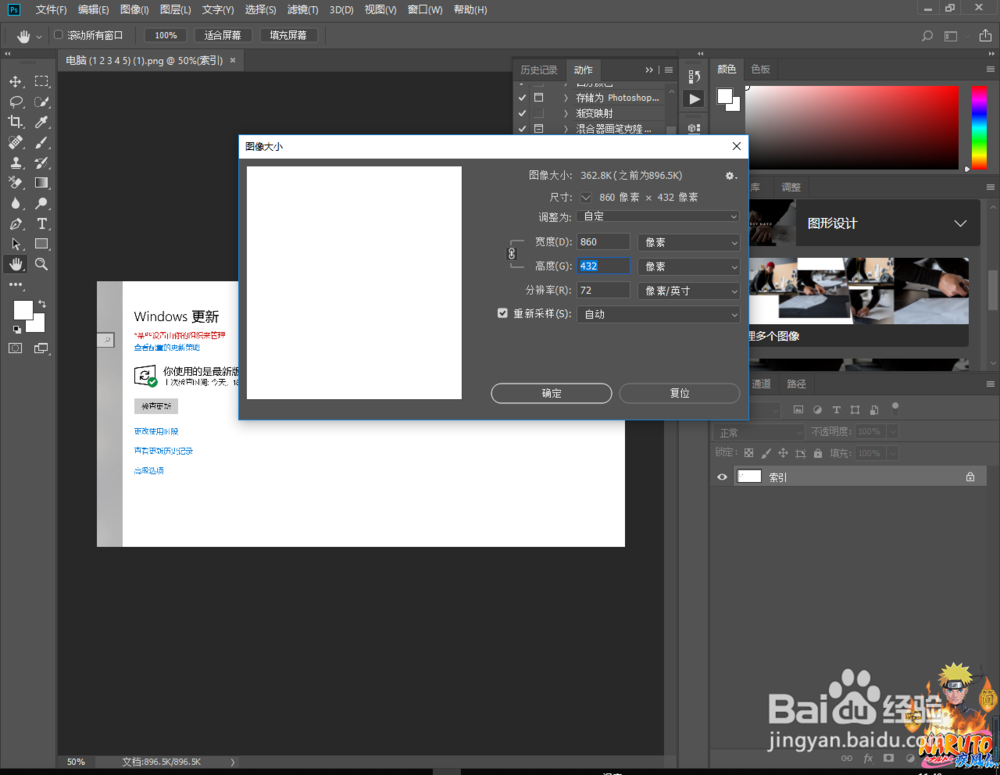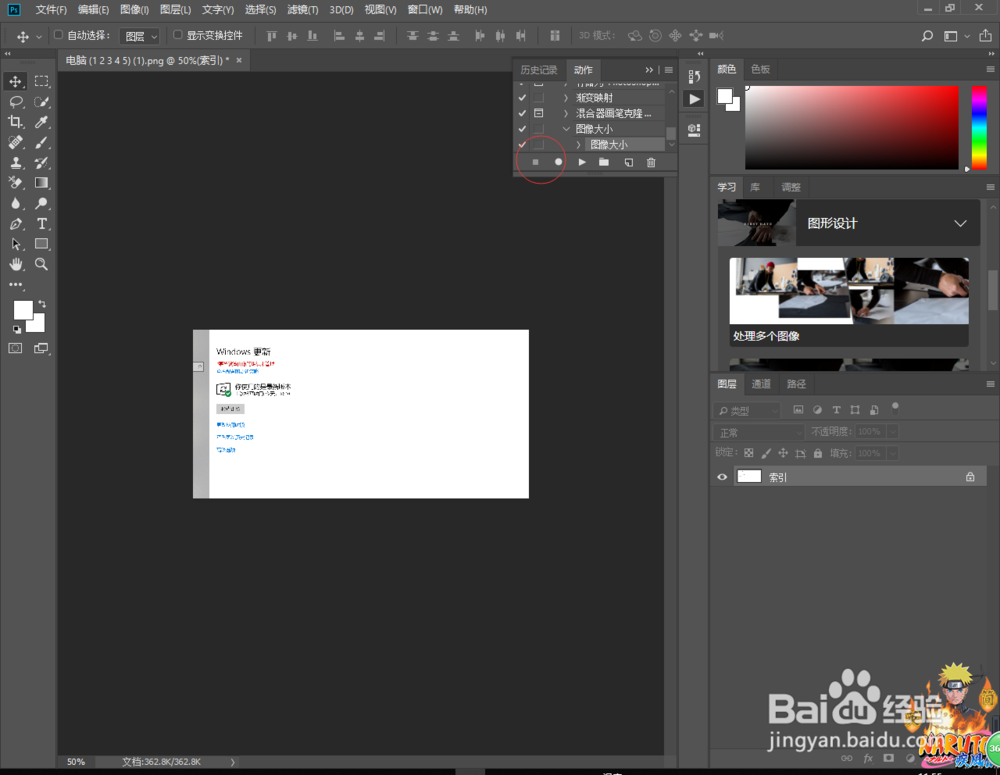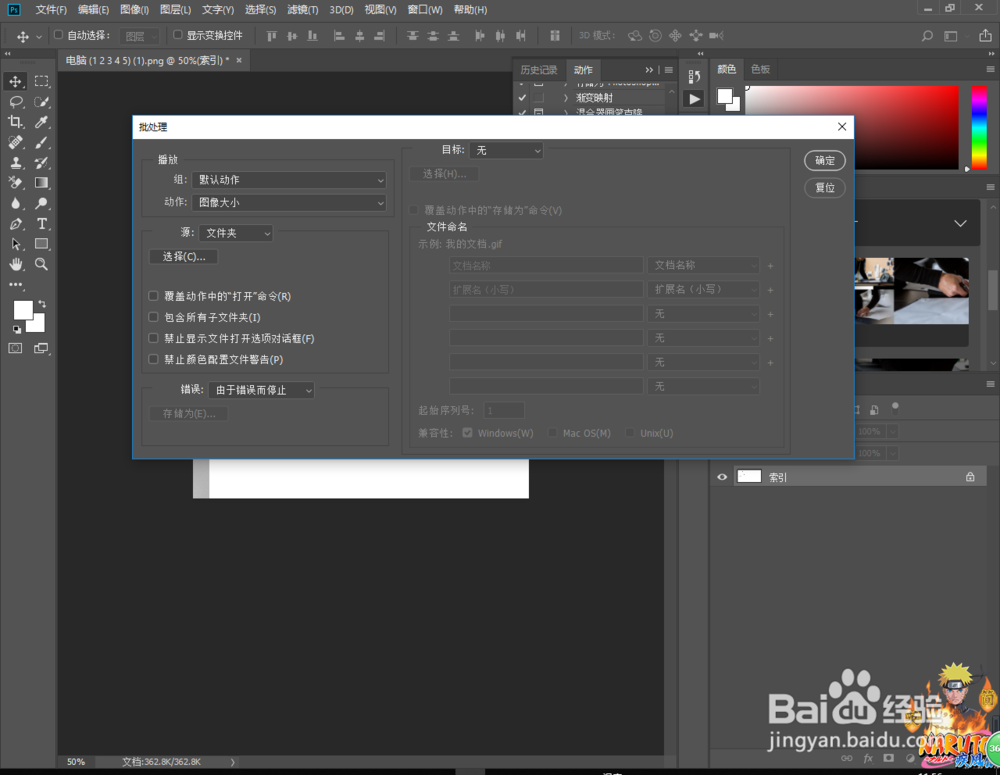怎么使用ps批量修改图片的大小
1、首先打开ps软件,如下图所示:
2、我们会将一些图片放到一个文件夹下,大小可能不一样或者大小可能一样,如下图所示:
3、打开ps,然后打开一张图片,如下图所示:
4、打开一张要修改大小的图片,如下图所示:
5、找到窗口,如下图所示:
6、打开窗口下的动作,如下图所示:
7、点击新建动作,如下图所示:
8、修改一下新建动作名称,记得要点记录,如下图所示:
9、再选择图像下的图像大小,如下图所示:
10、改一下像素单位,如下图所示:
11、比如改像素大小宽860,高432,如下图所示:
12、图像变小了,如下图所示:
13、然后点击停止记录,如下图所示:
14、然后找到文件下的自动-------批处理,如下图所示:
15、设置过程,如下图所示:
16、这时候打开文件夹,设置完成,如下图所示:
声明:本网站引用、摘录或转载内容仅供网站访问者交流或参考,不代表本站立场,如存在版权或非法内容,请联系站长删除,联系邮箱:site.kefu@qq.com。
阅读量:88
阅读量:92
阅读量:25
阅读量:95
阅读量:81