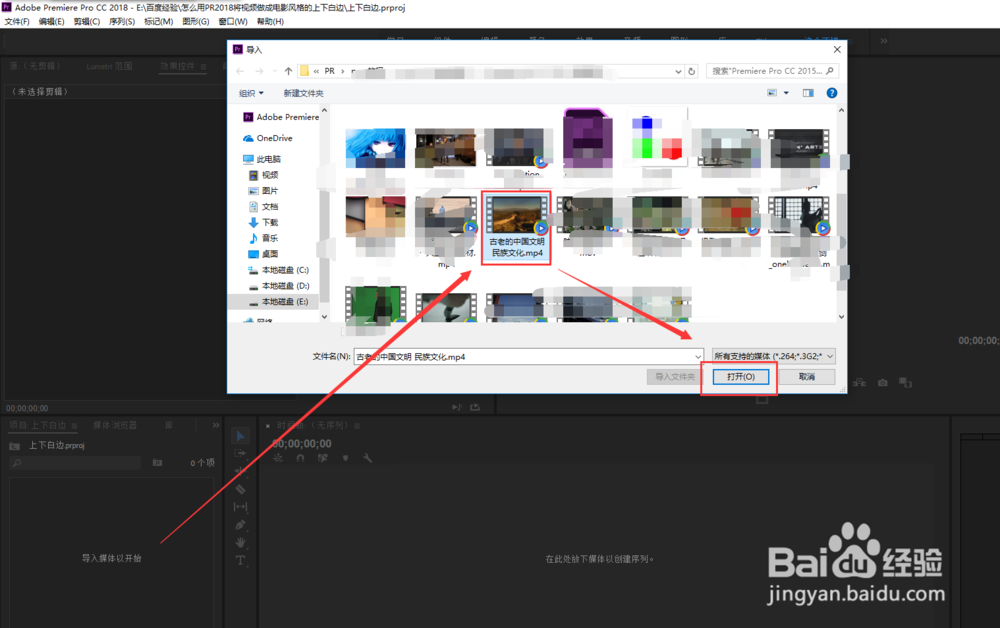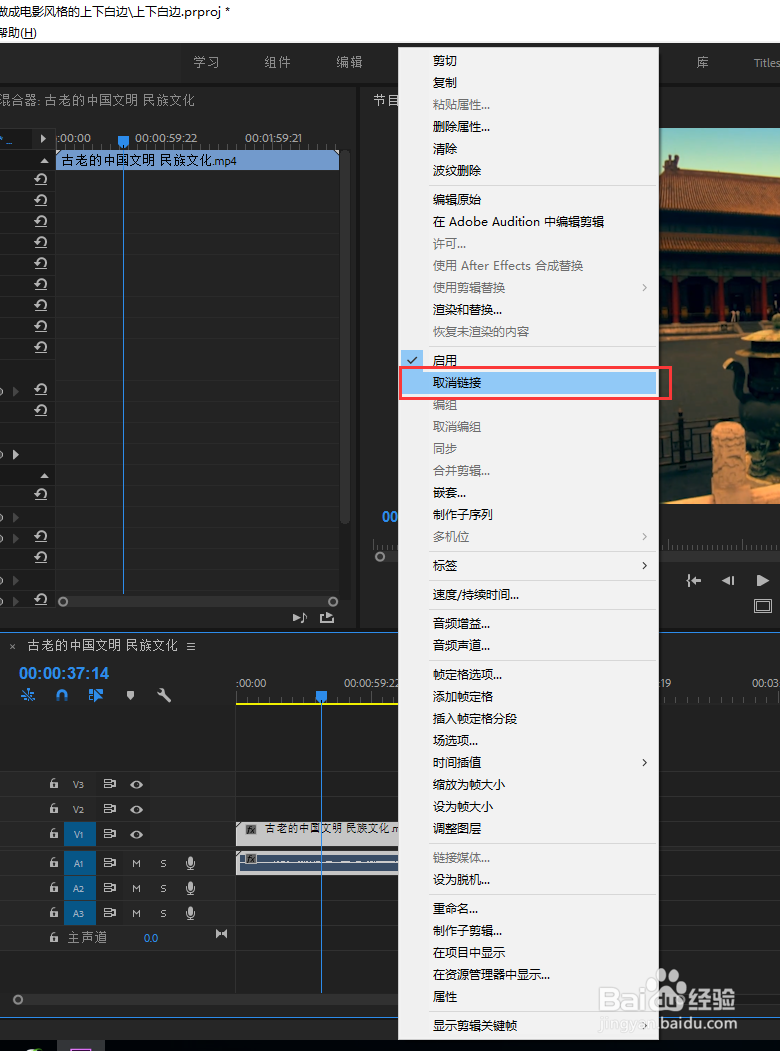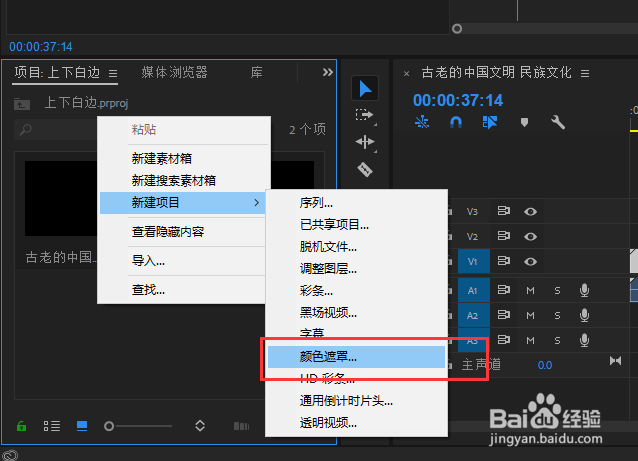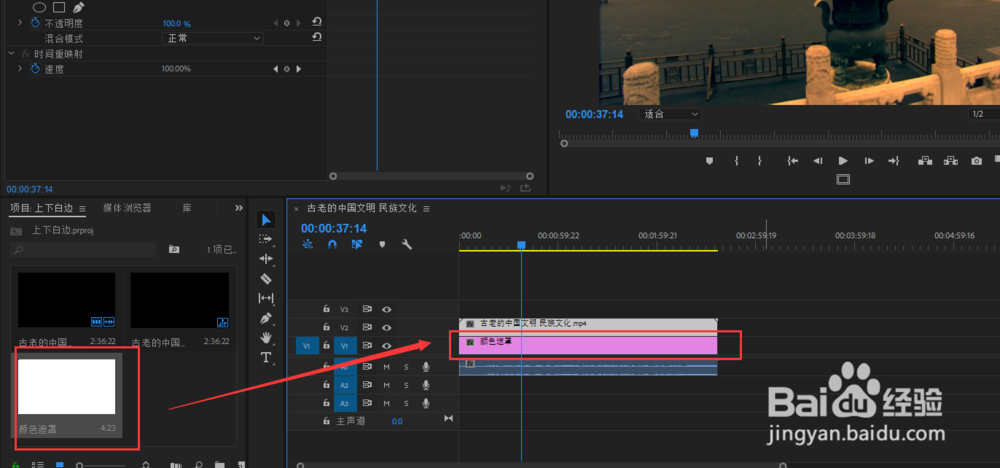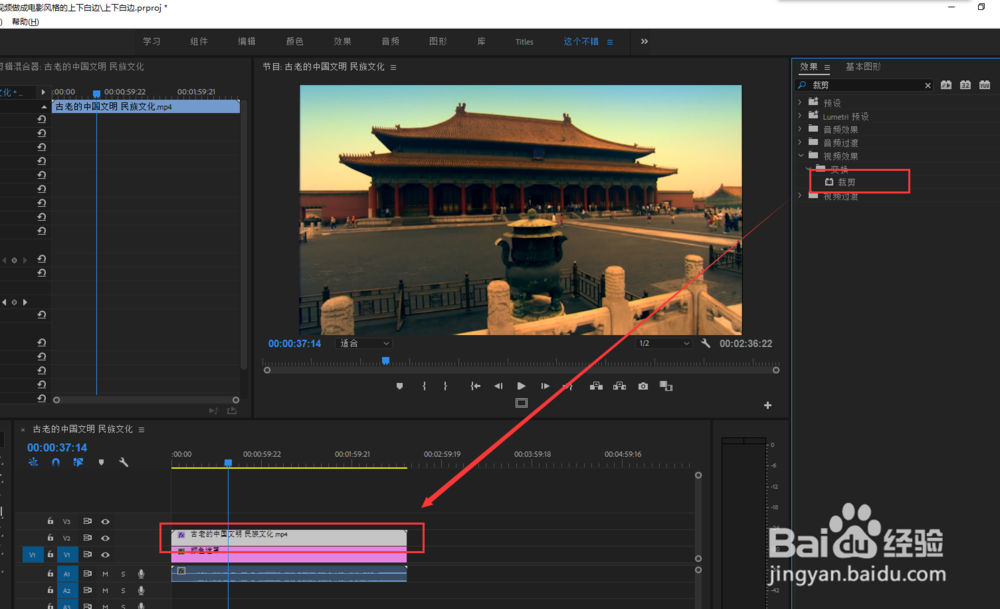怎么用PR2018将视频做成电影风格的上下白边
1、在PR软件的文件菜单中执行新建项目命令,打开新建项目窗口,设置该PR剪辑项目的各项属性。
2、进入到PR软件界面之后,会看到项目窗口显示导入素材以开始,所以我们在该窗口双击鼠标导入一个视频素材进来。
3、选中项目窗口中导入的视频素材,选中按住鼠标左键不松将其移动到时间轴的视频轨道上。
4、选择视频轨道上的视频素材,右键鼠标,找到“取消链接”命令,单击执行取消链接将视频素材的音视频分开。
5、在项目窗口右键执行新建中的颜色遮罩命令,创建一个白色的颜色遮罩,并将颜色遮罩移到视频轨道1放在视频素材音视频之间。并将时间长度拖到与视频素材一致。
6、在效果窗口搜索找到“裁剪”效果,将裁剪效果添加到视频素材上,然后在效果控件中设置裁观麾搜筢剪的“顶部”与“底部”数值都为10%。这样一个电影风格白边效果就出现了。
声明:本网站引用、摘录或转载内容仅供网站访问者交流或参考,不代表本站立场,如存在版权或非法内容,请联系站长删除,联系邮箱:site.kefu@qq.com。
阅读量:58
阅读量:55
阅读量:51
阅读量:51
阅读量:35