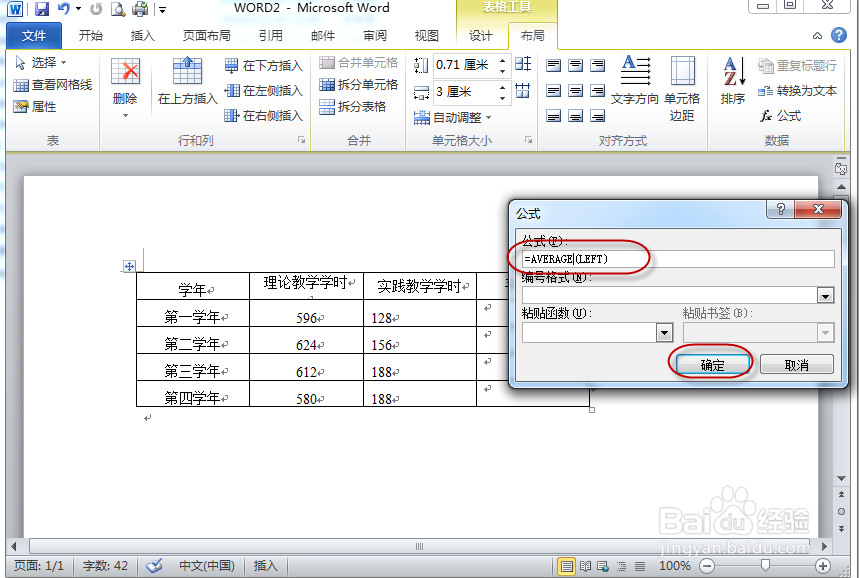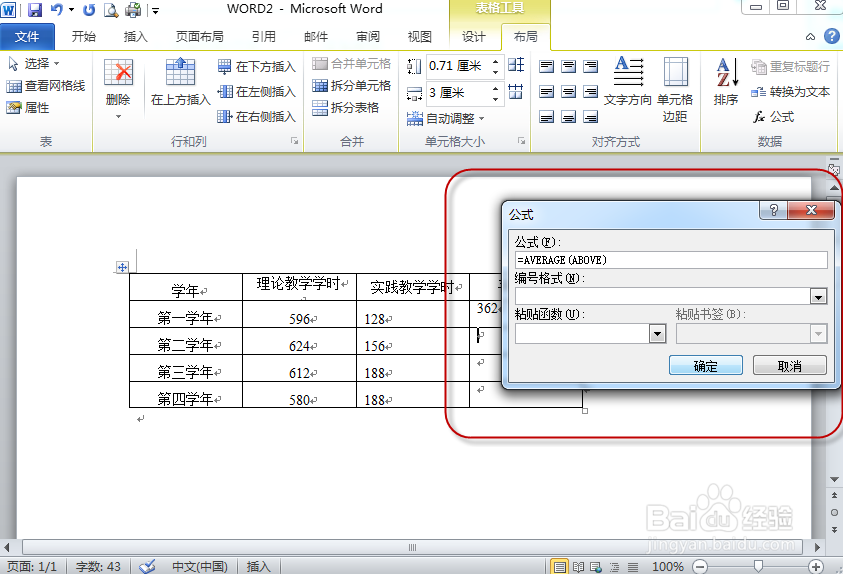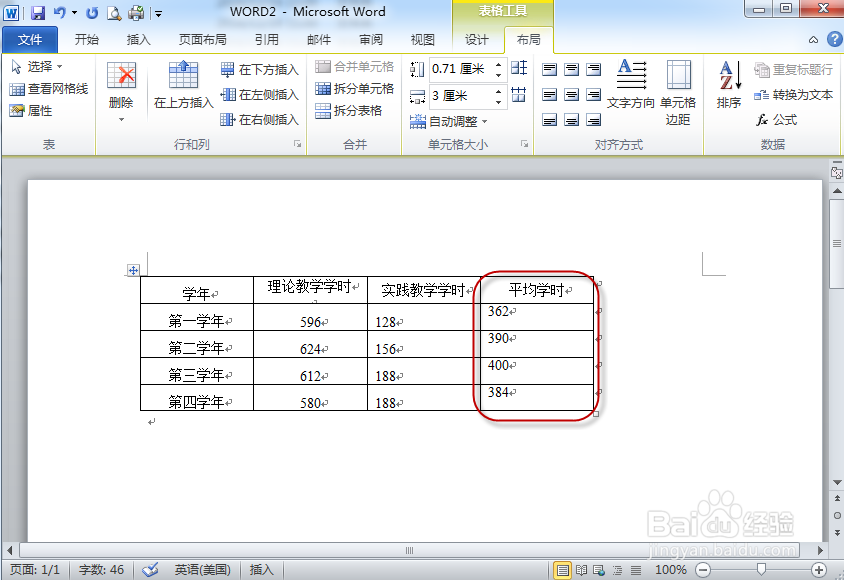2010版word文档中表格求平均值如何运用公式计算
1、打开要编辑的WORD档,例,如图
2、把鼠标移至要求平均值的位置(表格内);例,如图
3、点击菜单“表格工具”、“布局”、“公式”;例,如图
4、跳出“公式”对话框,如图
5、因为要求平均值的数据都在表格的左边,左边的英文是LEFT,平均值的英文是AVERAGE,所在在“公式(F)”里输入=AVERAGE(LEFT),点击“确定”;例,如图
6、点击“确定”后,平均值的结果就显示在指定的单元格中了;例,如图
7、其它同列的也需要求平均值的,操作方式与上相同。注意:WORD中求平均值与EXCEL不同,不可以下拉哦,要一个一个操作;例,如图
8、有几个求平均值的就要做几次,直到全部完成(这里=AVERAGE(LEFT)可以复制哦)。例,如图
9、以上希望能够帮到大家!
声明:本网站引用、摘录或转载内容仅供网站访问者交流或参考,不代表本站立场,如存在版权或非法内容,请联系站长删除,联系邮箱:site.kefu@qq.com。
阅读量:74
阅读量:83
阅读量:58
阅读量:77
阅读量:72