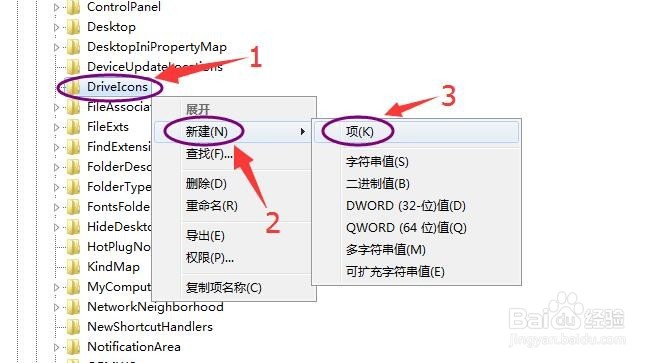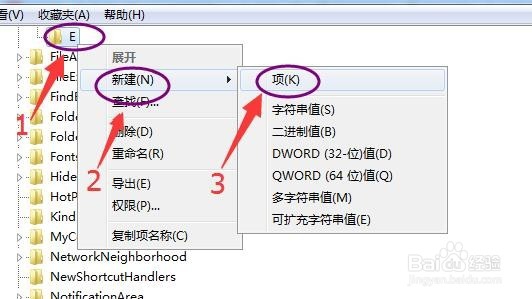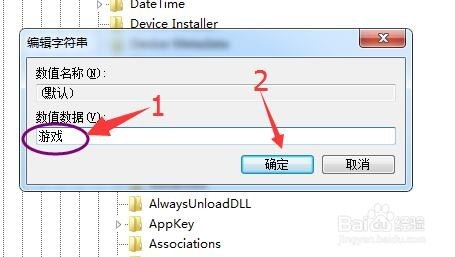巧设置 自定义硬盘分区名
1、点击“开始”按纽,选择“运行”。在运行窗口中输入“regedit”,打开“注册表编辑器”。
2、在“注册表编辑器”左边的方框中,依次选择”HKEY_LOCAL_MACHINE\S蚪嬷吃败OFTWARE\Microsoft\Windows\CurrentVersio荏鱿胫协n\Explorer\DriveIcons"键。
3、用鼠标点到“DriveIcons"键,击右键,选择”新建“——”项“,将新建的键名设置为”E“。
4、然后,用鼠标点到“E"键,击右键,选择”新建“——”项“,将新建的键名设置为”DefaultLabel“。
5、用鼠标单击新建的”DefaultLabel“键,在“注册表编辑器”右边的方框中双击”(默认)“键;在随后出现的”编辑字符串“敌颉缪莽页面中的”数值数据“栏输入自已想给这个盘定义的名字(我这里暂且定义为”游戏“),然后”确定。
6、重复第3、4、5步骤,新建“G”键,并给G盘命名为“电影”。
7、关闭“注册表编辑器”;点击“开始”按纽,选择“关机”——“注销”,然后重新登录系统。这时点开“计算机”,可以看到“E”和“G”盘的盘名已经改为我们想改的名字了。
声明:本网站引用、摘录或转载内容仅供网站访问者交流或参考,不代表本站立场,如存在版权或非法内容,请联系站长删除,联系邮箱:site.kefu@qq.com。
阅读量:29
阅读量:52
阅读量:65
阅读量:88
阅读量:56