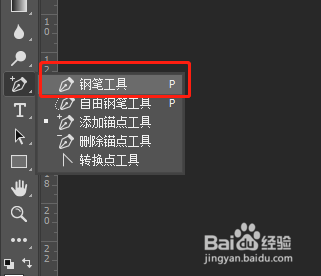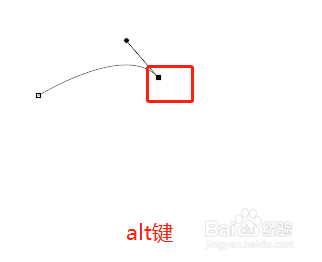ps钢笔工具怎么画曲线接着画直线
1、步骤一:打开我们电脑里安装的ps软件,然后新建画布。文件-新建
2、步骤二:在弹出的对话框里我们需要设置文件的大小分辨率,以及背景色等等
3、步骤三:开始画我们选择钢笔工具如下图所示。
4、步骤四:我们先来画一段曲线点一一下,然后第二个点按下鼠标,稍微拉一下,弧线即可出来。
5、步骤五:曲线后面我们需要画一段直线。我们点击第二个锚点,这里需要我们按下键盘的alt键和鼠标左键一起。
6、步骤六:当锚点变成图中的样子,我们即可用钢笔工具画出第三个,一段直线即可出来了
7、步骤七:我们按下键盘的alt+鼠标左键,同时画出第四个锚点 ,我们依然可以画出一段曲线。
8、总结:1、新建画布2.选择钢笔工具3.绘制曲线4。绘制直线,我们需要按下鼠标左键和alt键后操作。
声明:本网站引用、摘录或转载内容仅供网站访问者交流或参考,不代表本站立场,如存在版权或非法内容,请联系站长删除,联系邮箱:site.kefu@qq.com。