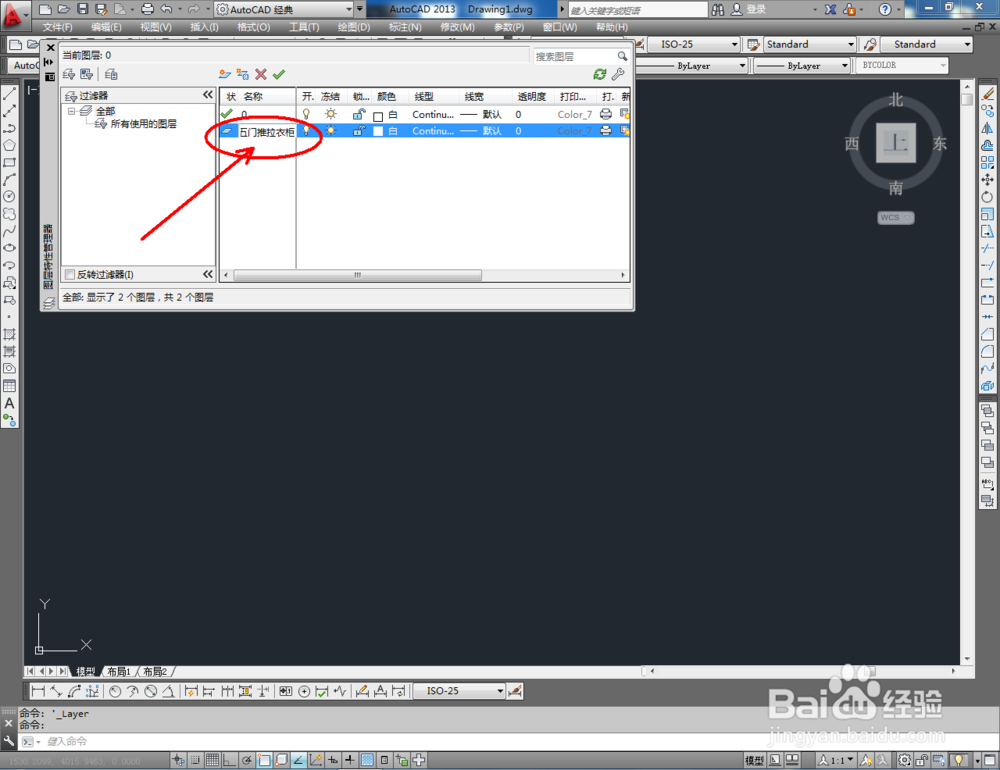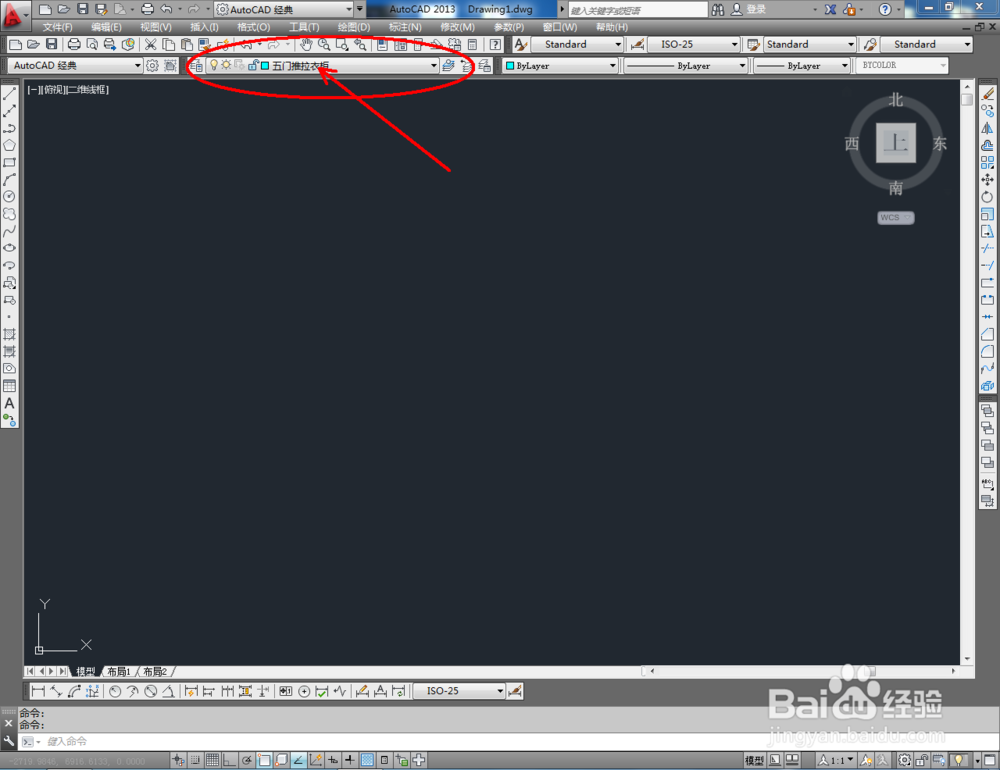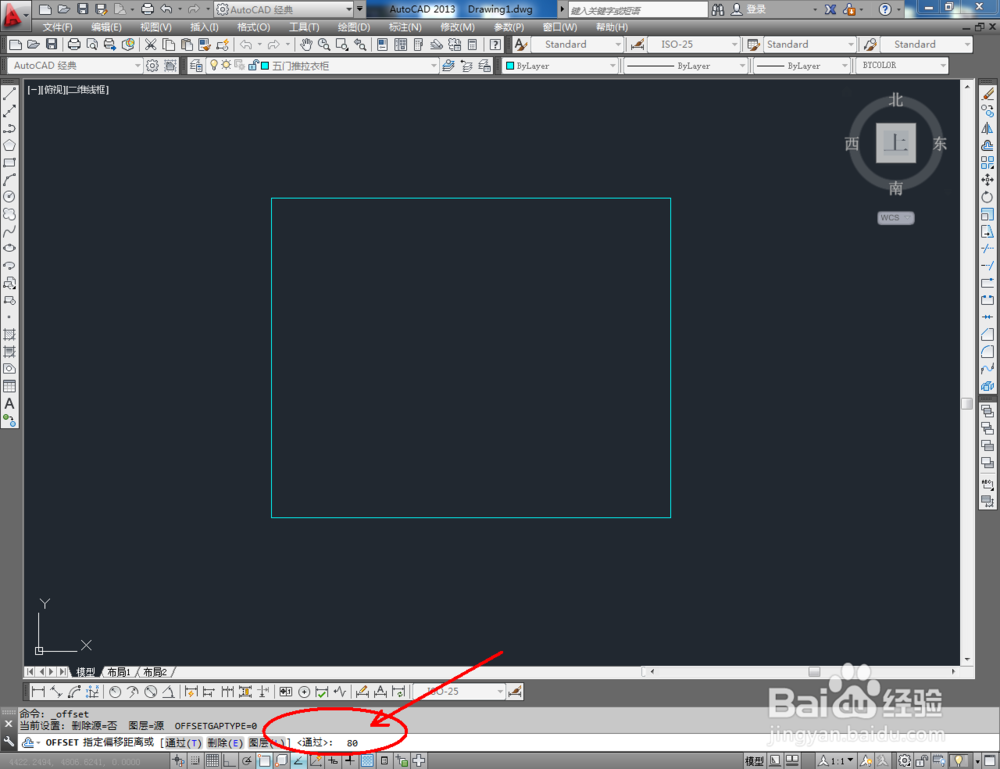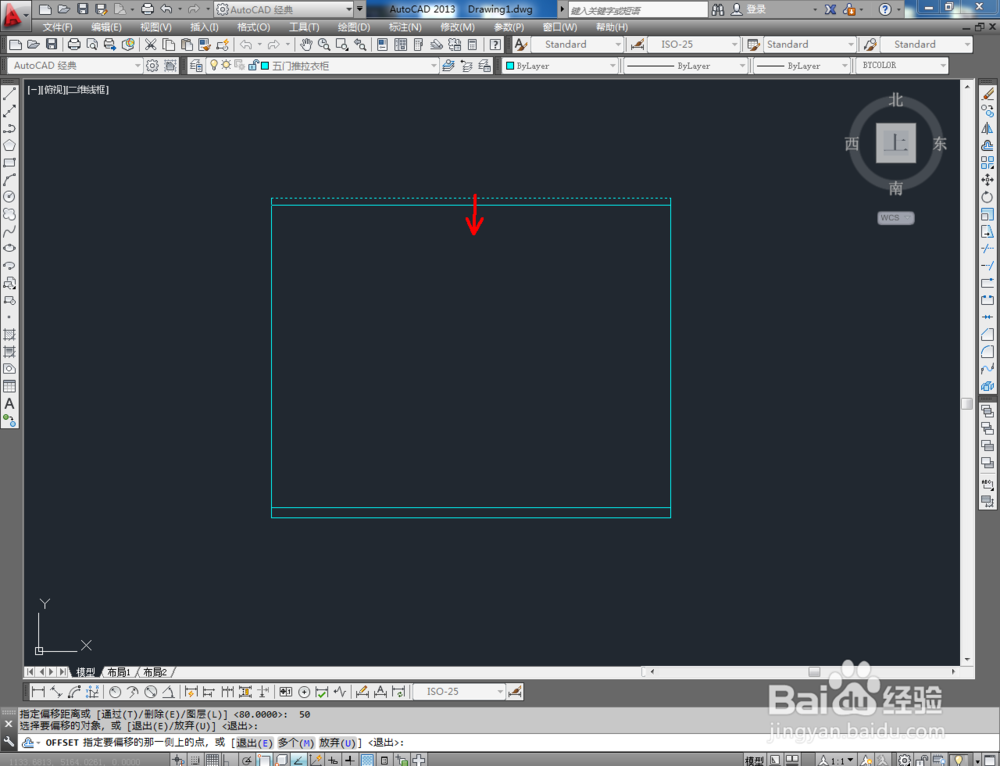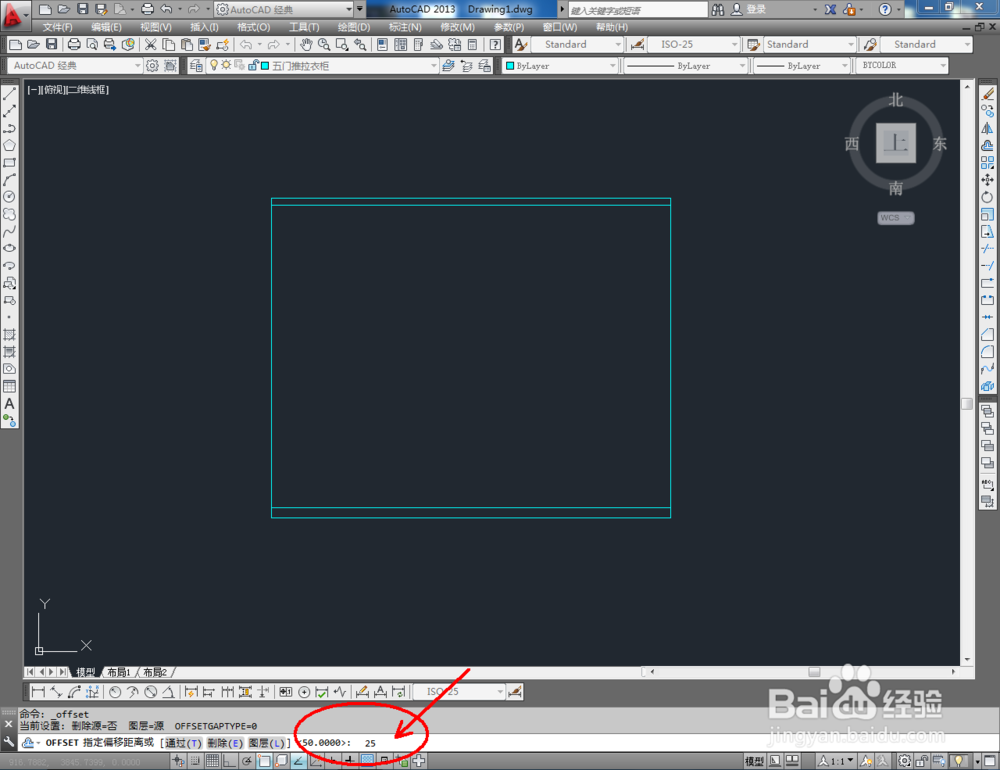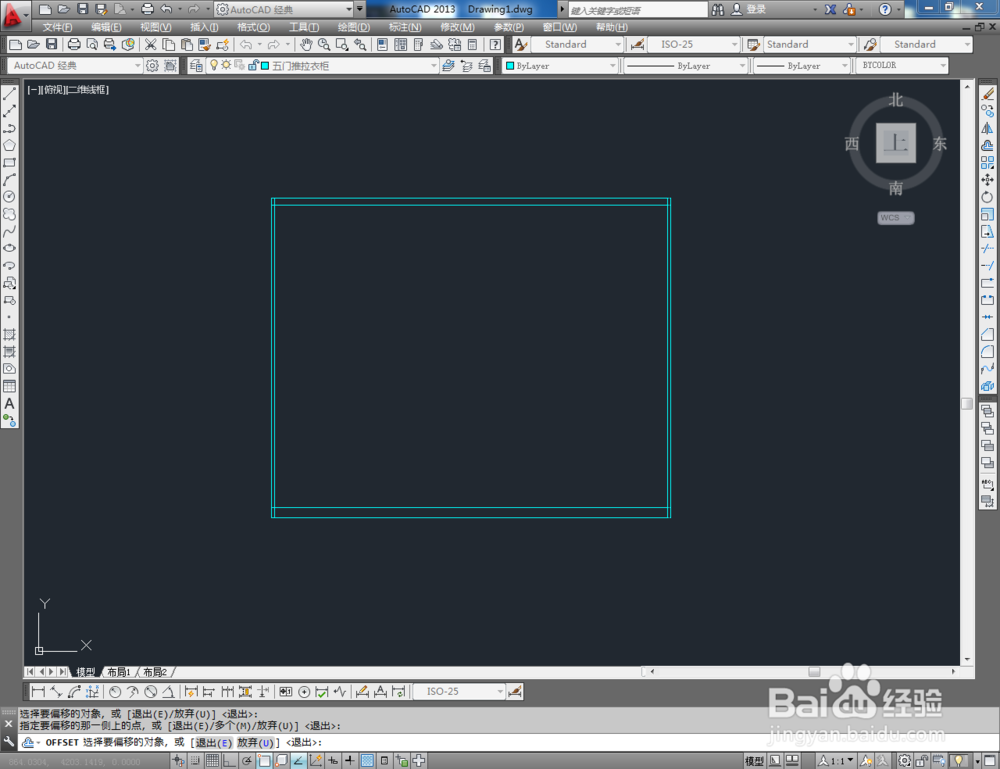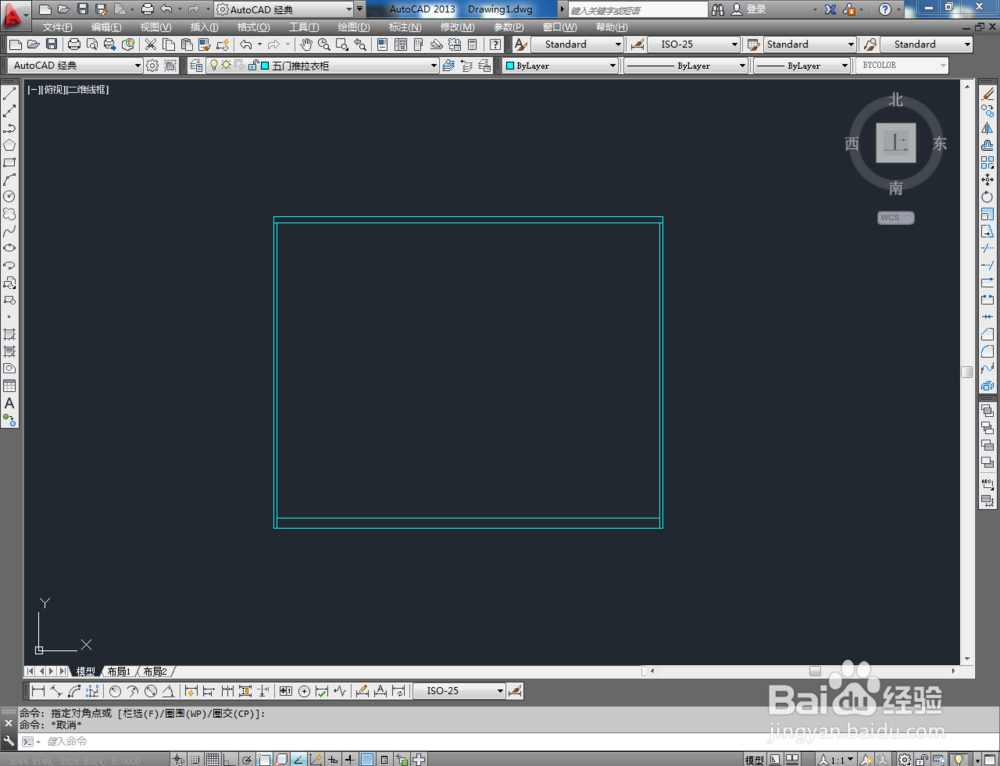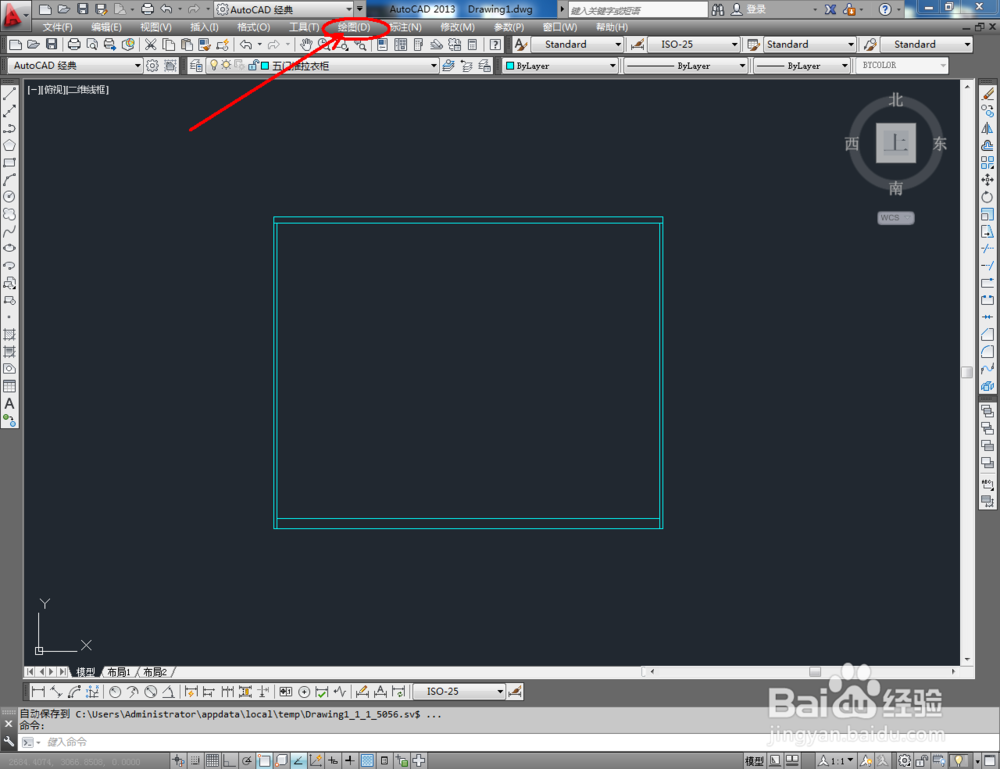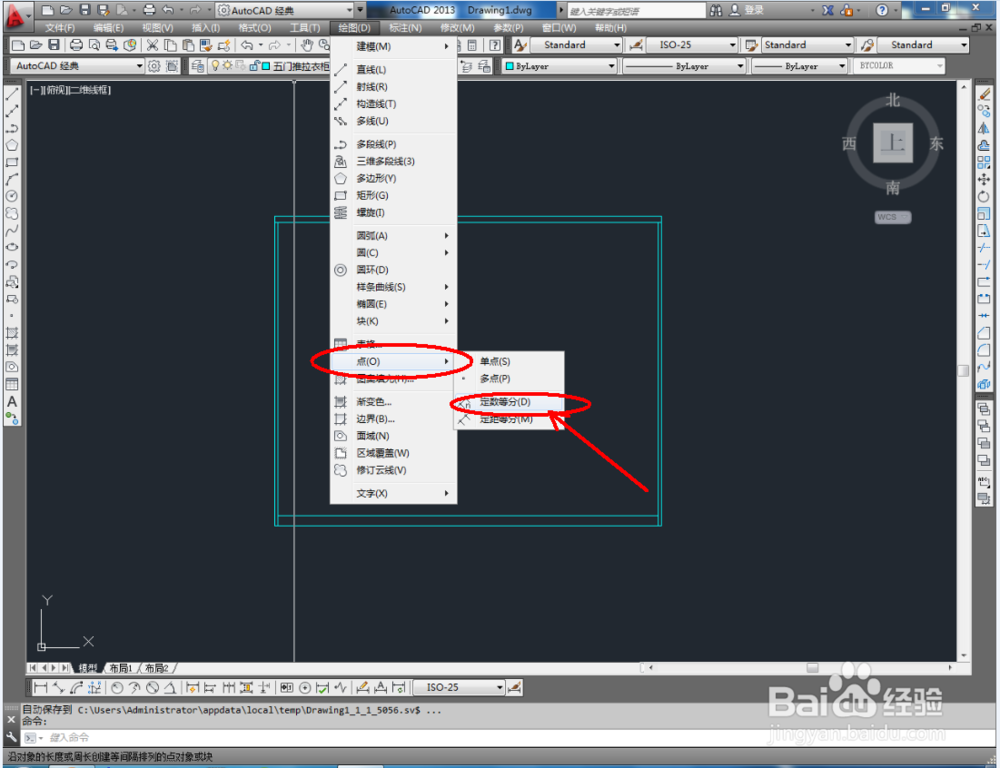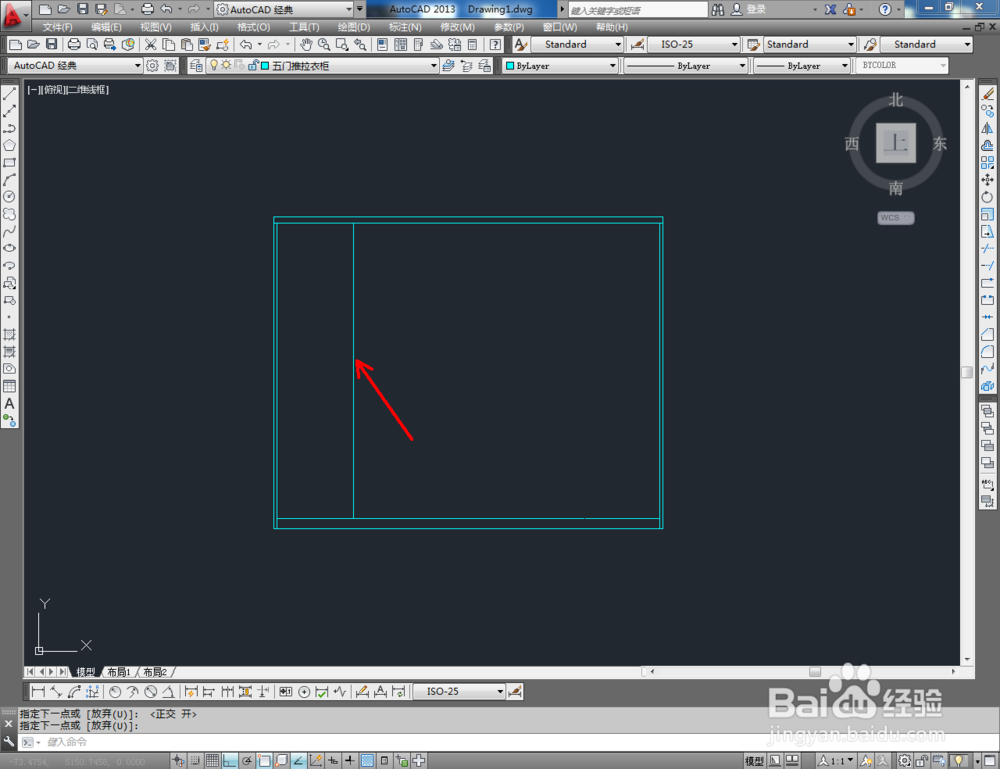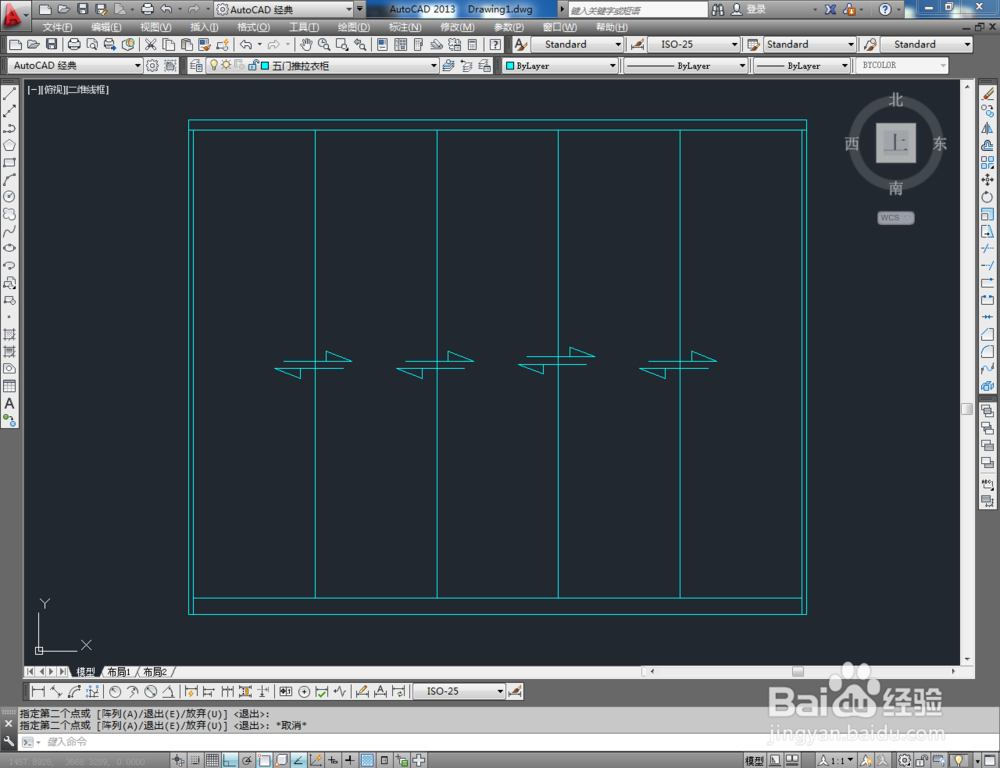cad如何制作五门推拉衣柜平面图
1、打开AutoCAD 2013软件,点击【图层特性管理器】,点击【新建图层】,将图层命名为:五门推拉衣柜。点击色块,按图示设置一个图层颜色,完成五门推拉衣柜图层的设置(如图所示);
2、点击【矩形工具】,按兔脒巛钒图示在命令栏输入:d并按下空格键,输入长度值:3000并按下空格键,继续输入宽度数值:2400并按下空格键,完成矩形图案的绘制。选中图案,点击右边工具栏中的【分解工具】,瓴烊椹舟将图案炸开(如图所示);
3、点击右边工具栏中的【偏移工具】,在命令栏输入偏移数值:80后,对底边进行向上偏移。在命令栏输入偏移数值:50后,对顶边进行向下偏移(如图所示);
4、继续点击右边工具栏中的【偏移工具】,在命令栏输入偏移数值:25后,对两侧边进行向内偏移。完成后,点击【修剪】对图示线段进行修剪(如图所示);
5、点击【绘图】-【点】颍骈城茇-【定数等分】,鼠标点击图示线段,在命令栏中输入:5并按下空格键,将选线平分为五等分。点击【直线工具】在图示位置绘制出四条直线线段和四个推拉指示标。这样我们的五门推拉衣飑笪钲霄柜平面图便全部制作完成了。
声明:本网站引用、摘录或转载内容仅供网站访问者交流或参考,不代表本站立场,如存在版权或非法内容,请联系站长删除,联系邮箱:site.kefu@qq.com。
阅读量:87
阅读量:94
阅读量:29
阅读量:79
阅读量:25