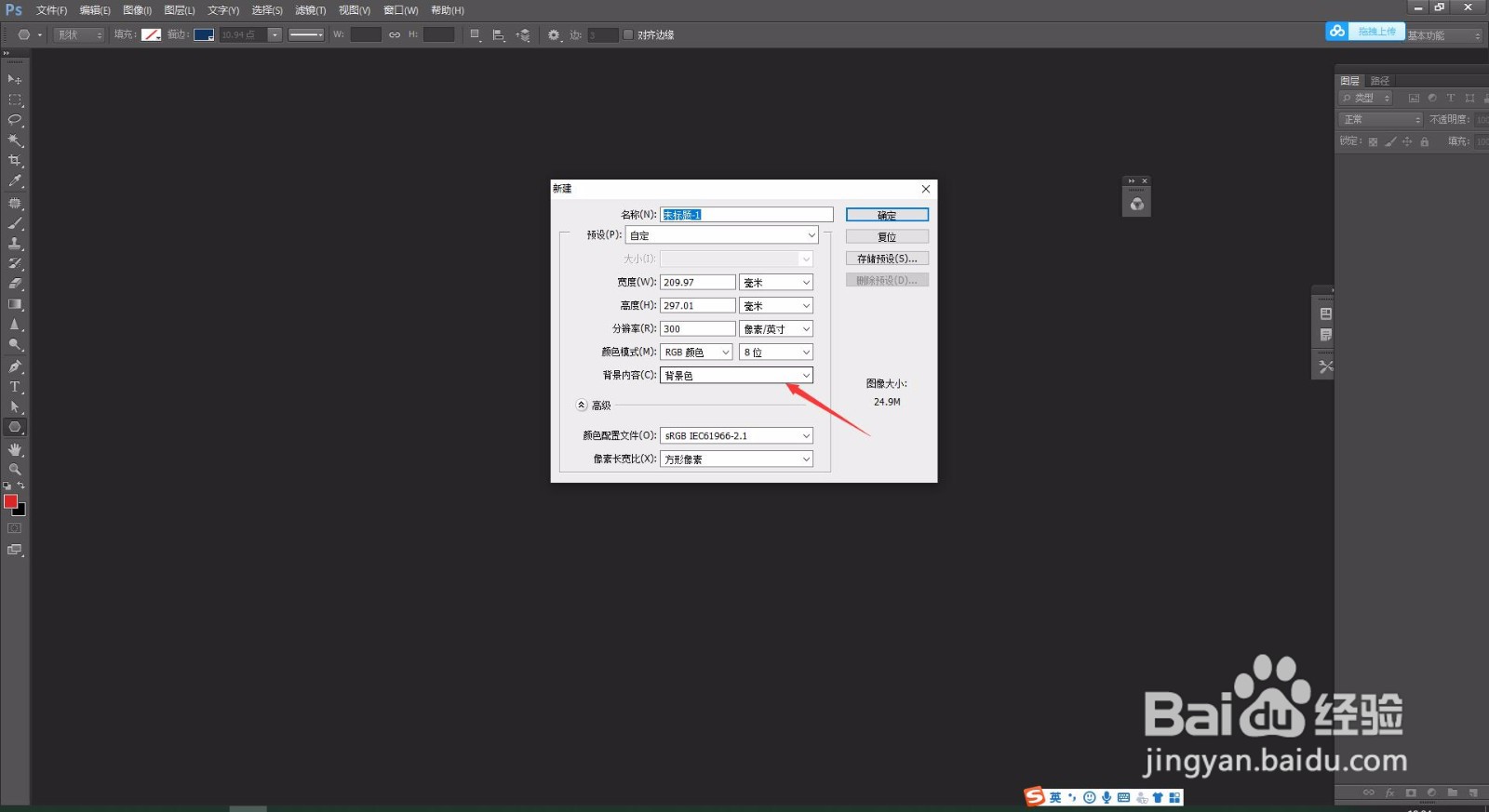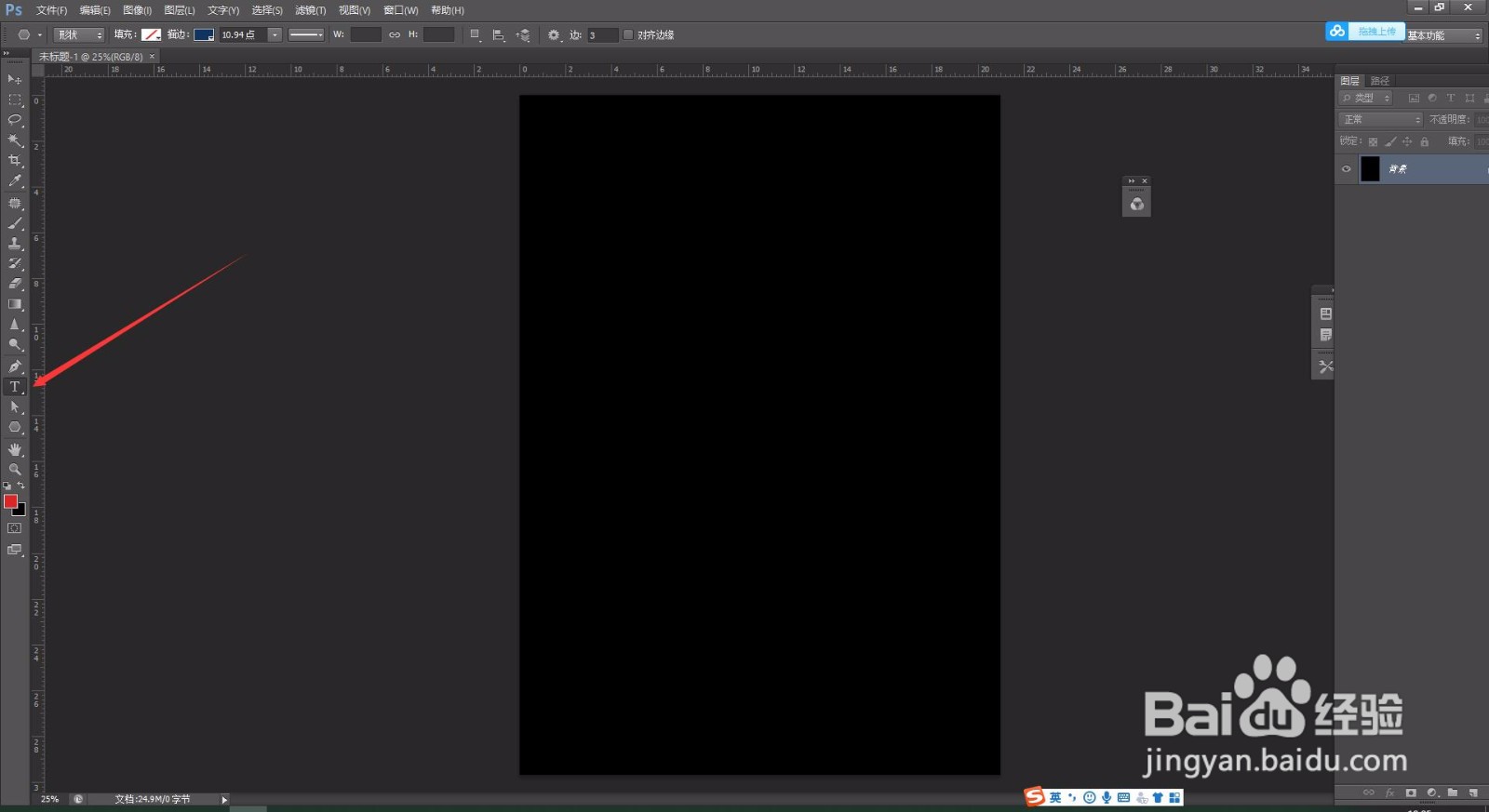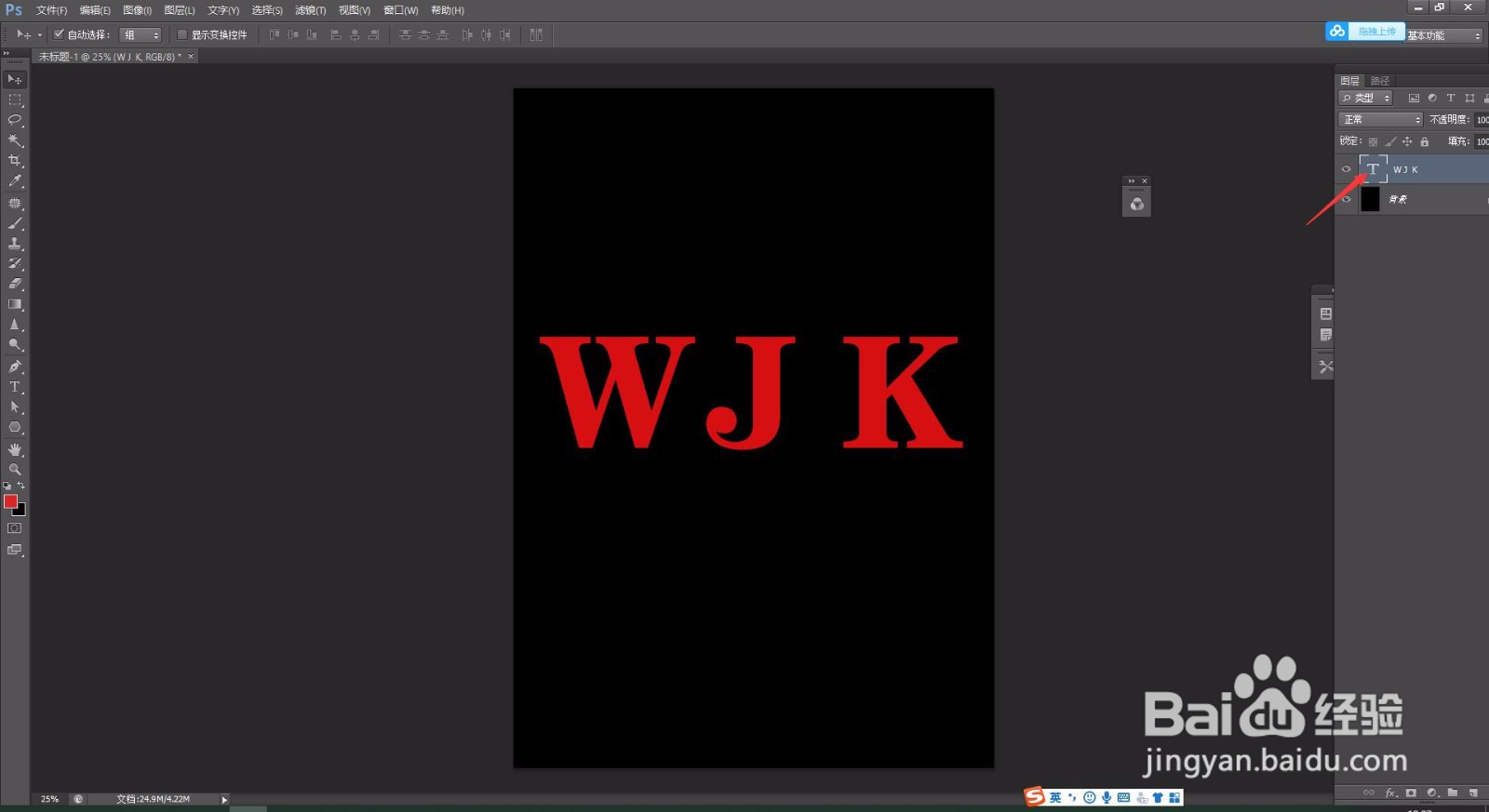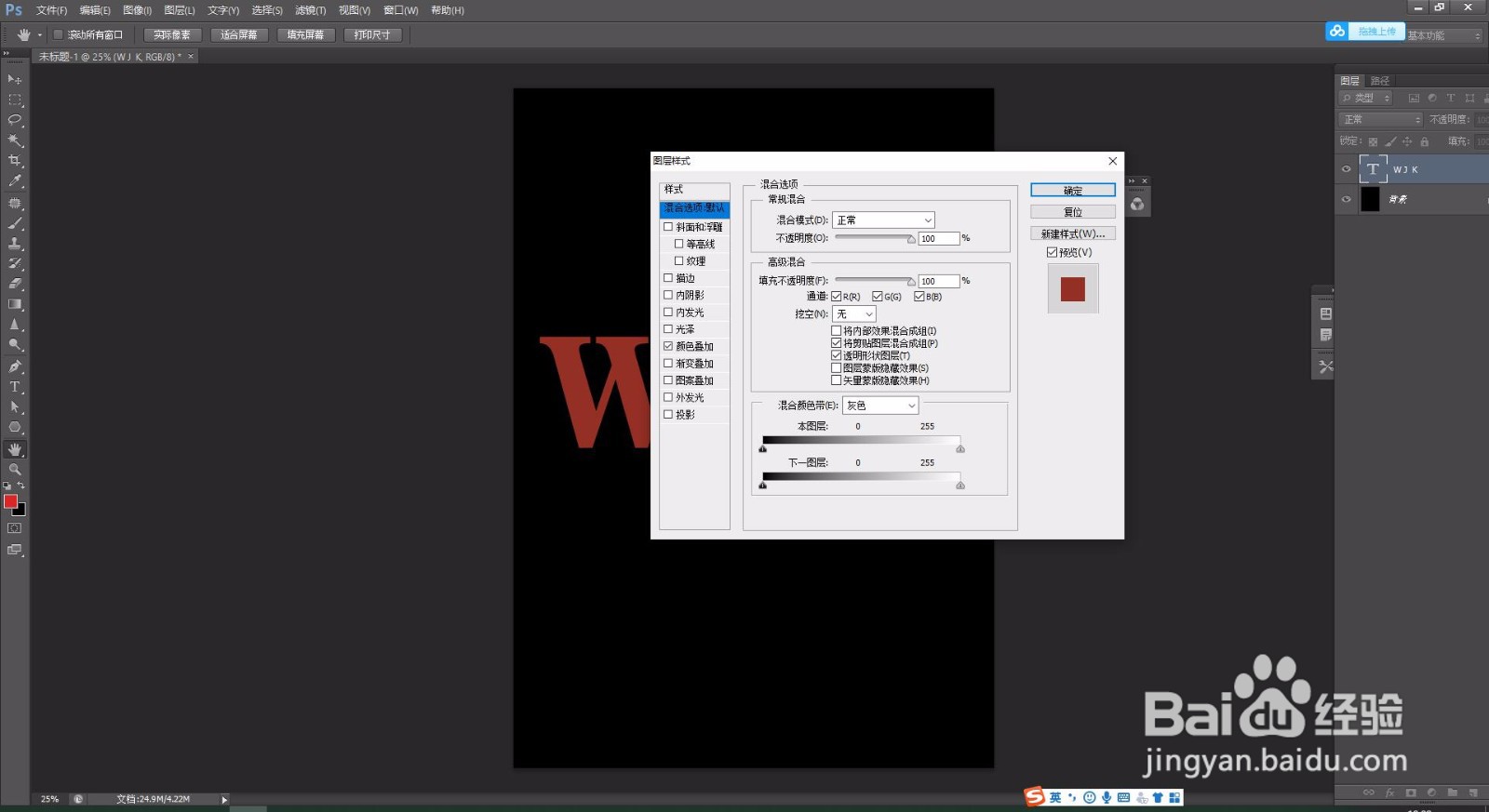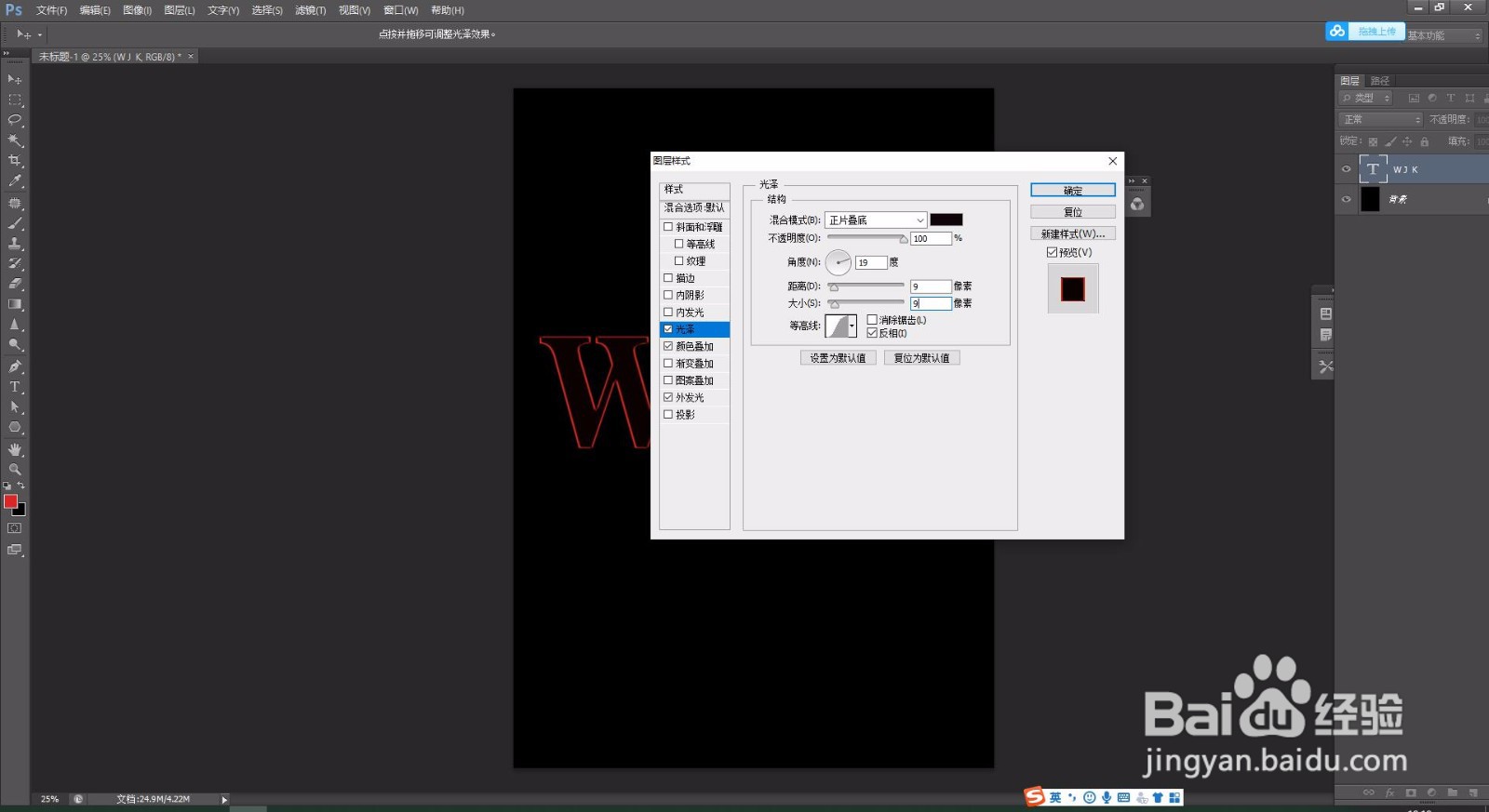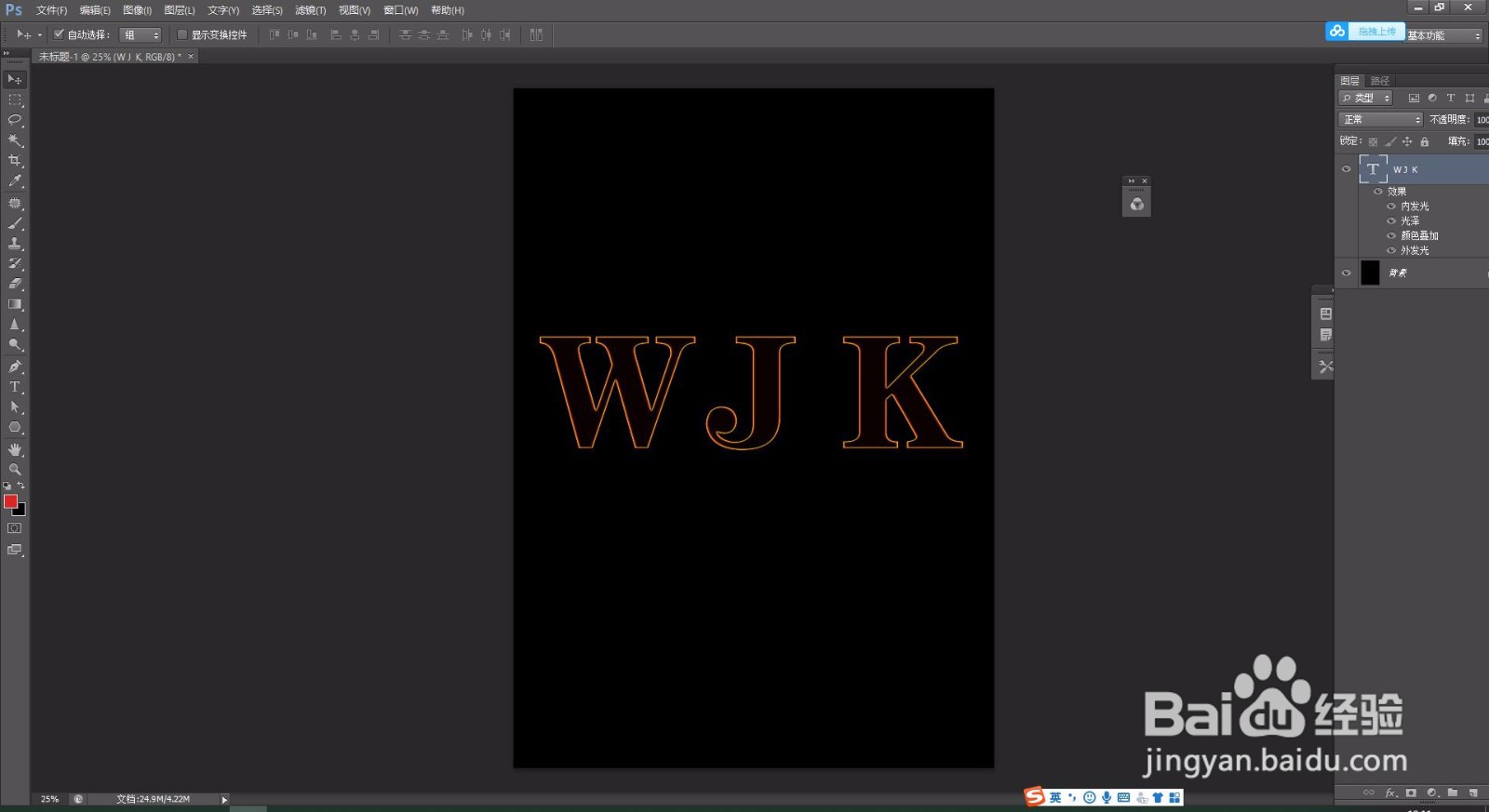PS如何设置发光字体效果
1、打开Adobe Photoshop软件,先建一个画布,选择背景色为黑色
2、选择文字工具,输入文字内容
3、设置好文字大小和字体
4、接着双击文字图层调出图层样式
5、勾选颜色叠加,设置颜色
6、接着勾选外发光,设置不透明度为60,大小为10像素,颜色为红色
7、再勾选光泽选项,设置不透明度为100,大小和距离为9
8、然后勾选内发光选项,设置不透明度为100,颜色自定义
9、最后点击确定,发光文字效果就做好了啦
声明:本网站引用、摘录或转载内容仅供网站访问者交流或参考,不代表本站立场,如存在版权或非法内容,请联系站长删除,联系邮箱:site.kefu@qq.com。
阅读量:49
阅读量:41
阅读量:89
阅读量:93
阅读量:68