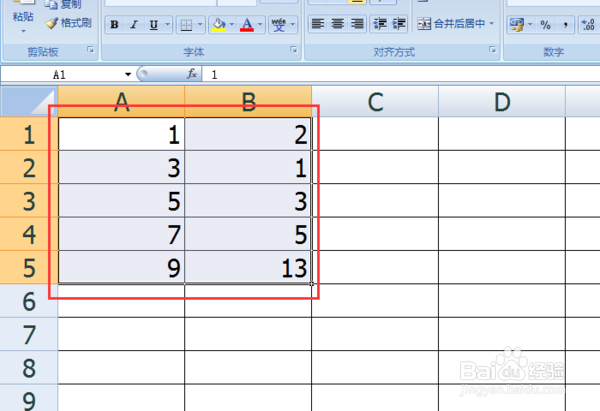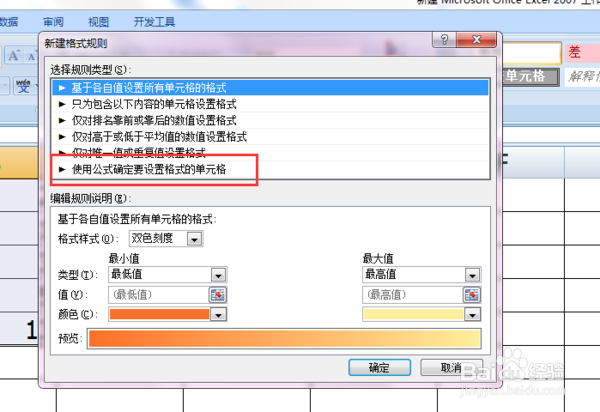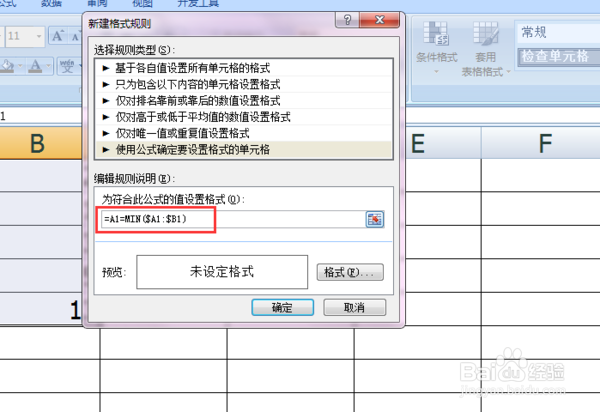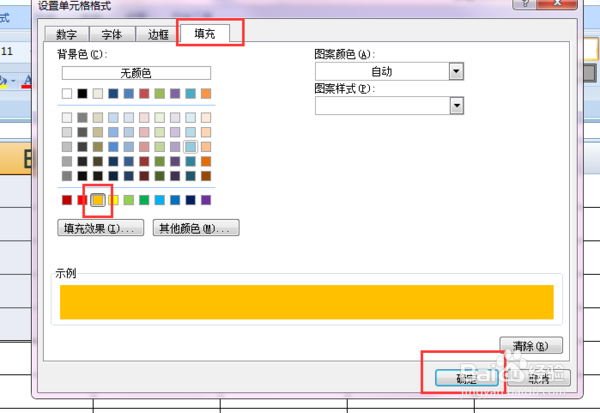怎么用Excel比较两列数据大小并用颜色标记
1、首先打开Excel软件然后选中两列数值,如下图所示。
2、选中两列数后,然后点击如下图所示界面上方红框内的“条件格式”。
3、打开条件格式后,然后在扩展栏里找到红框内的“新建规则”并点击打开。
4、点开“新建规则”然后选择“使用公式确定要设置格式的单元格”这一项。
5、然后打开后在公式内输入“=A1=MIN($A1:$B1)”,输入完后点击下方的格式。
6、完成后点击“填充”,选择自己想要的填充颜色然后点“确定”。
7、“确定”完后会回到上一界面然后再点“确定”,然后就可以看到设置成功后的效果了,如下图所示。
声明:本网站引用、摘录或转载内容仅供网站访问者交流或参考,不代表本站立场,如存在版权或非法内容,请联系站长删除,联系邮箱:site.kefu@qq.com。
阅读量:29
阅读量:26
阅读量:72
阅读量:64
阅读量:80