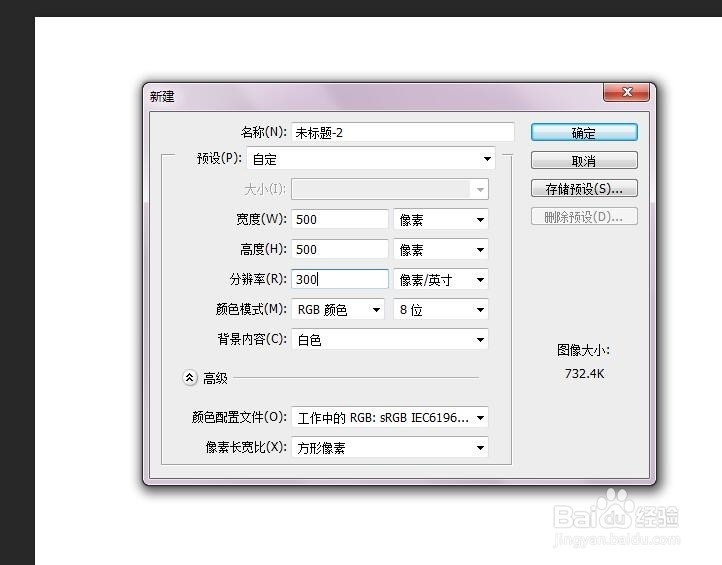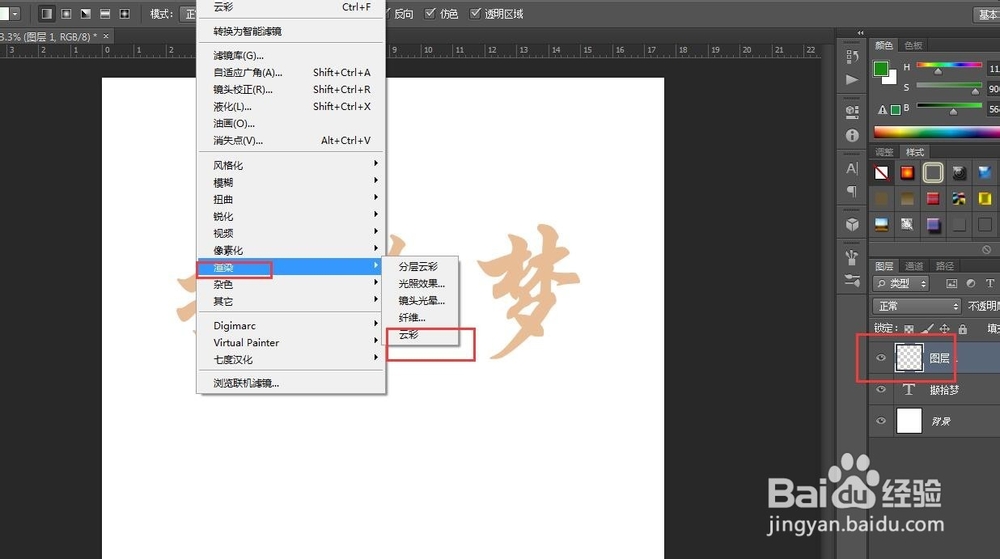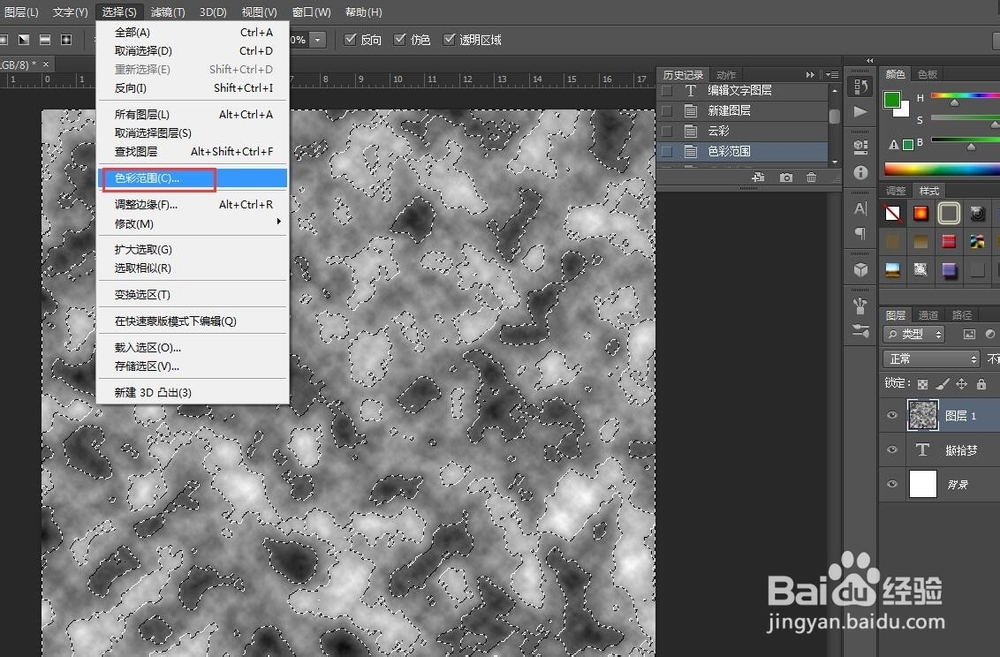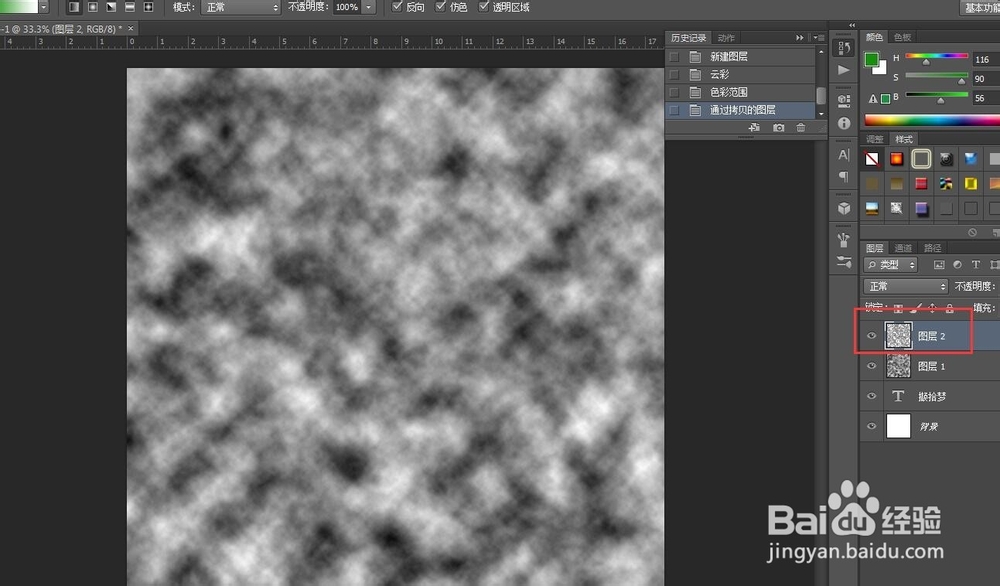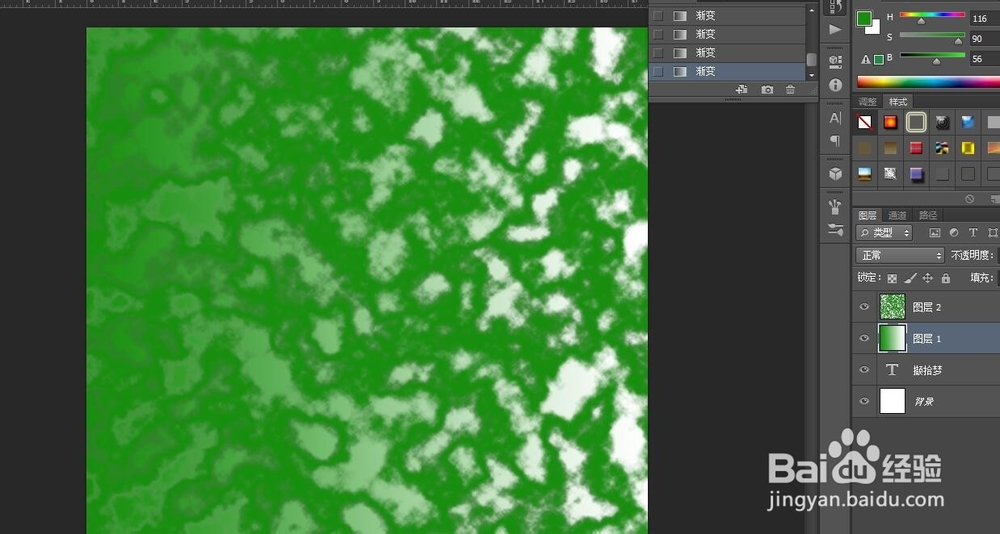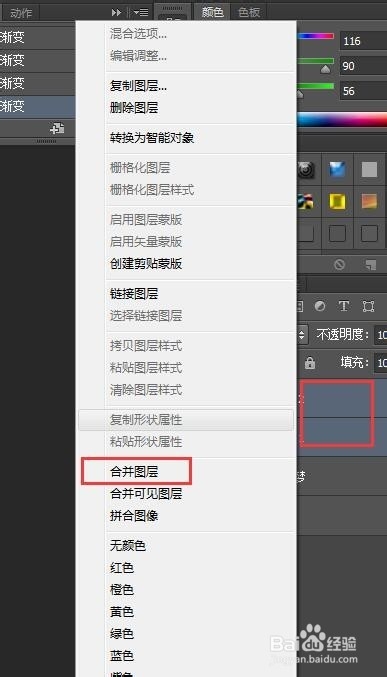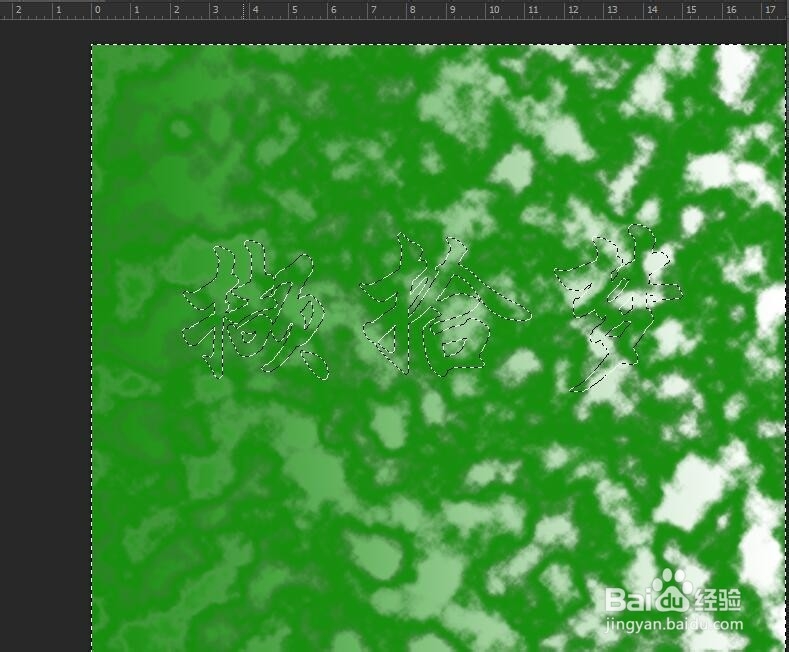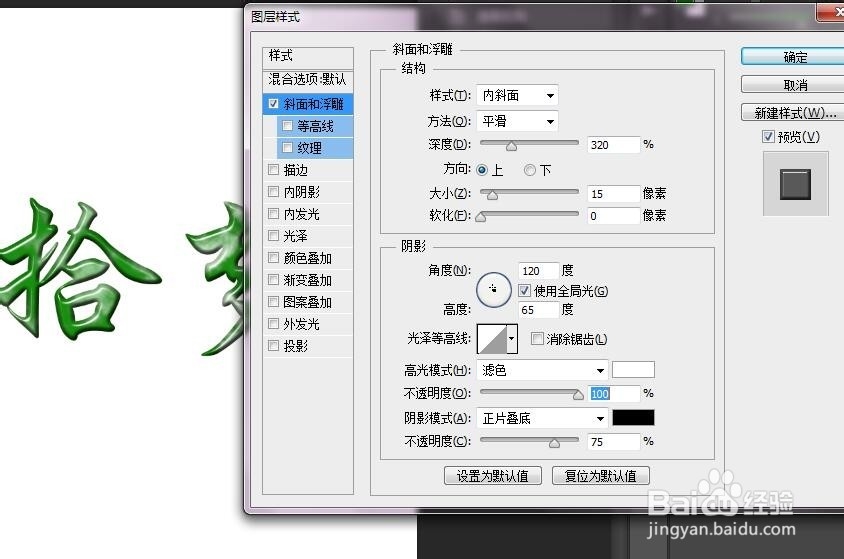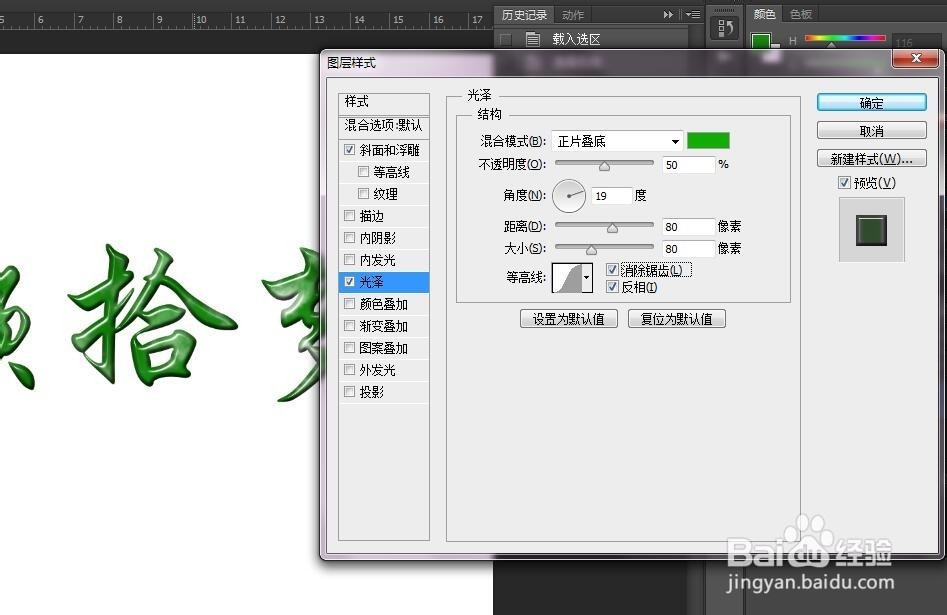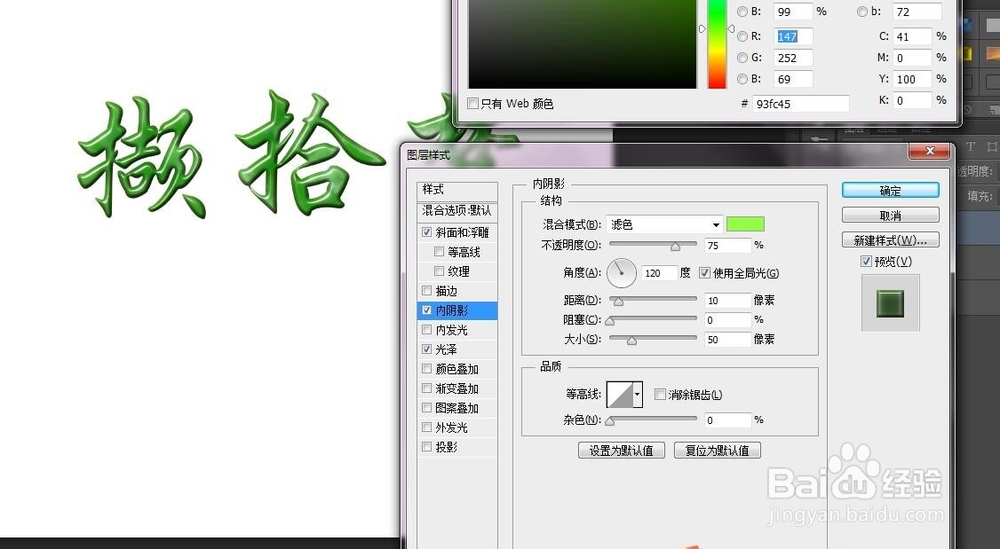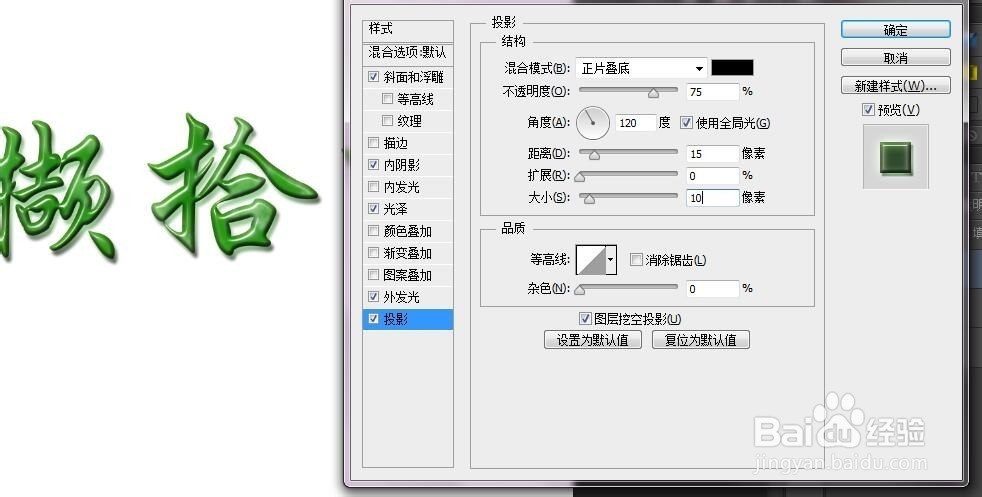ps 教你制作逼真的玉雕文字效果
1、老规矩,先新建一个画布。参数如下。
2、用字体编辑工具,写出你要要写的字、形状,或物件。如果是一个物件的话,记得先抠图。
3、把前景色调为黑色,背景色调为白色。新建图层,点击滤镜-渲染-云彩。
4、选择 - 色彩范围。吸取灰色部分。
5、通过拷贝到新的图层。快捷键【ctrl+j】。
6、选中图层2,也就是最上方的图层,按住ctrl,点击图层, 选择选区,前景色设置为墨绿色。然后填充颜色。
7、对进行云彩命令的图层来个渐变,绿色——白色的渐变。
8、然后对那两个填充过颜色的图层进行合并图层。 选择两个图层,右键,合并图层。
9、点击要做成玉雕的文字或形状,对合并图层进行操作,进行反向选择,并删除多余的选区。
10、对合并图层进行图层样式命令。然后设置斜面和浮雕的参数值设置。
11、光泽参数设置。
12、内阴影参数设置。
13、外发光参数设置。
14、投影参数设置。
15、最后点击确定,就可以得出效果。
16、墨绿的字体让人感觉有点假。这边阴影模式进行调整。
17、最终效果图。
声明:本网站引用、摘录或转载内容仅供网站访问者交流或参考,不代表本站立场,如存在版权或非法内容,请联系站长删除,联系邮箱:site.kefu@qq.com。
阅读量:84
阅读量:38
阅读量:34
阅读量:88
阅读量:44