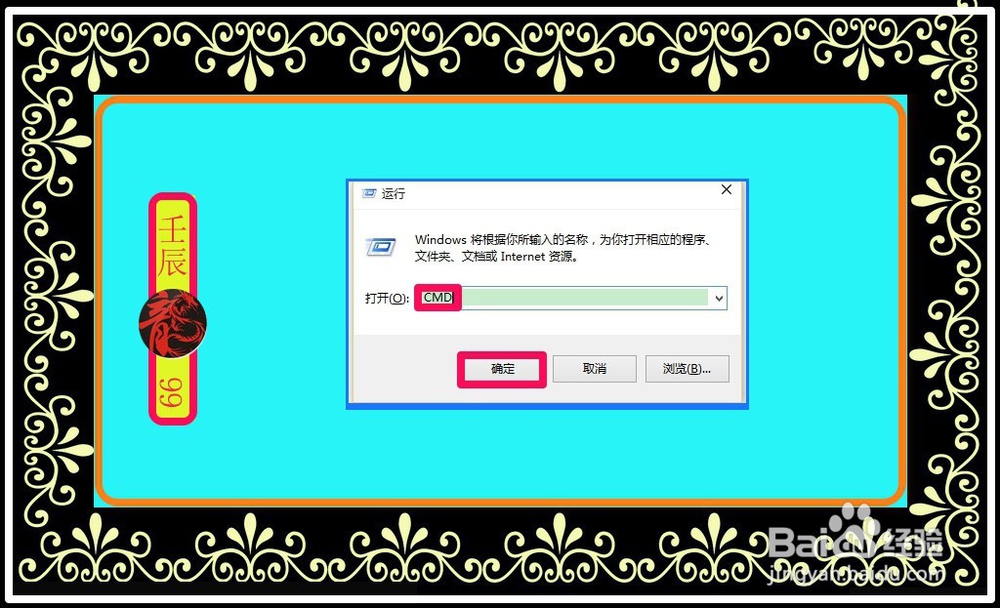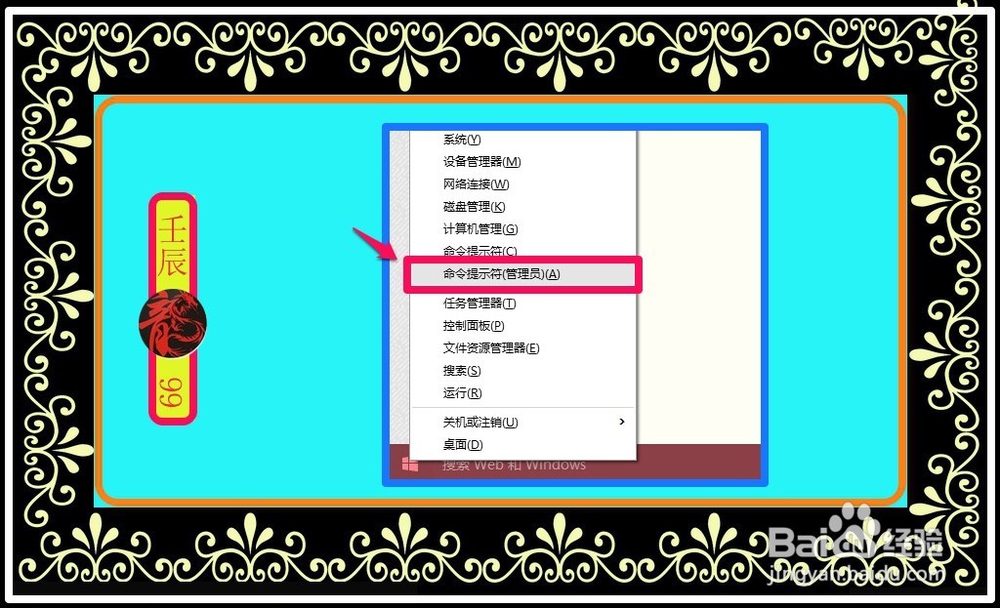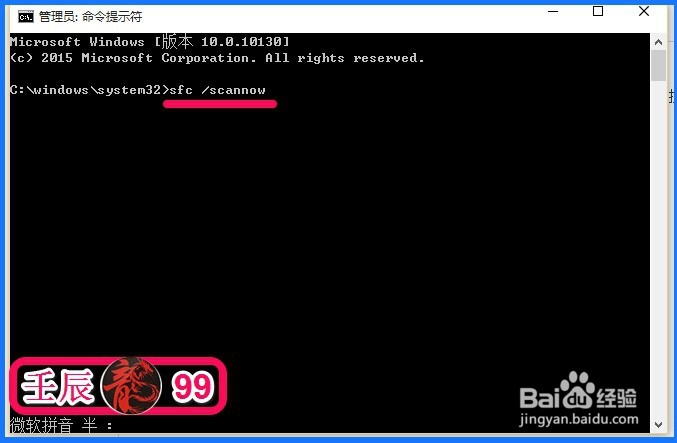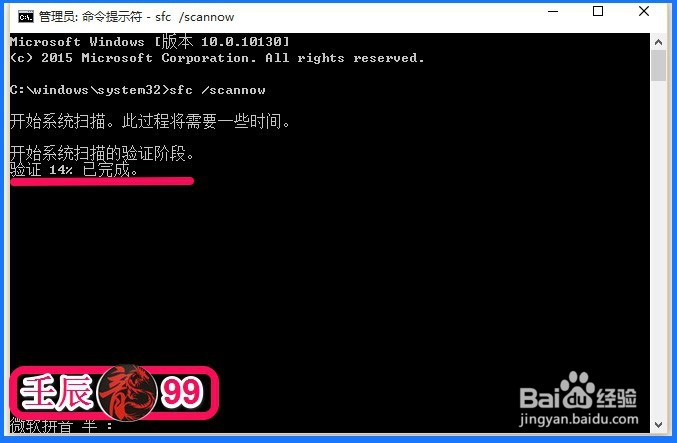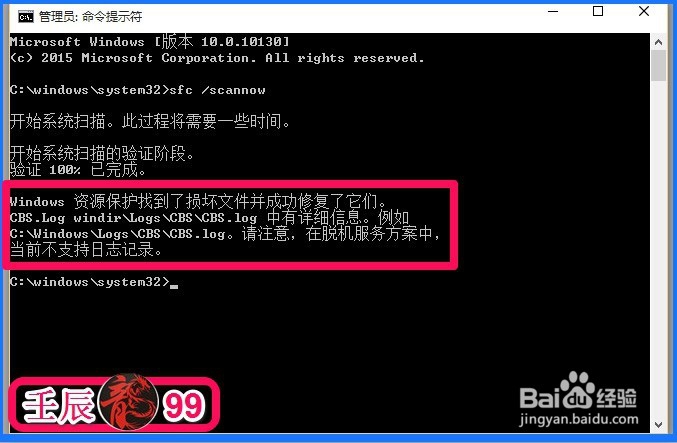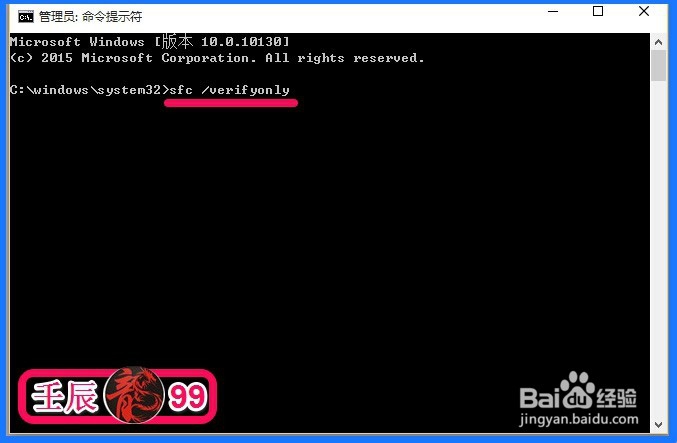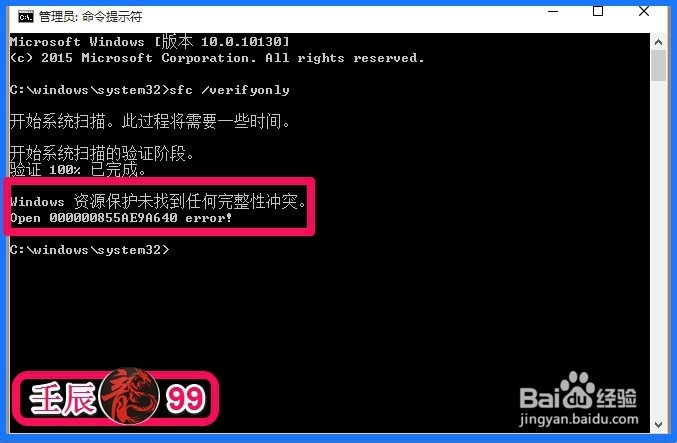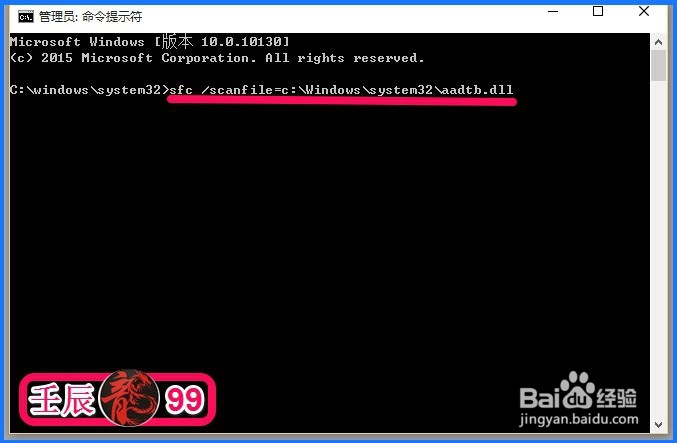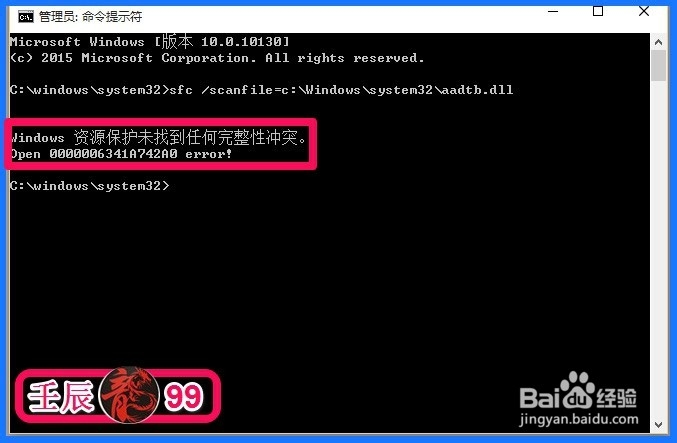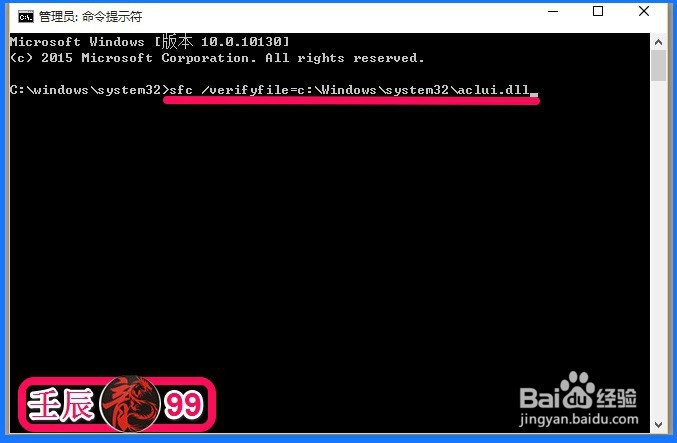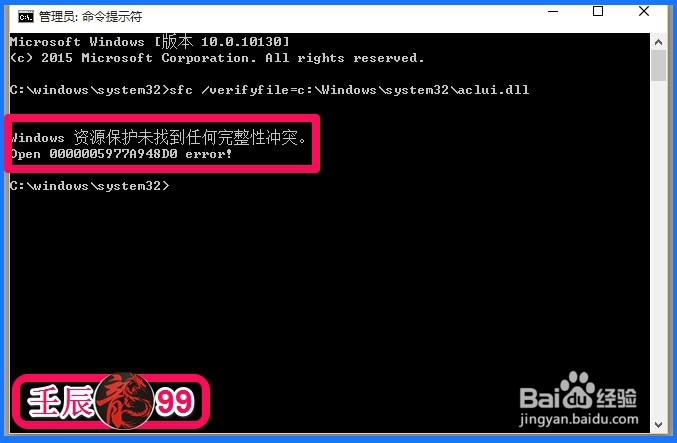如何使用系统文件检查器检查和修复系统文件
1、使用系统文件检查器(sfc.exe)检查、修复系统文件的方法步骤:开始 - 运行(或按键盘上的W坡纠课柩indows+R) - 输入:CMD,点击确定或者回车,打开管理员命令提示符窗口;
2、Windows10系统可右键点击开始,在右键菜单中左键点击:命令提示符(管理员),打开管理员命令提示符窗口;
3、在管理员命令提示符窗口,输入:sfc /scannow ,回车,可以扫描所有系统文件的完整性并自动修复损坏文件。;
4、我们按下回车键后,开始系统扫描的验证阶段;
5、这一扫描的过程时间约为10分钟左右,扫描完成后显示:Windows 资源保护找到了损坏文件并成功修复了它们。
6、如果我们在管理员命令提示符窗口,输入sfc /verifyonly,回车;
7、输入sfc /verifyonly,只扫描不修复损坏的系统文件,因前面的涠础险渥操作已经修复了损坏的文件,所以此次扫描显示的是:Windows 资源保护未找到任何完整性冲突(下同);
8、我们在管理员命令提示符窗口输入: sfc /scanfile=c:\Windows\system32\aadtb.dll,回车;
9、回车后,可以扫描并修复特定的aadtb.dll文件;
10、如果我们输入:sfc /verifyfile=c:\Windows\system32\aclui.dll,回车;
11、输入sfc /verifyfile=c:\Windows\system32\aclui.dll后,只扫描不修复损坏的系统文件。
12、以上即:使用系统文件检查器(sfc.exe)检查、修复系统文件的方法,供朋友们参考和使用。
声明:本网站引用、摘录或转载内容仅供网站访问者交流或参考,不代表本站立场,如存在版权或非法内容,请联系站长删除,联系邮箱:site.kefu@qq.com。
阅读量:27
阅读量:61
阅读量:92
阅读量:89
阅读量:46