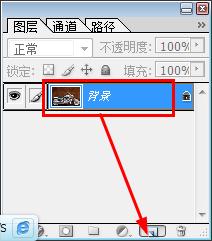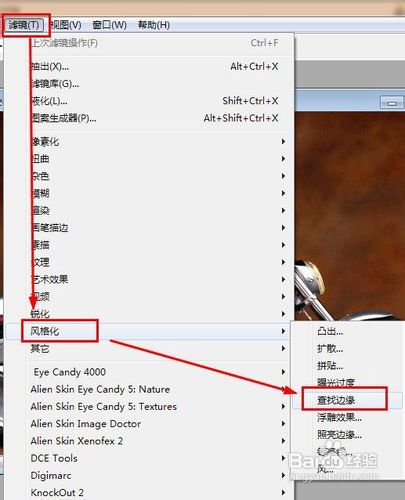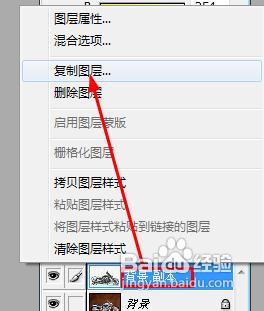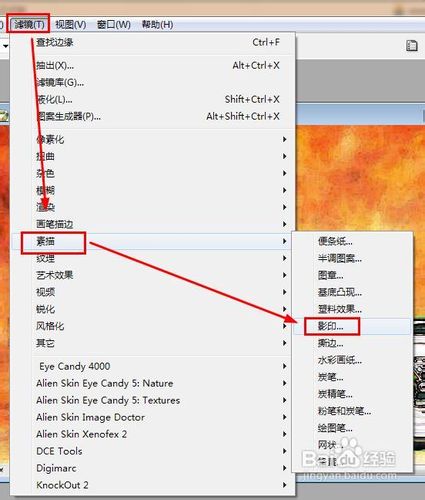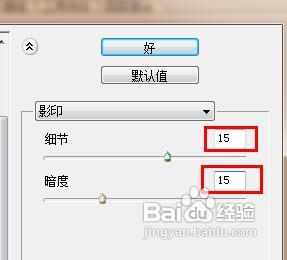photoshop制作铅笔画
1、首先打开一个照片,如下图,我们今天就是要将这个图片进行编辑。
2、在图层面板,拖动背景图层到下面的“新建”按钮,这样就可以将图层备份一下。建立了一个新的图层。
3、在新建立的图层上进行操作,点击菜单栏上的滤镜——风格化——查找边缘
4、结果就是这样子了,边缘都突出了出来。
5、在图层面板,我们设置图层的混合模式为叠加,不透明度为90%
6、图片就变成了这样子。
7、我们将这个图层复制一下。右键单击图层,然后选择复制图层。
8、点击菜单栏上的 滤镜——素描——影印
9、打开影印的对话框,我们设置细节 和暗度的值分别为15和15,然后点击好。
10、图片变成了这个样子。
11、在图层面板设置图层的混合模式为柔光,不透明度为50%。
12、最终的效果图就出来啦!!!!
声明:本网站引用、摘录或转载内容仅供网站访问者交流或参考,不代表本站立场,如存在版权或非法内容,请联系站长删除,联系邮箱:site.kefu@qq.com。