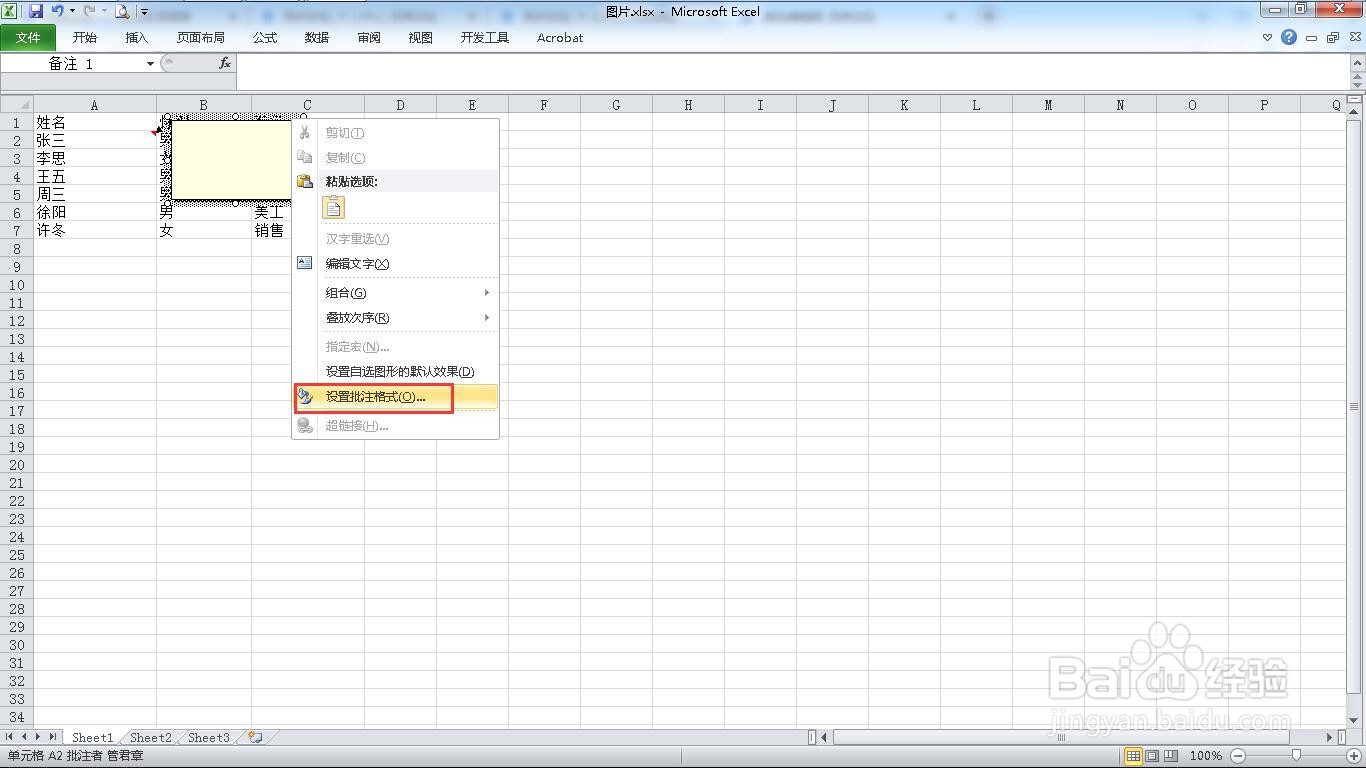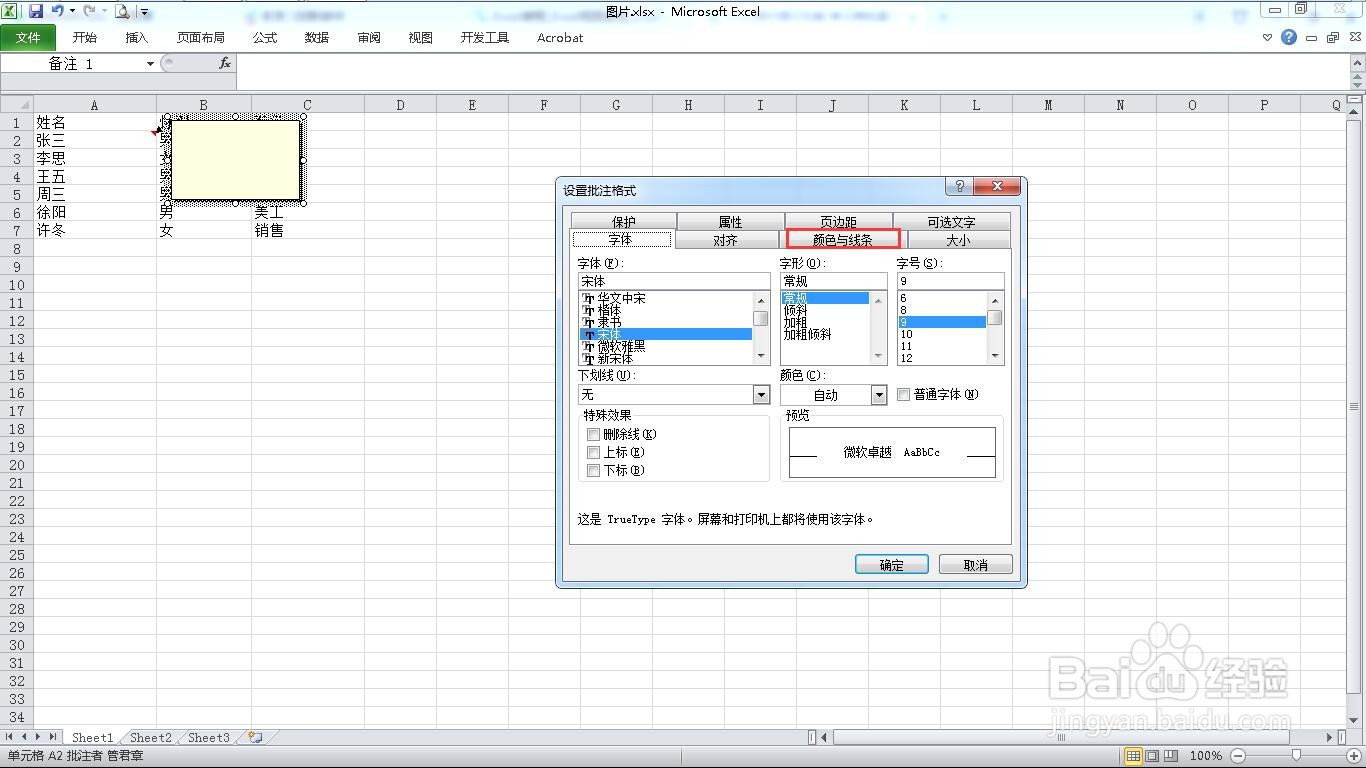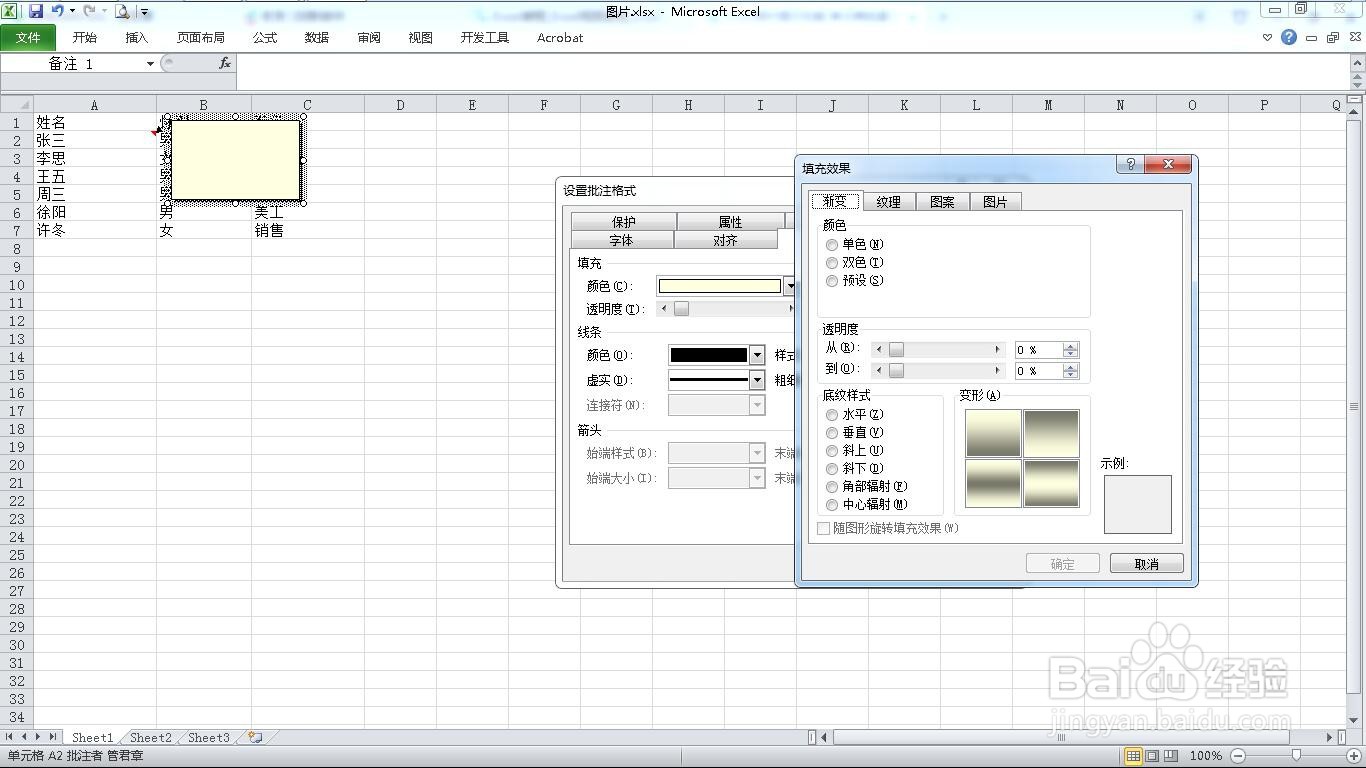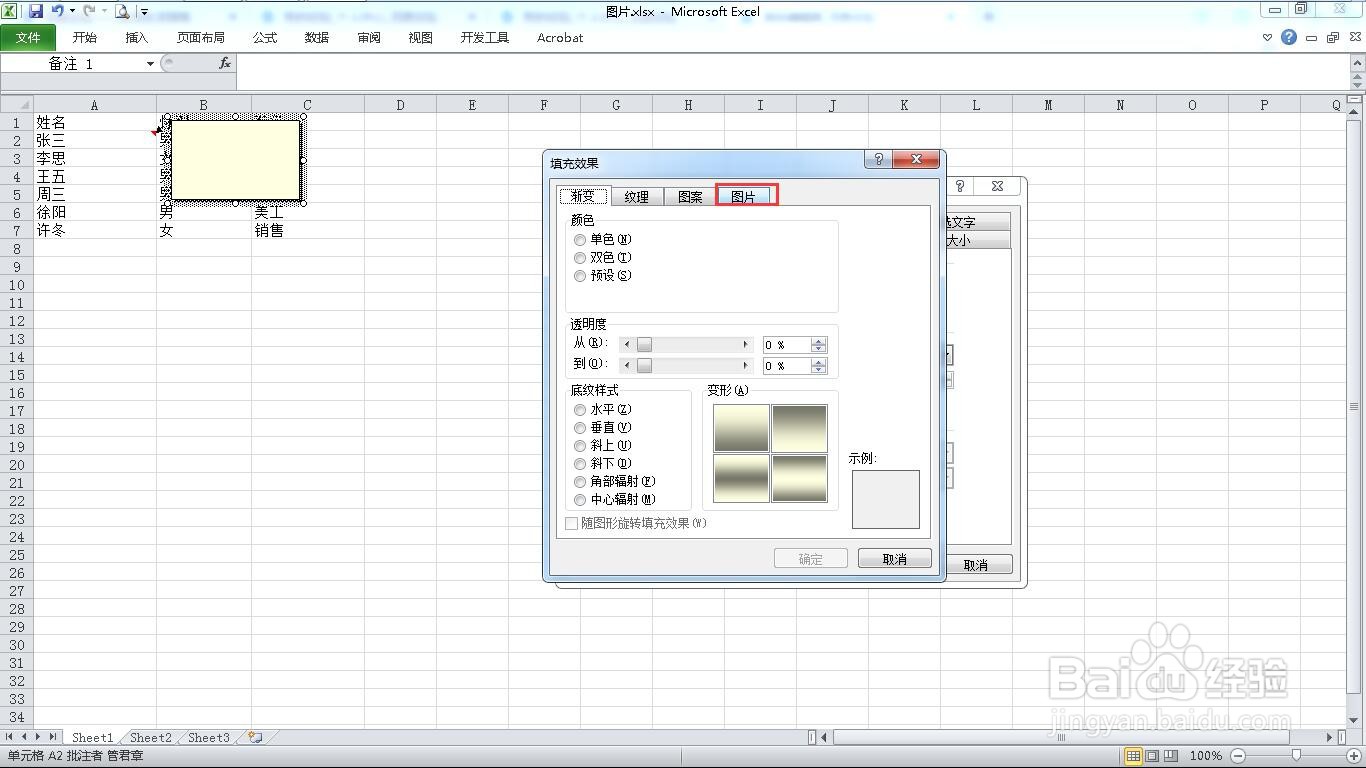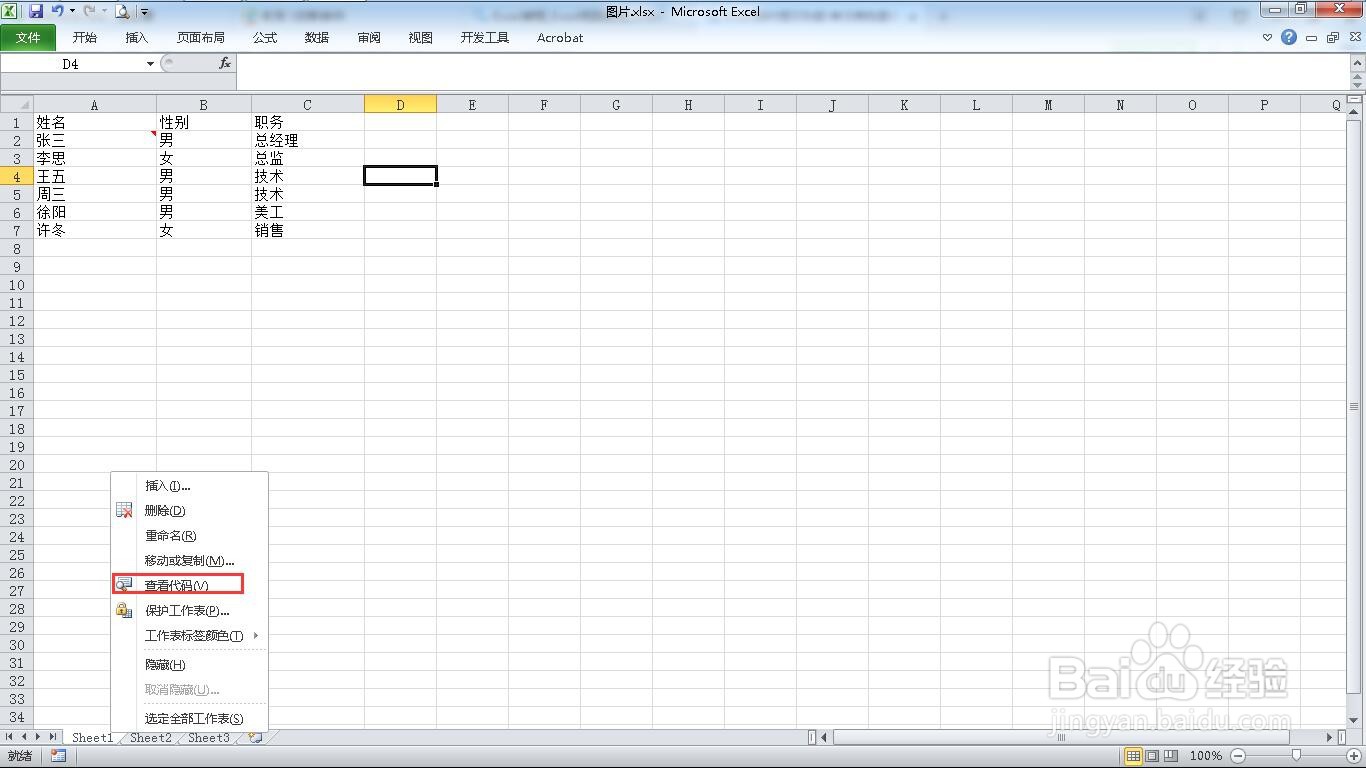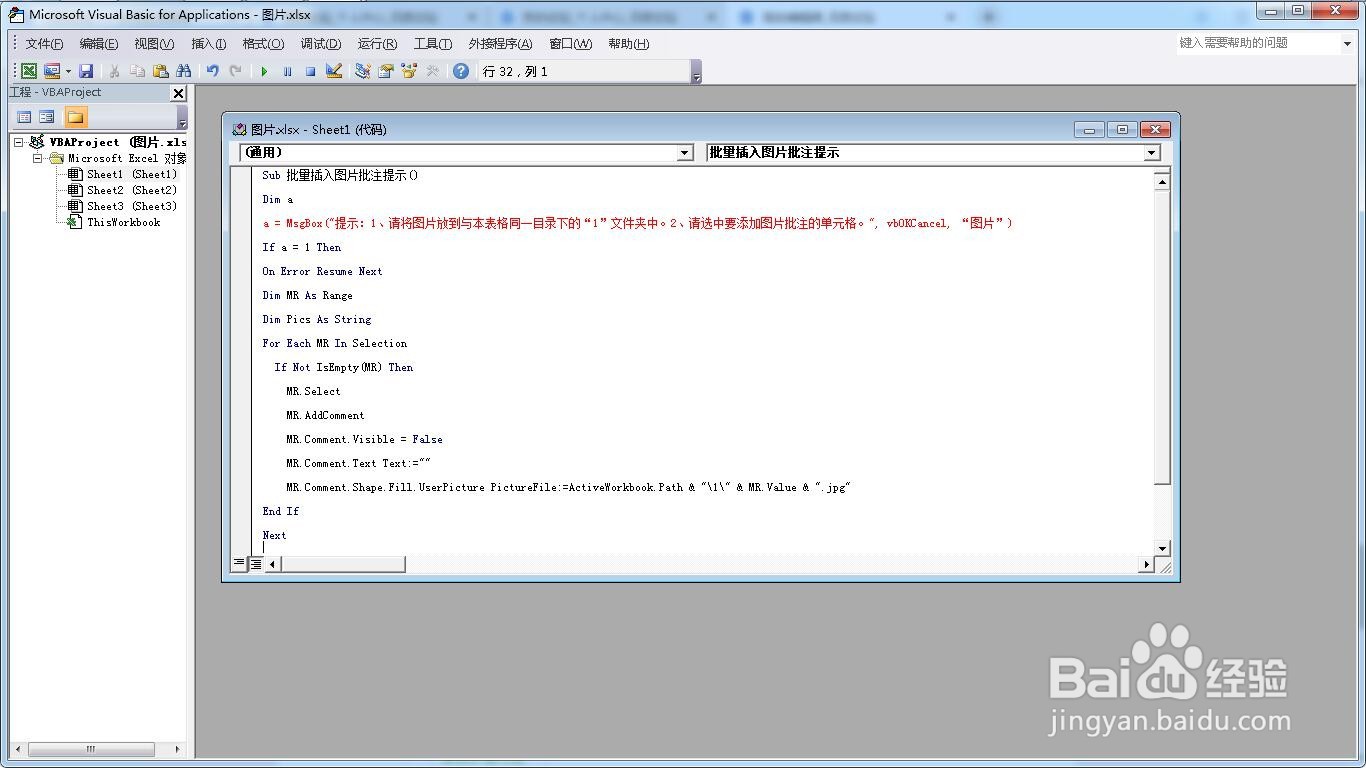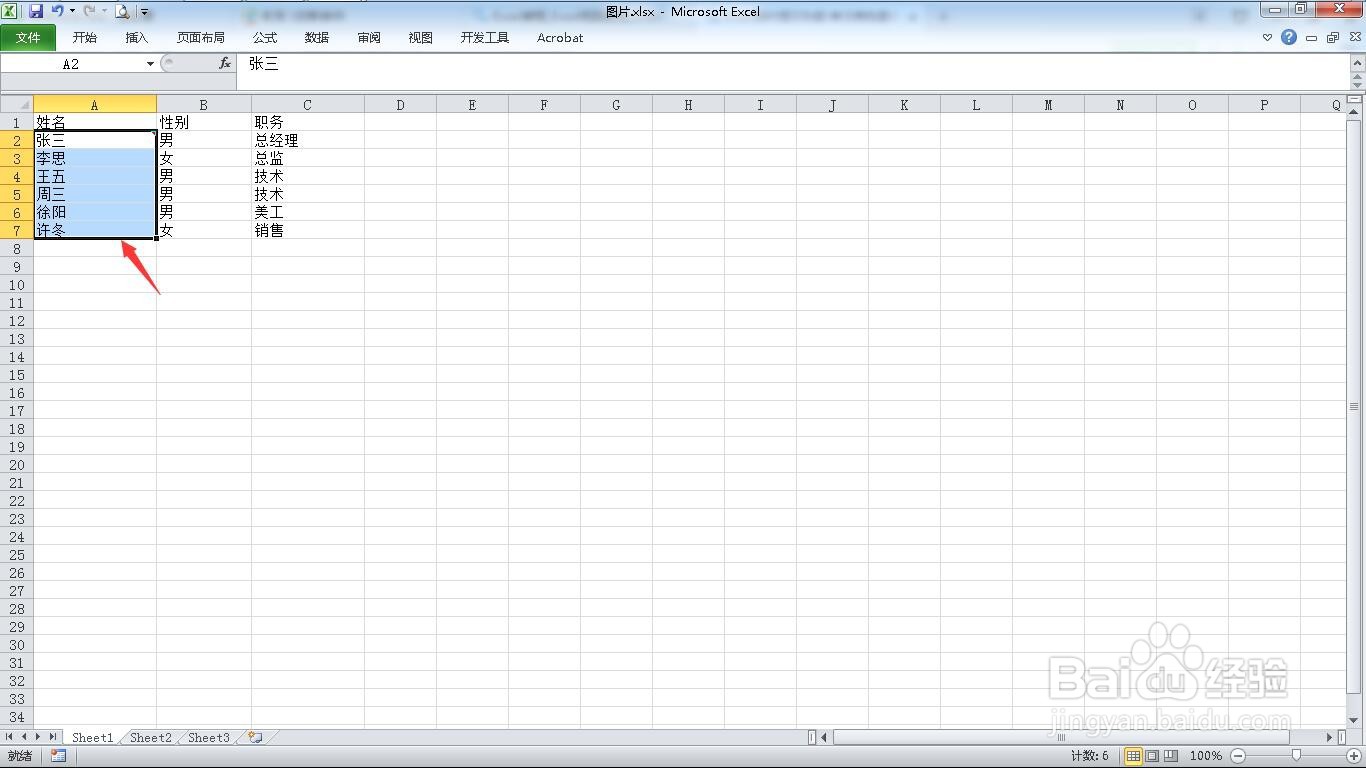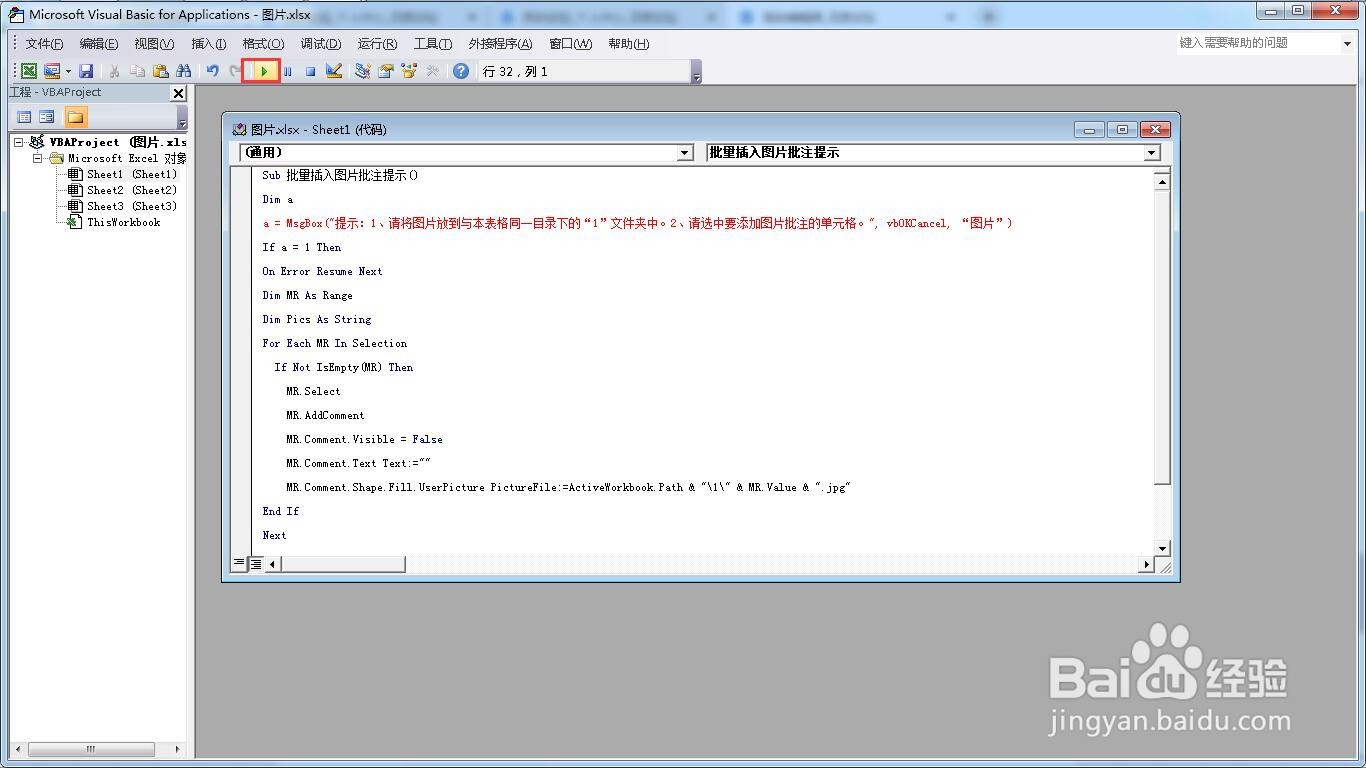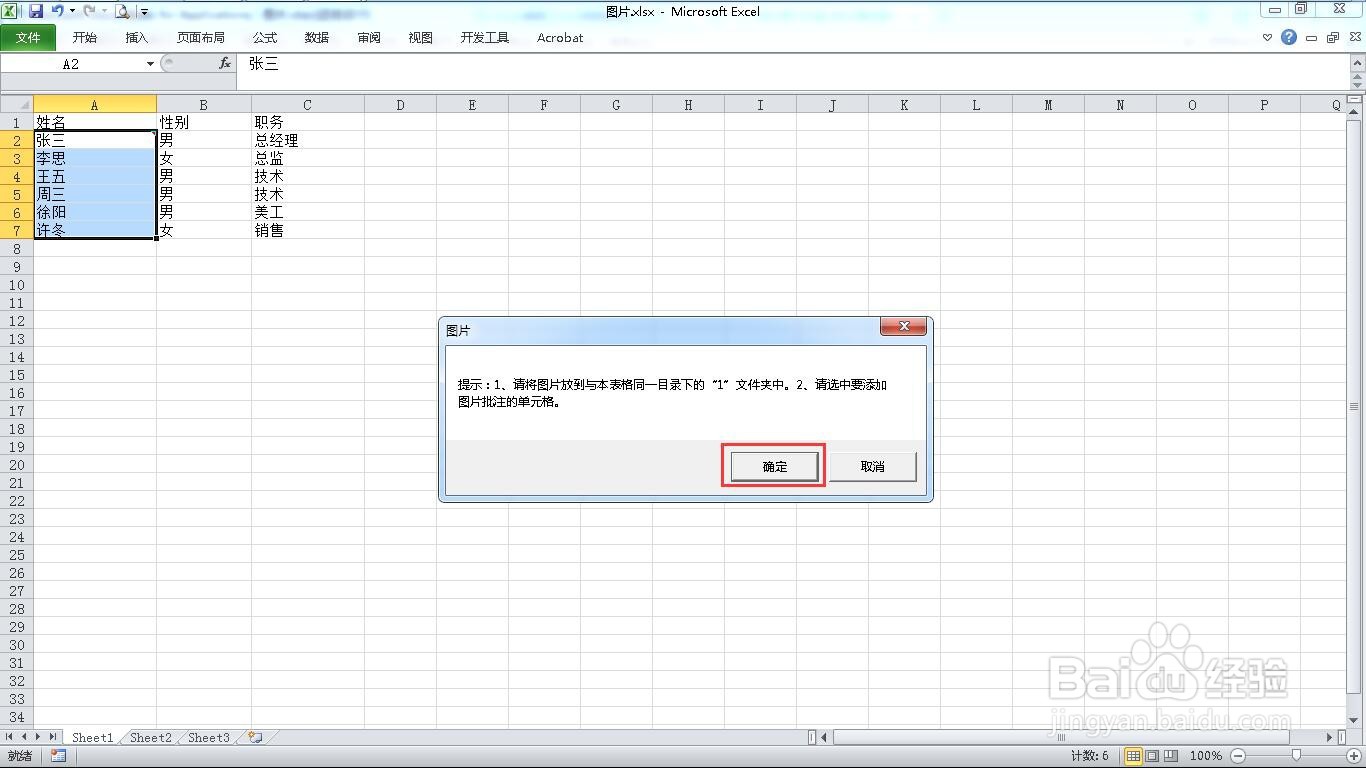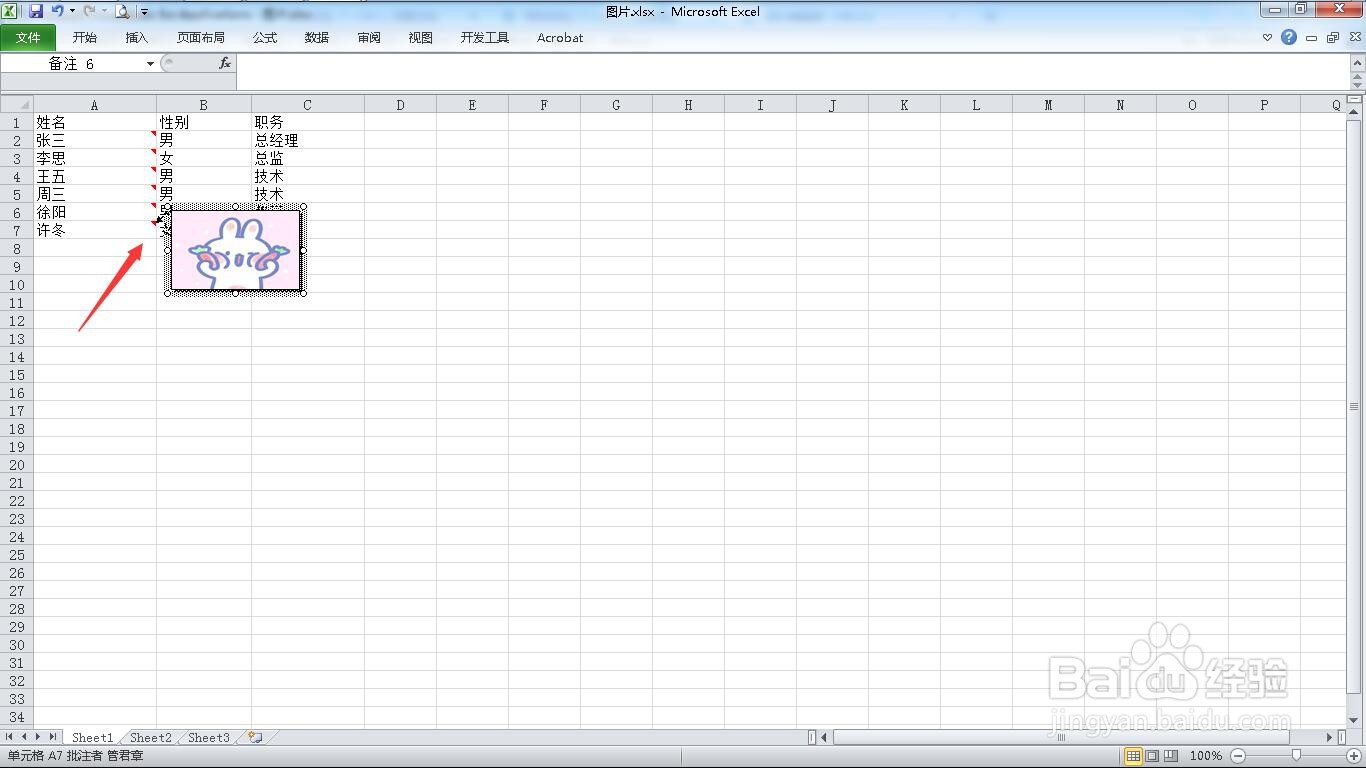如何在excel单元格中批量插入批注图片提示
1、打开一个需要编辑的excel表格。
2、选中姓名A2单元格,右键点击“插入批注”。
3、右键选中批注边框的边缘,在弹出的额下拉菜单中选择“设置批注格式”。
4、弹出窗口中选择“颜色与线条”标签。
5、点击“颜色”下的“填充”
6、点击“图片”标签。
7、插入一张图片。
8、右键点击工作表SHEET1,选择查看代码。
9、Sub 批量插入图片批注提示()Dim aa = MsgBox("提示:1、请将图片放到与本表格同一目录下的“1”文件夹中。2、阄唰辔腽请选中要添加图片批注的单元格。", vbOKCancel, “图片”)If a = 1 ThenOn Error Resume NextDim MR As RangeDim Pics As StringFor Each MR In Selection If Not IsEmpty(MR) Then MR.Select MR.AddComment MR.Comment.Visible = False MR.Comment.Text Text:="" MR.Comment.Shape.Fill.UserPicture PictureFile:=ActiveWorkbook.Path & "\1\" & MR.Value & ".jpg"End IfNextEnd IfEnd Sub
10、选择姓名数据
11、在代码窗口中,点击“运行”
12、按照提示,点击“确定”。
13、这时候我们可以看到已经自动添加了图片,这样就完成了自动图片提示。
声明:本网站引用、摘录或转载内容仅供网站访问者交流或参考,不代表本站立场,如存在版权或非法内容,请联系站长删除,联系邮箱:site.kefu@qq.com。
阅读量:58
阅读量:88
阅读量:26
阅读量:32
阅读量:44