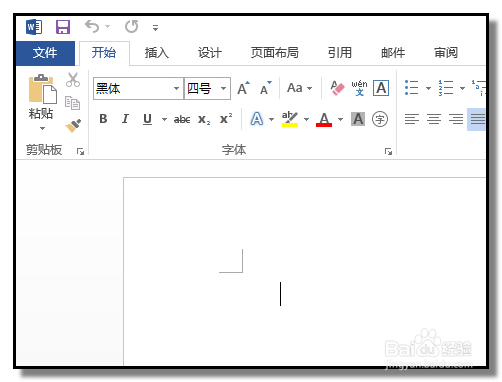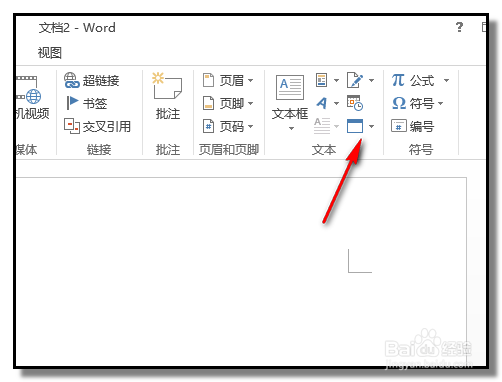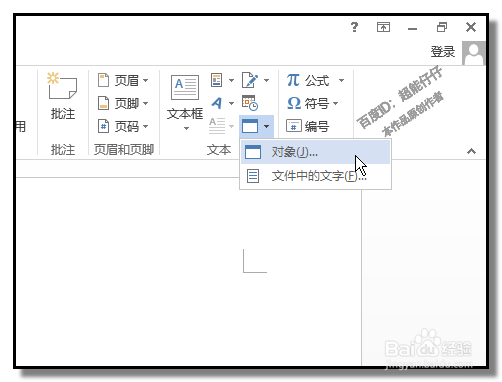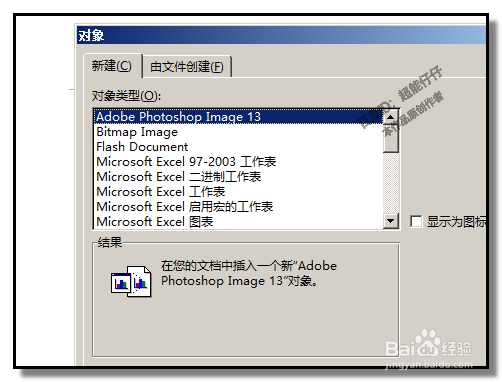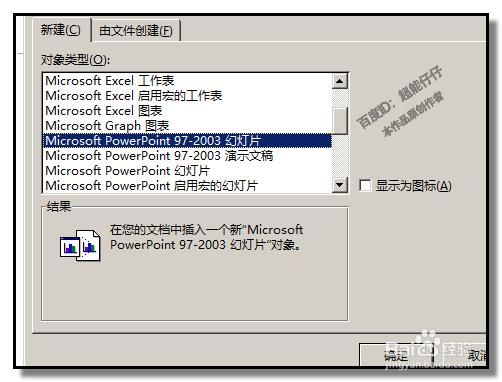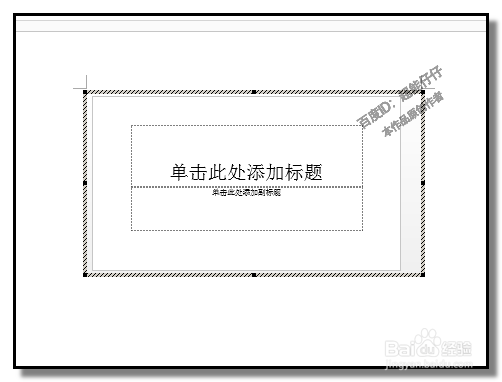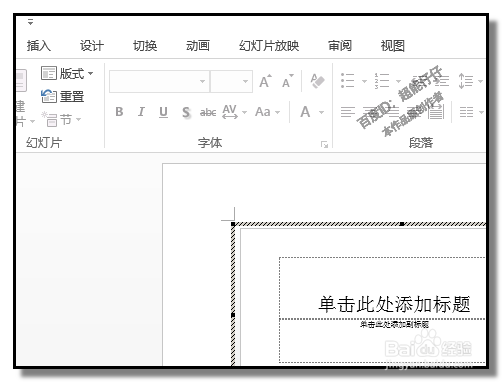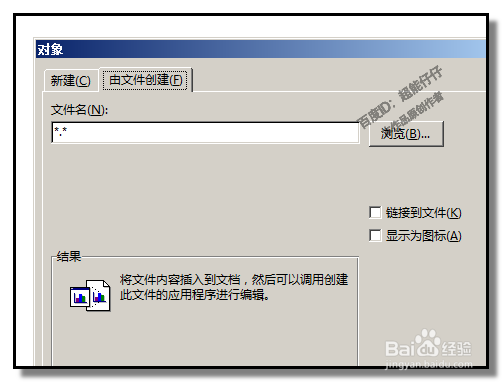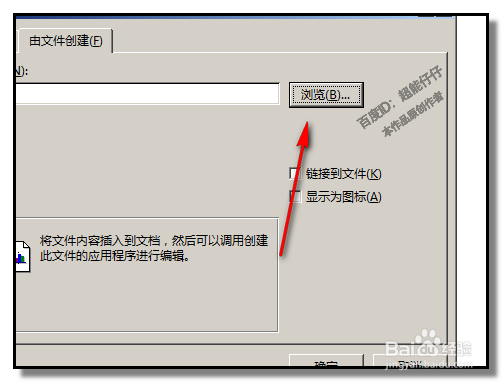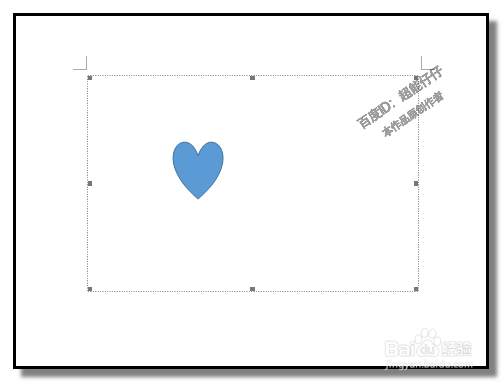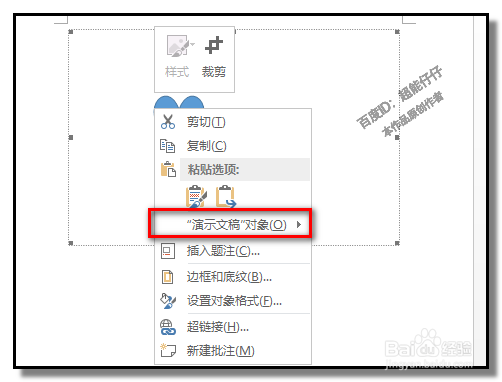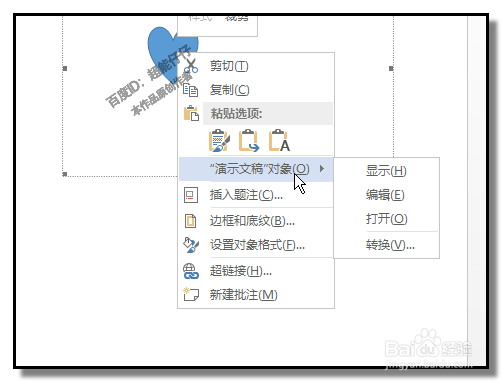word文档中怎样插入ppt幻灯片
本文所分享的内容是:在WORD文档中插入ppt幻灯片的操作方法。文字步骤外,附上操作截图。希望可以帮到有需要的朋友。
工具/原料
word 2013
PPT2013
插入空白ppt幻灯片
1、下面,已新建WORD文档。现在,需要在文档中插入ppt幻灯片,光标定位好位置。
2、在“开始”选项卡,右侧“文本”组这里,找到“对象”命令。并点击下拉按钮,弹出菜单中点:对象
3、弹出对象对话框;在这里,当前显示的是“新建”的选项内容。“对象类型”这里翻找到:po嘛术铹砾werpoint幻灯片如下图所示。
4、点击确定,这时,对话丸泸尺鸢框关闭,文档中插入了ppt而WORD文档,当前的界面,显示了一些PPT的命令。然后,我们可以进行制作PPT了。
插入已制作好的ppt幻灯片
1、如上述的操作,调出“对象”对话框;在对话框这里,点选:由文件创建
2、然后,点击“浏览”,在弹出的对话框中选择PPT文件。
3、点击插入,转到对象对话框再点确定。即插入了ppt幻灯片。
4、鼠标右击,弹出的菜单中,我们可以看到,有一项:演示文稿对象鼠标放在“演示文稿对象”这里,右侧弹出子菜单。 (声明:本文首发:百度经验;本文禁止转载,违者必究!)
5、子菜单中,有:显示、编辑、打开、转换按自己实际需要来选择操作。
声明:本网站引用、摘录或转载内容仅供网站访问者交流或参考,不代表本站立场,如存在版权或非法内容,请联系站长删除,联系邮箱:site.kefu@qq.com。
阅读量:36
阅读量:33
阅读量:89
阅读量:75
阅读量:72