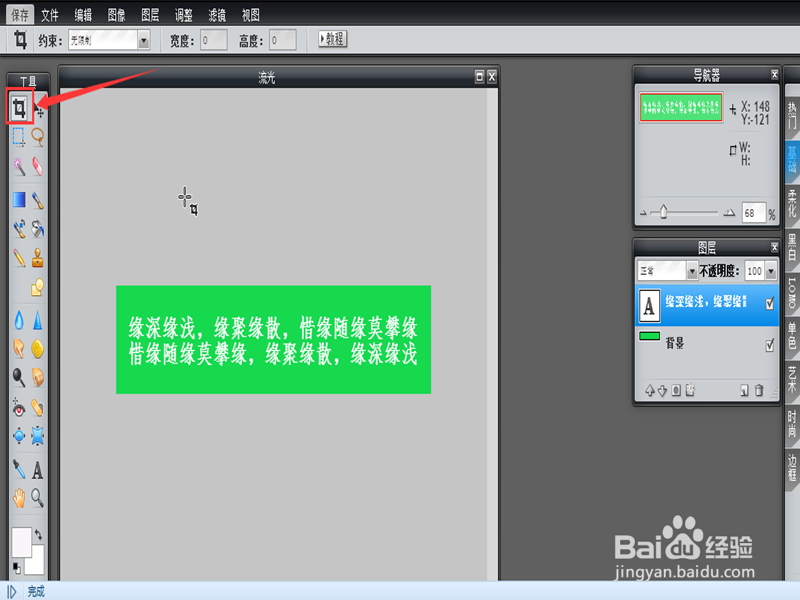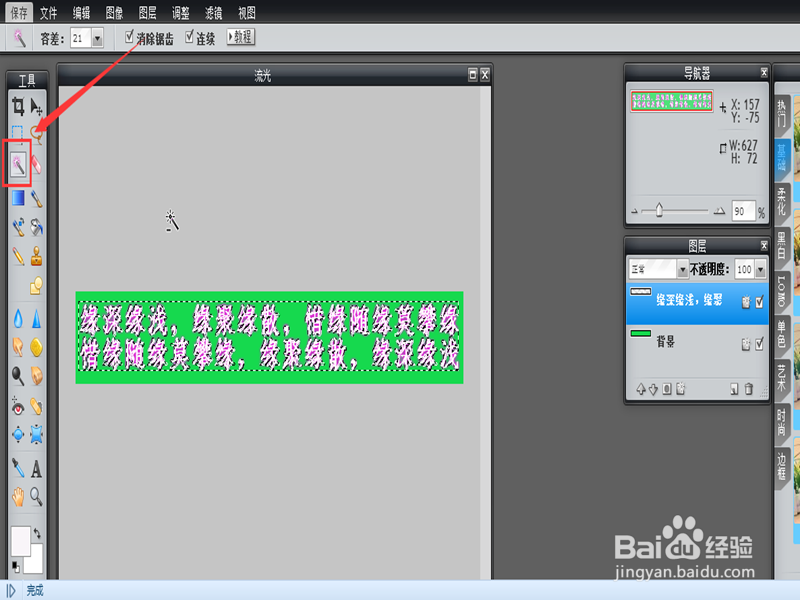如何使用PS实现对撞流光字效果
1、首先创建“一张新图片”,然后点击左侧一个“油漆桶”对背景的颜色进行相应的修改 。
2、点击左侧菜单栏中的“文本工具”,会出现在一个弹框,然后在弹框中输入相应的文字,选择字体,大小,样式,颜色。
3、点击左侧菜单栏里的“裁切工具”,然后选取文字区域。
4、右键点击图层面板,会出现一个下拉框,然后选择图层样式,在图层样式里选择外发光,调节相应的不透明度,硬度,大小,颜色,给文字加边 。
5、右键点击图层面板,会出现一个下拉框,然后选择“栅格式化图层”。
6、选择魔术棒工具,点击到文字笔画上,选取笔画
7、在右侧GIF动画栏里,添加一帧。
8、在左侧菜单栏里选择笔刷工具,然后两边各画一笔,添加一帧。
9、在历史面板中返回两步,在再画再添加帧,移动帧,重复了
10、到对上之后,点击生成 保存就好了
声明:本网站引用、摘录或转载内容仅供网站访问者交流或参考,不代表本站立场,如存在版权或非法内容,请联系站长删除,联系邮箱:site.kefu@qq.com。
阅读量:89
阅读量:32
阅读量:85
阅读量:56
阅读量:56