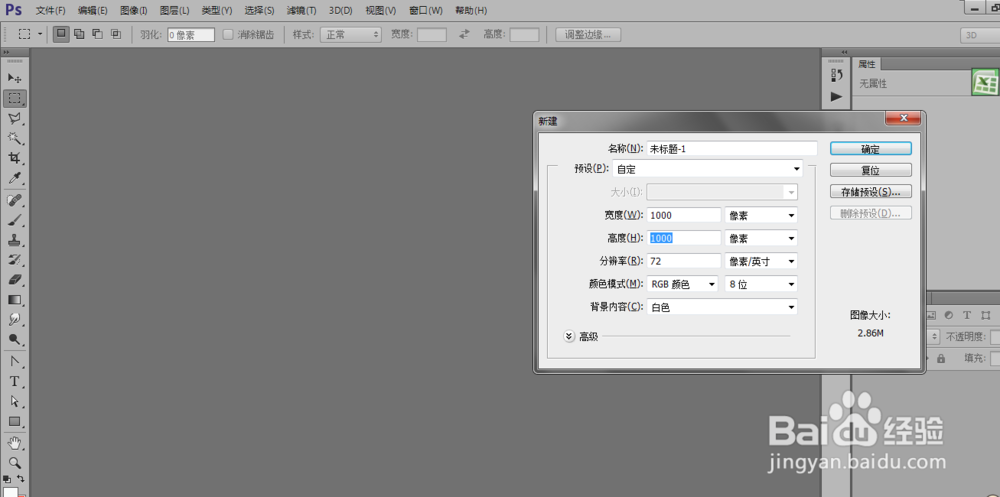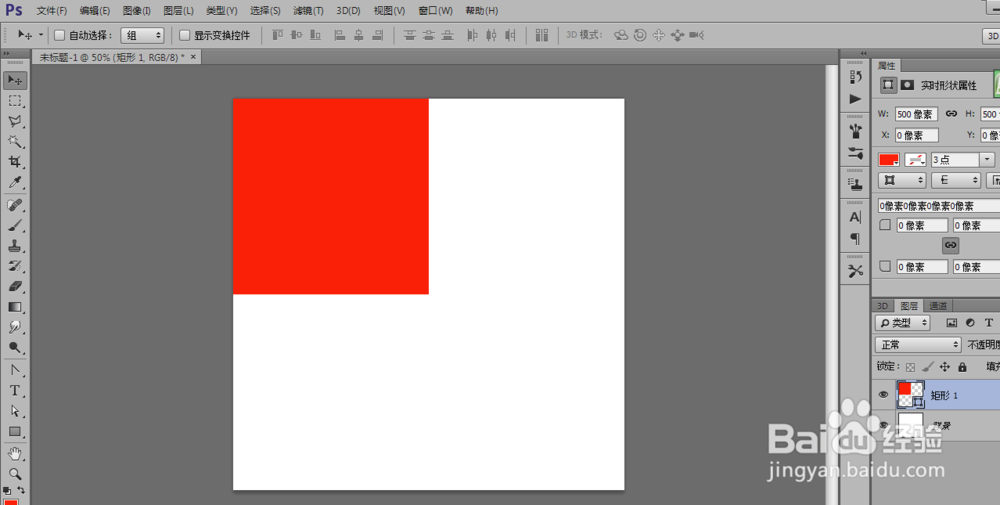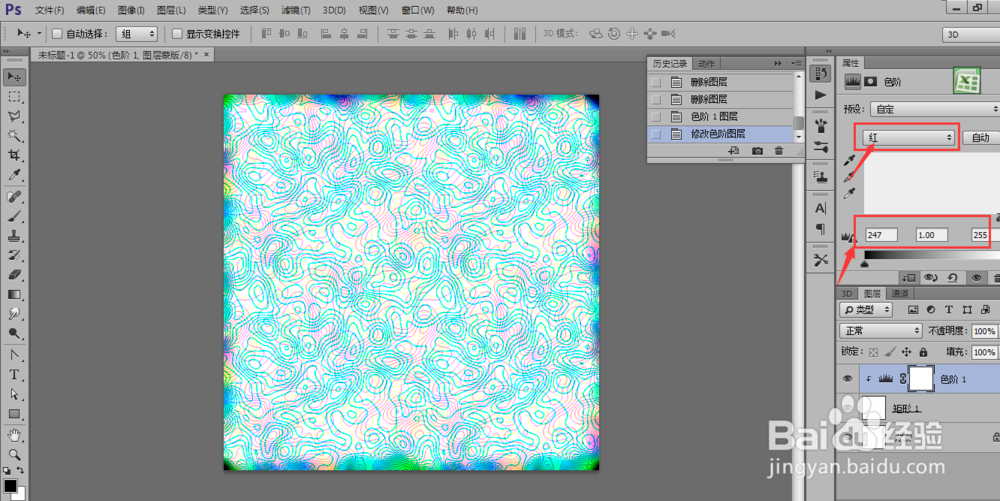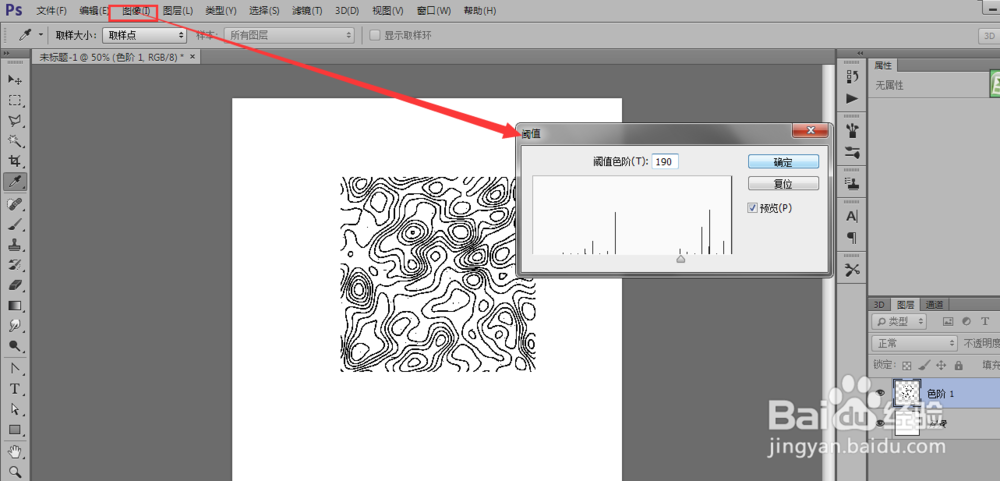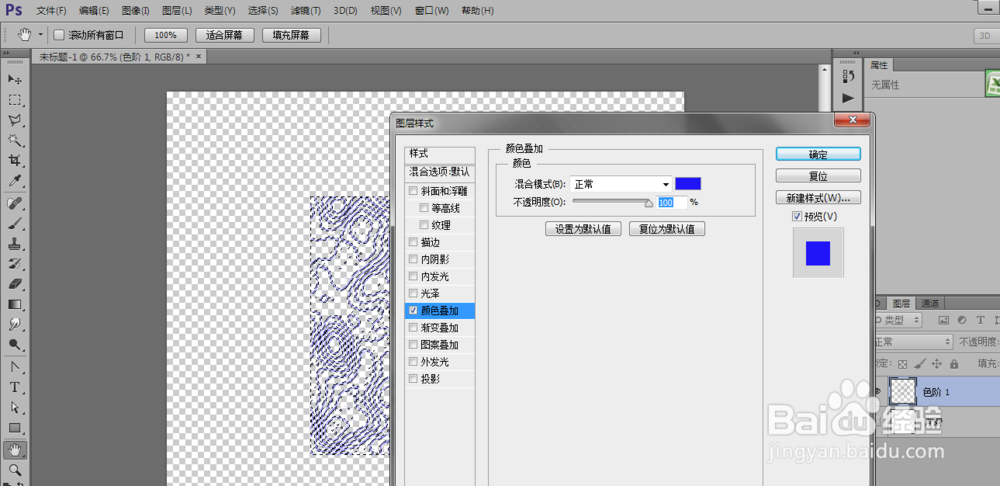用PS制作出等高线效果的背景图片
1、1.新建一个背景图层如图大小
2、2.然后利用矩形工具画一个500乘500像素的矩形如图所示
3、3.给这个矩形添加杂色选取:滤镜 -杂色 -添加杂色图所示
4、复制这个图层3次(按SHIFT+ALT用鼠标左键拖出图层),调整这4个矩形的位置如图所示
5、5.将这四个图层合并到一个图层(按CTRL+E),然后选取滤镜-模糊-高斯模糊如图
6、6.然后选取:滤镜-风格化-查找边缘
7、7.选取图层-新建调整图层-色阶如图所示
8、8.根据上面的通道选择红、绿、蓝三个就可得到三个不同的颜色您可以亲手试试看
9、9.图层的边缘有线聚集这样就不均了再将色阶图层和原图层选中转换为智能对象并栅格化图层
10、10.用矩形选框工具选取500乘500像素再进行反选选区并删除如图所示
11、11.选取图像-调整-阈值
12、12.通过魔棒工具把白色背景去掉如图所示
13、13.用颜色叠加的图层样式改变线条的颜色
14、14.制作好了就是这样的了如图
声明:本网站引用、摘录或转载内容仅供网站访问者交流或参考,不代表本站立场,如存在版权或非法内容,请联系站长删除,联系邮箱:site.kefu@qq.com。