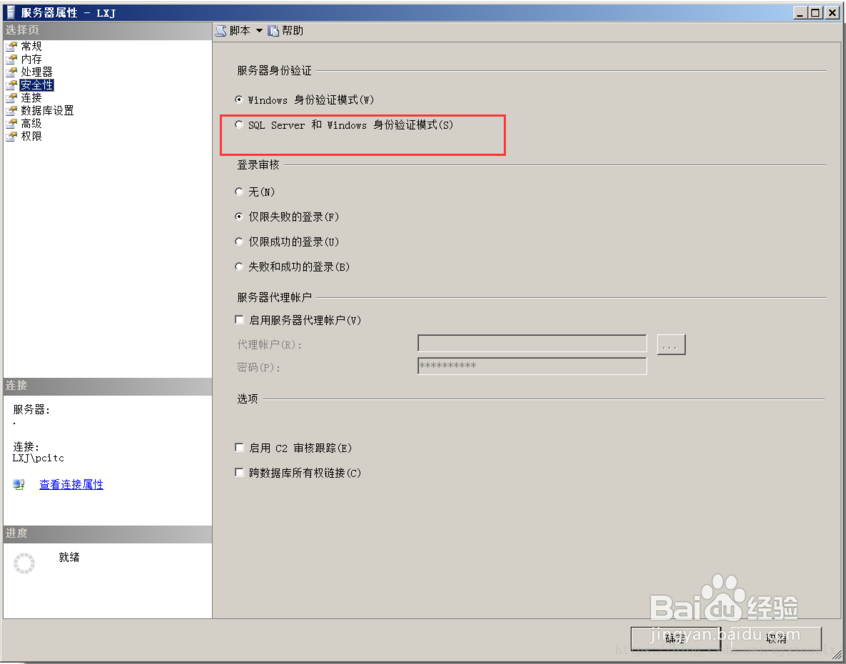图解如何创建SQL Server 身份验证用户
1、以“windows身份验证”方式登录后,在登录名称为“sa”的账户上右键,再点击“属性”打开“属性”对话框,如下图所示:
2、在“属性”对话框“常规”Tab区域,修改密码,并修改密码,去除“强制实施密码策略”勾选,如下图所示:
3、在“属性”对话框“状态”Tab区域,将登陆状态“启用”后,点击"确定",如下图所示:
4、在连接的服务器右键,点击“属性”出现“服务器属性”对话框,选择 SQL Server 和Windows 身份验证模式 ,点击 “确定”按钮,如下图所示:
5、关闭 SSMS,通过Services.msc 打开服务对话框,重启 相应的windows服务,如下图所示:
6、点击 windows 启动菜单,点击“配置过滤器”,如下图所示:
7、在配置管理器,点击“SQL server 网络配置”,启用 “Named Pipes”协议,如下图所示:
8、打开 SQL Server Management Studio(SSMS),点击连接,选择“数据库引擎”,打开“连接到数据库惯墀眚篪”对话框,身份验证方式“SQL Server身份验证” 输入sa 账户及相关密码,登录即可。
声明:本网站引用、摘录或转载内容仅供网站访问者交流或参考,不代表本站立场,如存在版权或非法内容,请联系站长删除,联系邮箱:site.kefu@qq.com。
阅读量:44
阅读量:32
阅读量:72
阅读量:55
阅读量:51