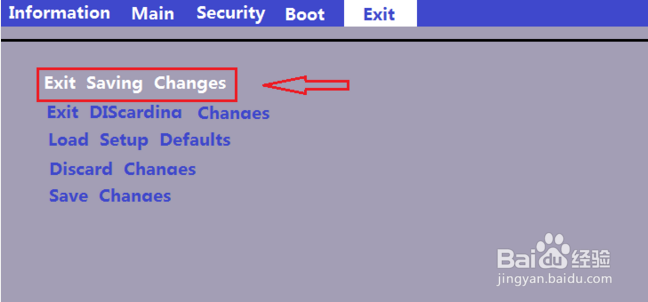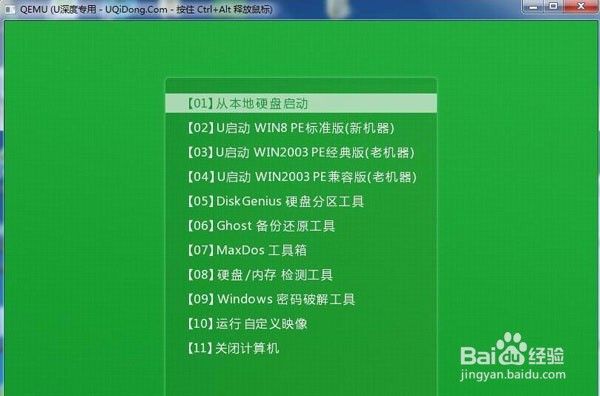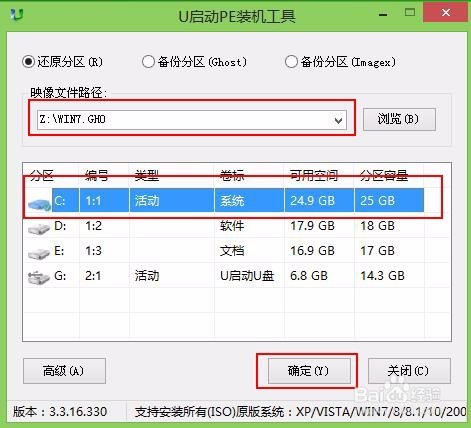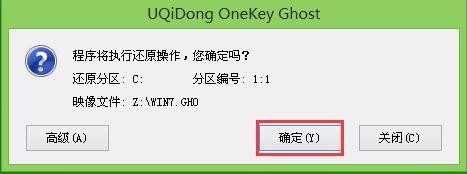电脑如何重装系统(能正常开机和不能正常启动)
1、一键还原系统软件:(能开机情况) 装个软件就好了,记得备份重要文件,运行软件按步骤操作就好
2、一召堡厥熠键转系统软件:(能开机情况) 同样装个软件就好了,记得备份重要文件,运行软件按步骤操作就好!
3、U盘装系统:(不能开机情况) 1.制作U盘启动盘,用其他电脑或者噩荜务圃网吧电脑下载U启动(也可以选择其他软件制作,自行百度哦) 2.运行软件按使用软件教程操作,制作好后选择自己需要的系统 3.一般在哪里下载的软件(制作U盘启动盘的网站都有)下载好系统存在U盘根目录 4. 1-将U盘插入主板usb接口(最好将其他无关的USB设备暂时拔掉) 2-设置自己不能使用的电脑的启动盘,在开机时按F2(按自己电脑的型号而定一般的都是F2或者Del键进bios设置u盘启动顺序) 3-用上下方向键将下方光标移动到“removeble device”处。 进入BIOS FEATURES SETUP中,将Boot Sequence(启动顺序)设定为USB-ZIP(或USB-HDD、USB-FDD,USB-CD-ROM 请与你制作的U盘工作模式对应),BIOS能识别接受的有: 驱动程序(ZIP)/ 软盘(FDD) / 光盘(CD-ROM)/ 还有硬盘(HDD);设定的方法是在该项上按PageUP或PageDown键来转换选项。 4-设定好后按ESC一下,退回BIOS主界面,选择Save and Exit(保存并退出BIOS设置,直接按F10也可以,但不是所有的BIOS都支持)回车确认退出BIOS设置。(如图2)
4、重新开机,自动进入U盘系统(如图3)
5、进入pe系统u启动pe装机工具会自动开启并识别u盘中所准备的win7系统镜像,可参照下图的方式选择磁盘安装分区,接着点击“确定”即可:
6、此时弹出的确认提示窗口中点击“确定”开始执行操作:
7、安装此过程大约需要3-5分钟的时间,静待过程结束后自动重启电脑即可:
8、启过程之后将会继续执行安装win7系统的剩余过程,直到安装结束后可以进入到win7系统桌面:
9、系统安装完成