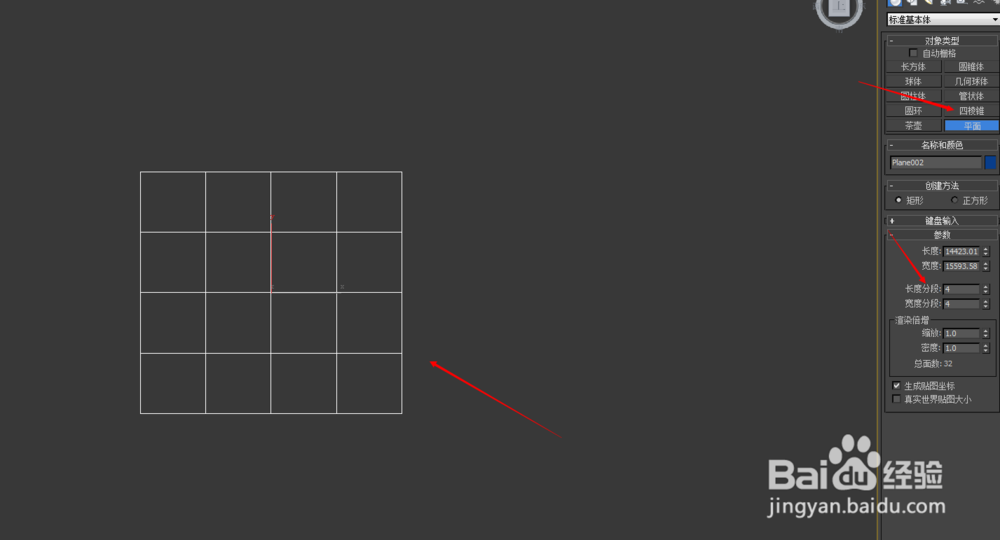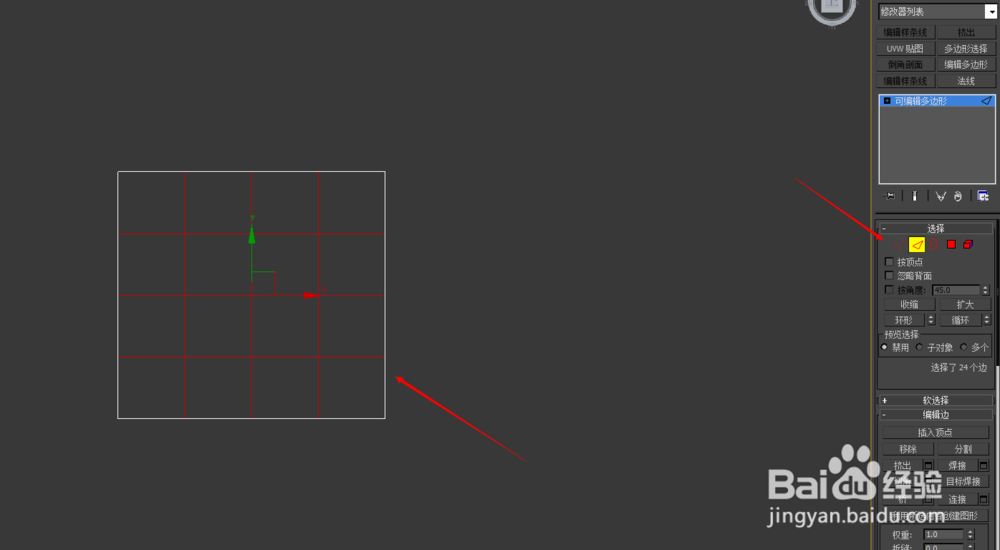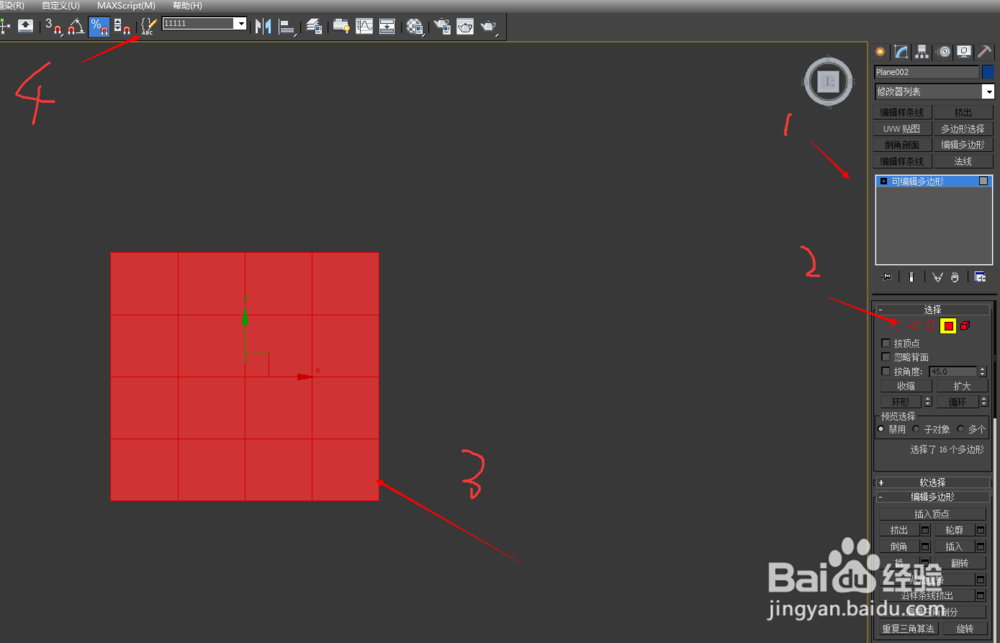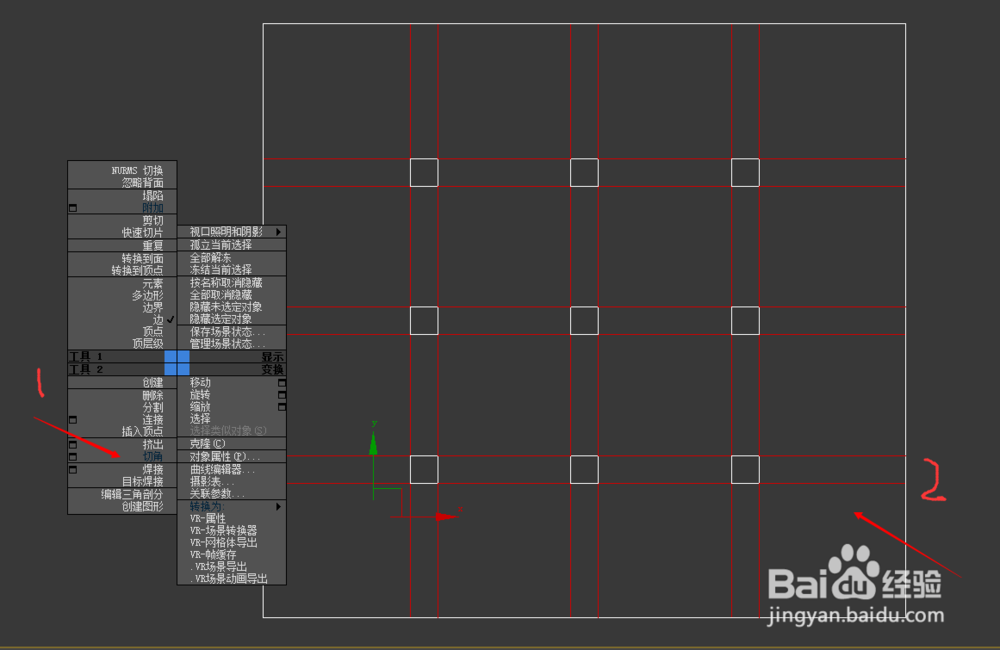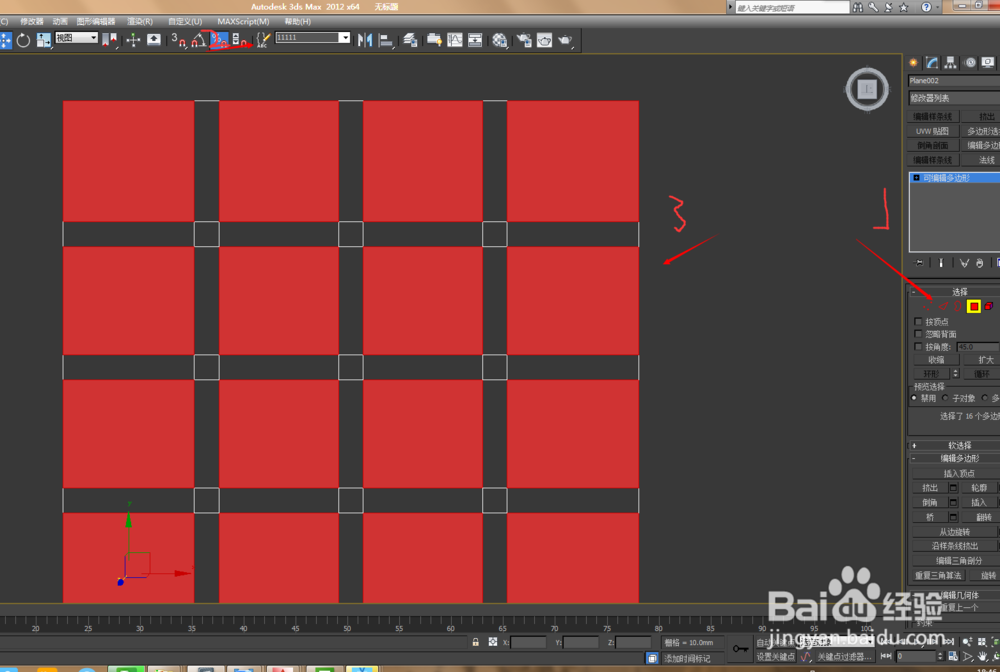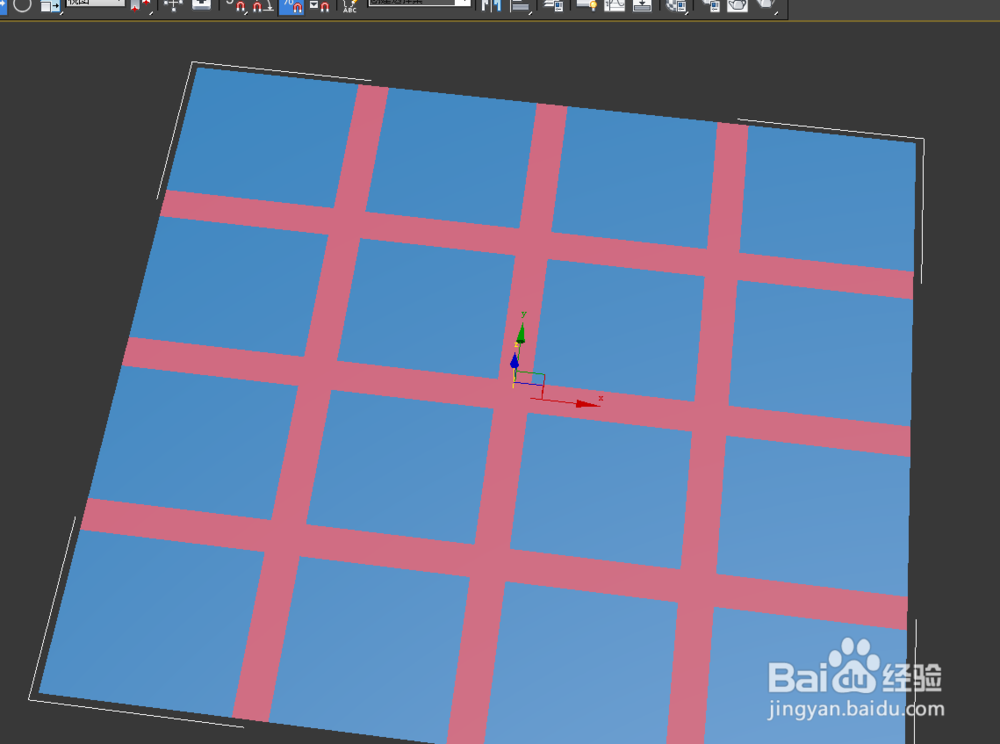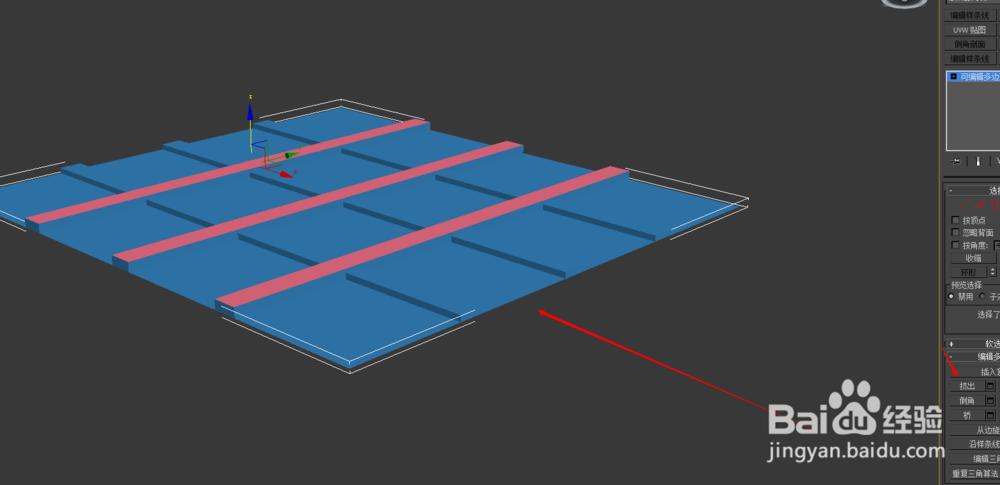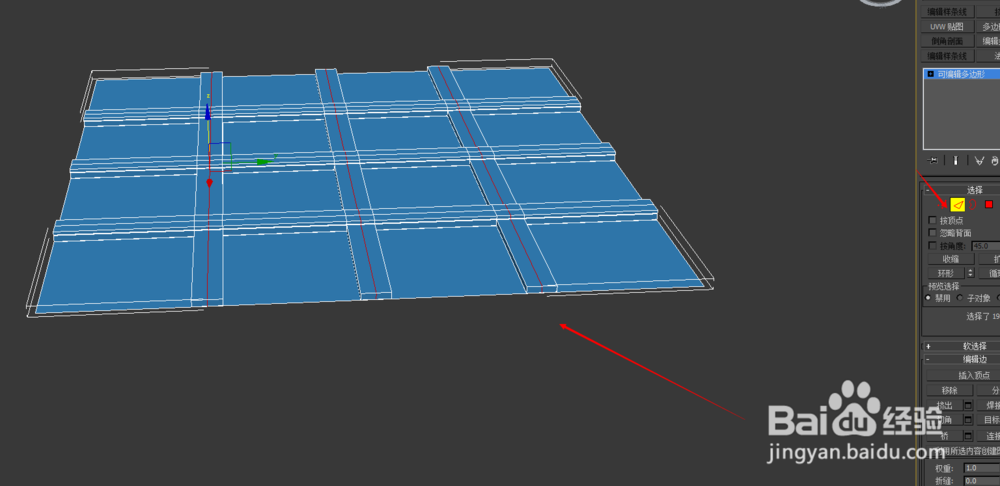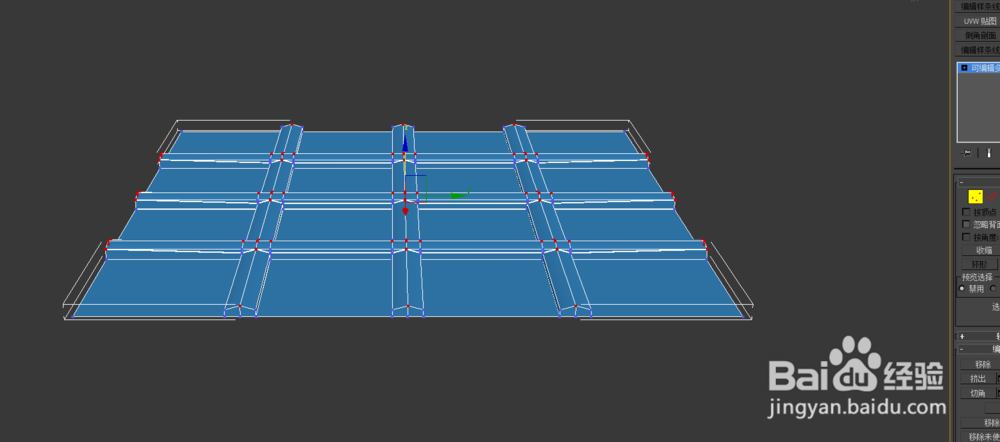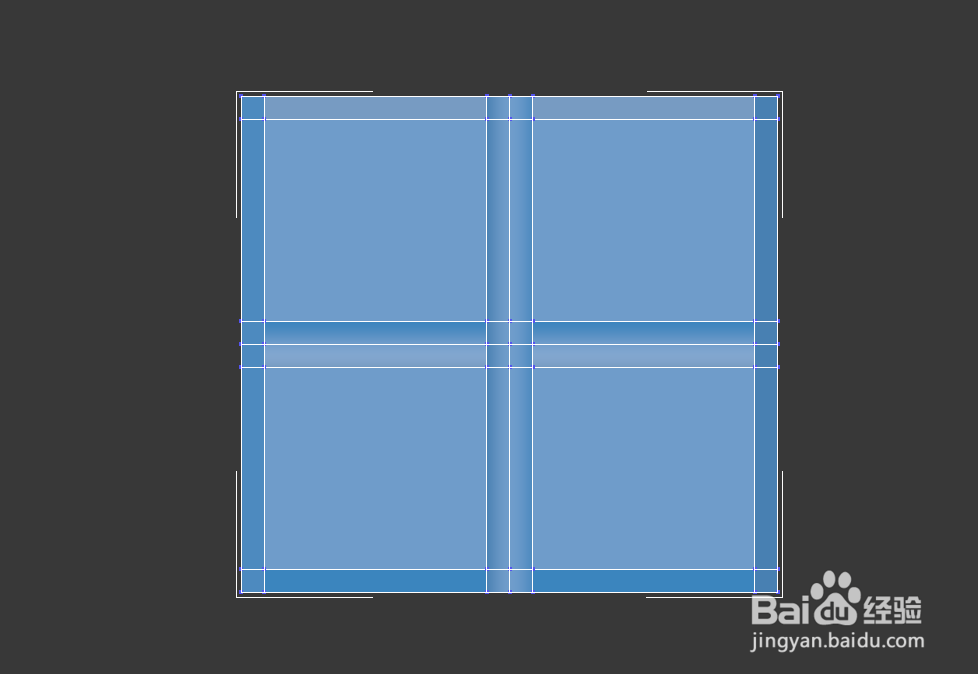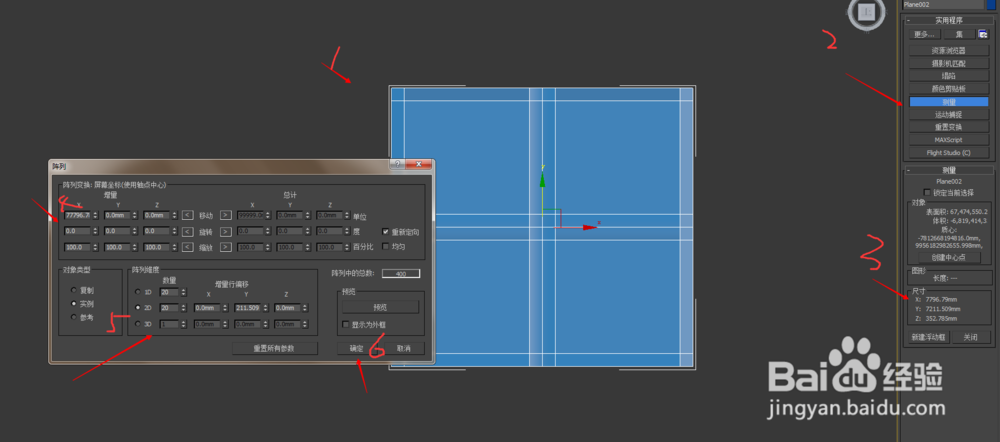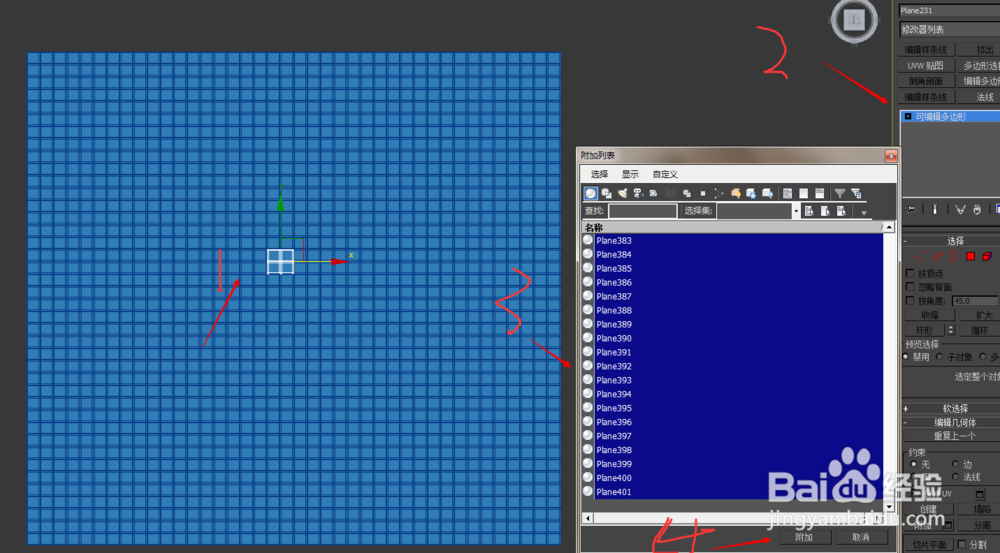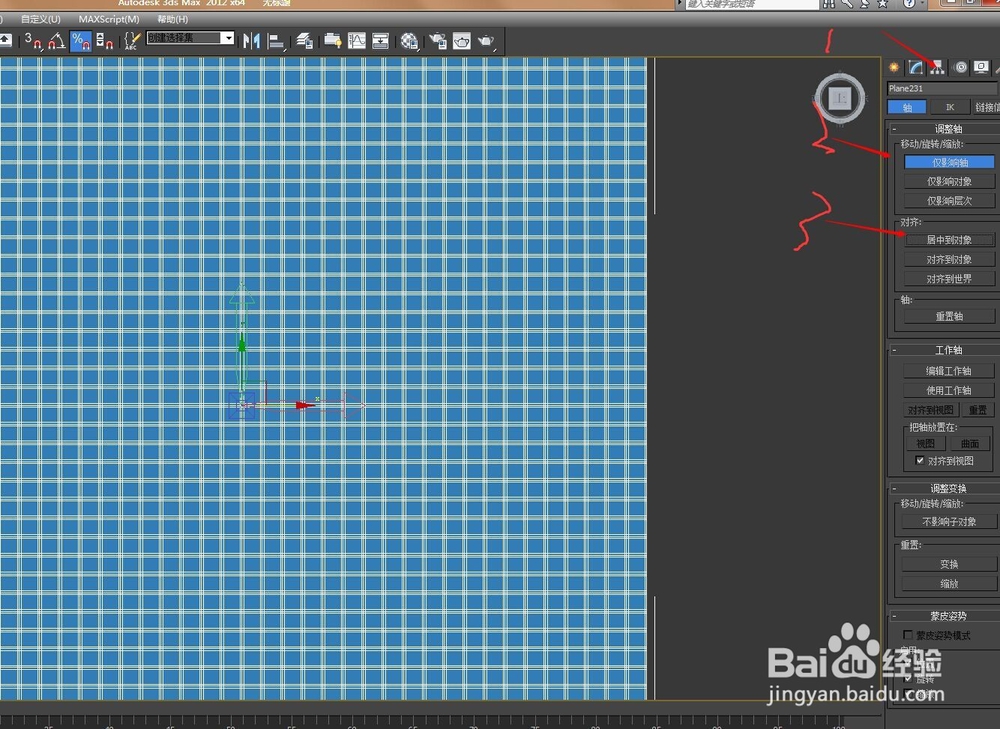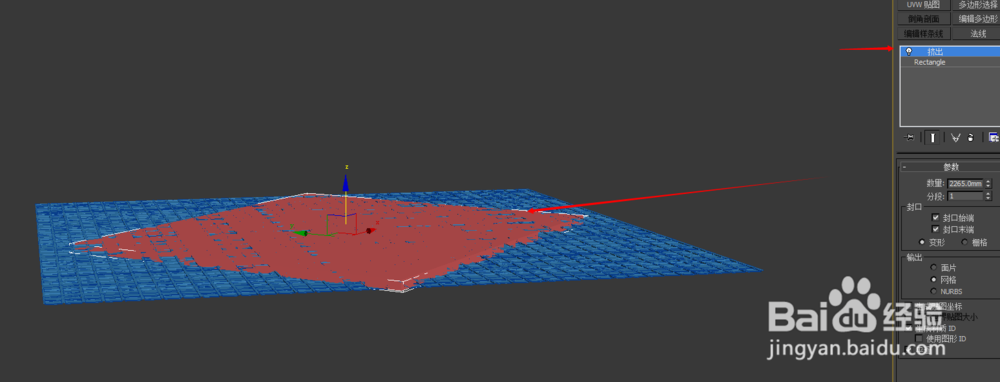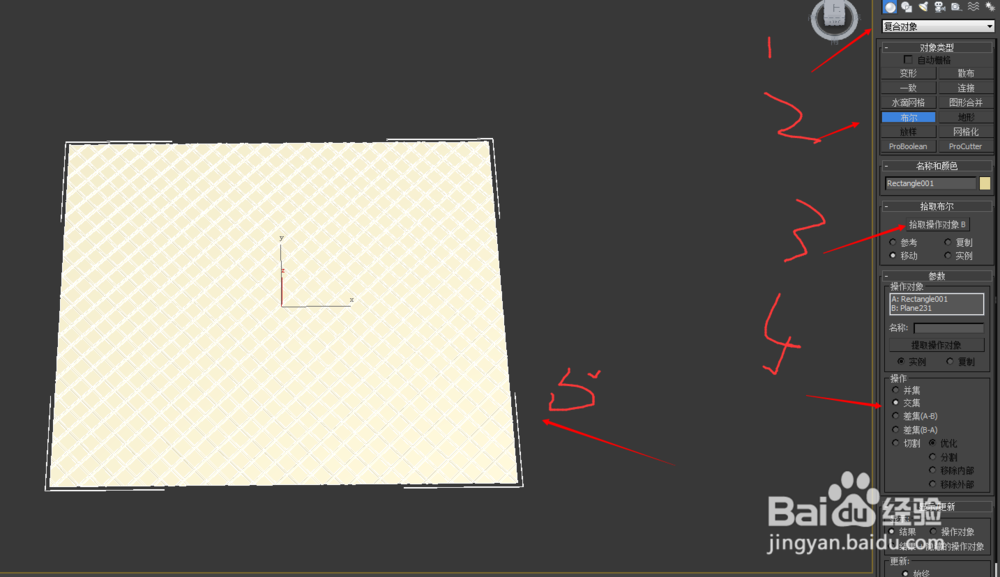3Dmax如何做格栅吊顶
1、现在3Dmax建立平面,如图。
2、再用边选择,切角,如图中步骤。
3、再Ctrl+I反选,挤出,再选择最后图中3根红线,挤出。效果就出来了。
4、选择中间的点,在透视图中向上拉,为了是平滑它的面。
5、选择边删掉,留下一个完整的造型做复制处理。看下图的效果。
6、再阵列处理,看图片中的顺序。
7、接着附加。如图中步骤。
8、居中对象,如图
9、在效果图中的格栅是倾斜45度的,所以要旋转。如图中步骤。
10、再画一个矩形,挤出,Alt+A对齐。如图
11、布尔、选择交集,再改了颜色就好成功做成了。
声明:本网站引用、摘录或转载内容仅供网站访问者交流或参考,不代表本站立场,如存在版权或非法内容,请联系站长删除,联系邮箱:site.kefu@qq.com。
阅读量:26
阅读量:37
阅读量:21
阅读量:38
阅读量:42