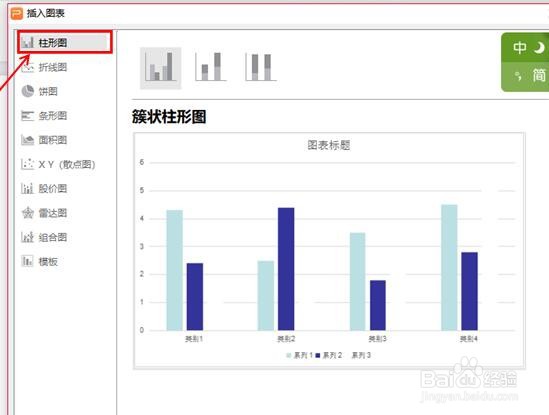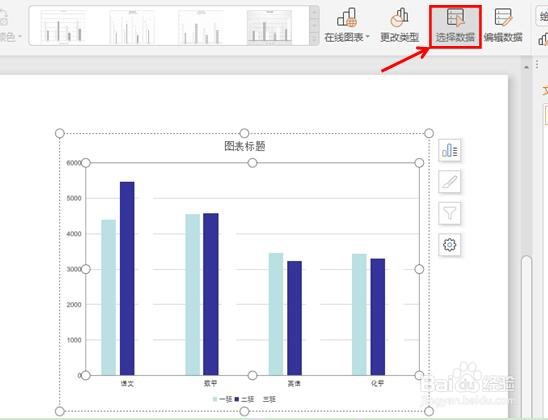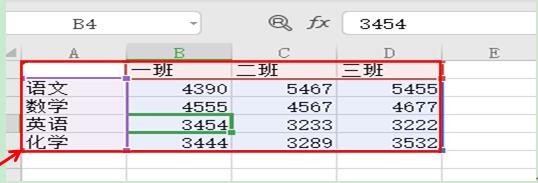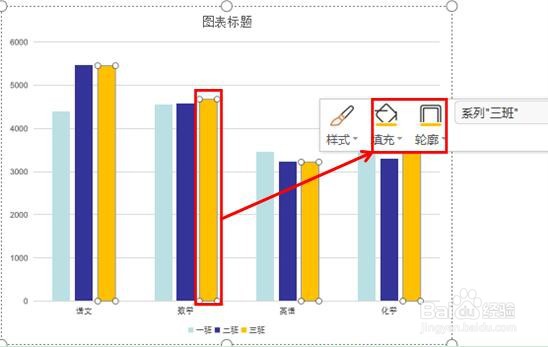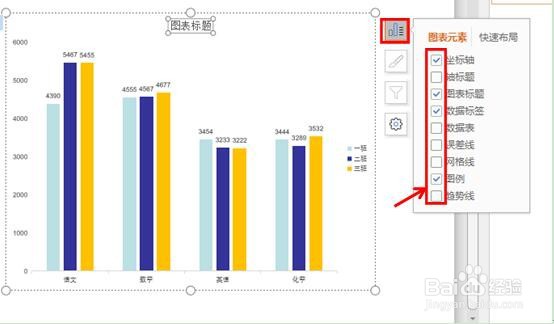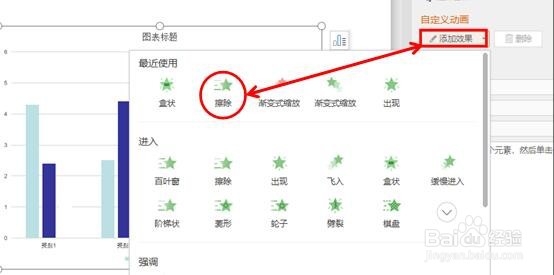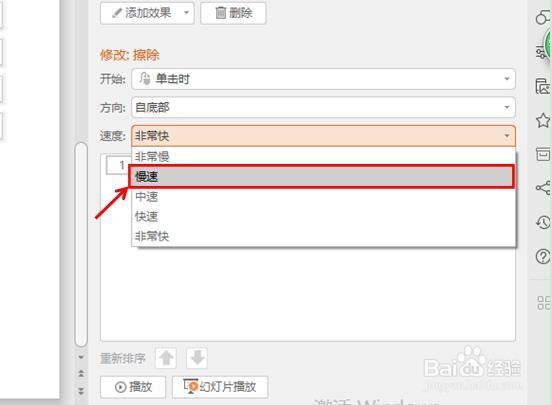PPT插入动态图表
1、新建空白PPT演示文稿,在插入菜单下选择图表工具,系统会弹出一个插入图表窗口,选择柱形图。
2、确定后,再次选中图表,点击图表工具下的选择数据选项。
3、双击表格里面的单元格,输入自己的数据内容。
4、回到页面中,发现图表的数据内容但诌诎箬已经发生变化,点击选择里面的任何一个坐标轴,点击鼠标右键,选择填充,可以改变坐标轴的颜色,选择轮廓,可以改变轮廓的颜色。
5、再次选中图表,点击鼠标右键,点选最上边的图表按钮,在图表元素中把不需要的项目去掉。
6、点击确定后,选择动画菜单栏下的自定义动画,调出自定义动画窗口,在窗口右边选择添加动画按钮,从下拉窗口中选择进入下边的擦除动作按钮。
7、点击速度旁边的小箭头,从下拉菜单中选择慢速,可根据自己的需要进行选择,这里方向系统默认为自底部。
声明:本网站引用、摘录或转载内容仅供网站访问者交流或参考,不代表本站立场,如存在版权或非法内容,请联系站长删除,联系邮箱:site.kefu@qq.com。
阅读量:73
阅读量:57
阅读量:26
阅读量:26
阅读量:71