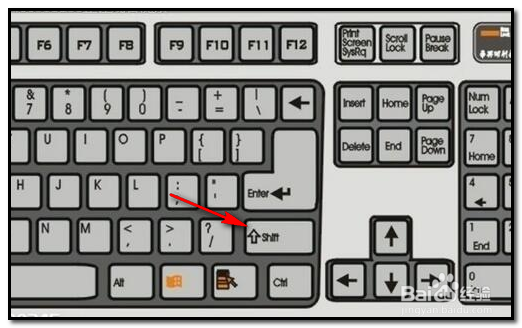photoshop cs6怎样等比例缩放
1、在PS画布上已有一张图,现在需要把“女孩”等比例缩放。
2、鼠标在“人物”图层上点下,选中此图层,接下来在此图层上进行所有的操作。
3、然后,在命令栏中顺序点:编辑-自由变换或者是直接按键盘的CTRL+T 键。
4、如下图所示,图形四周显出一个方框,方框有8个控制小方框;
5、鼠标放住其中一个小方框上,鼠标变成了双箭头的形状;点住不放手即可拉动图形改变形状。
6、这样拉动的话,图形就会变形,整个图形就变得不协调了。那么,我们如何把图形等比例的缩放呢。我们只要按住键盘的SHIFT键,然后,鼠标点住其中一个控制点拉动即可把图形等比例缩放。
7、若图中有多个兔脒巛钒图层的,想把多个图层同时等比例缩放,可以这样操作。比如下图中的,现在需要把两个图层同时进行缩放,那么就要先把这两个图层同时选中。
8、然后,按键盘的CTRL+T 键,然后,再按住SHIFT键。鼠标点住其中一个控制点,拉到方框,这样就可以把选中的两个图层图像同时等比例缩放。
声明:本网站引用、摘录或转载内容仅供网站访问者交流或参考,不代表本站立场,如存在版权或非法内容,请联系站长删除,联系邮箱:site.kefu@qq.com。
阅读量:56
阅读量:60
阅读量:25
阅读量:60
阅读量:71