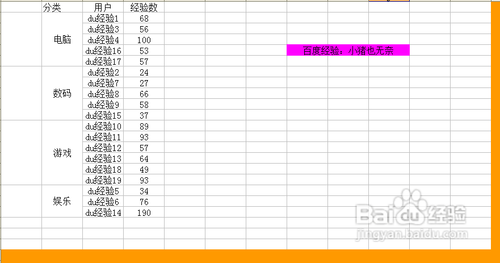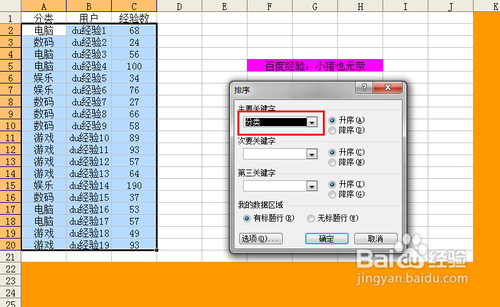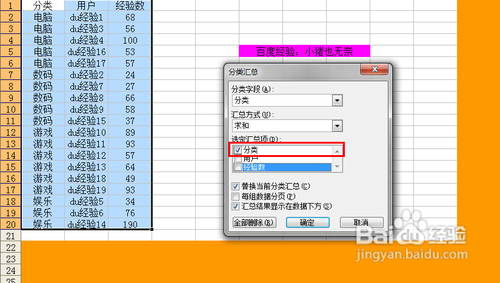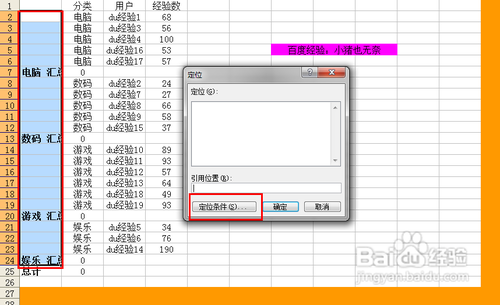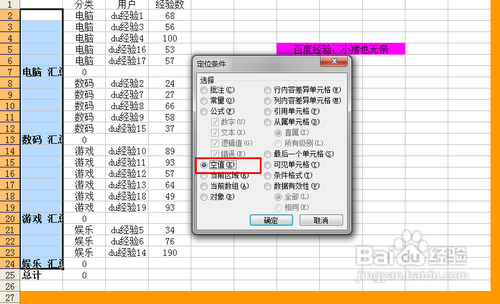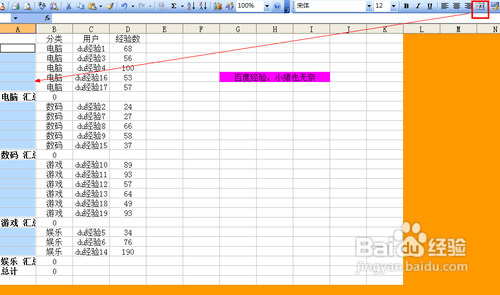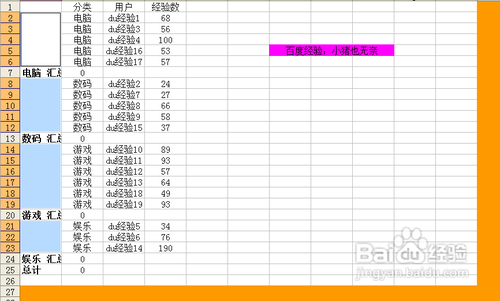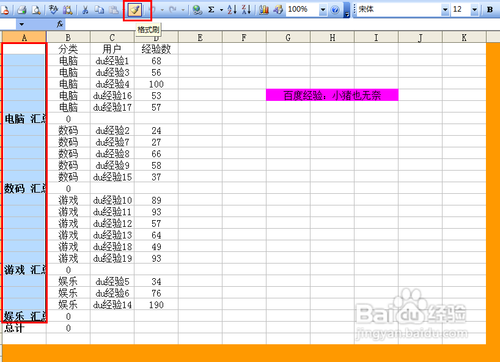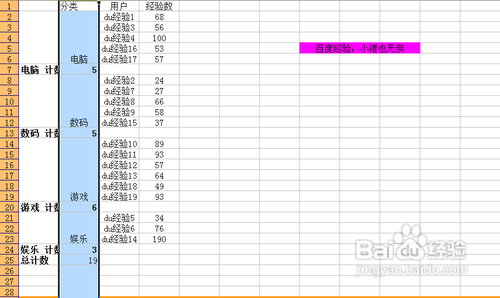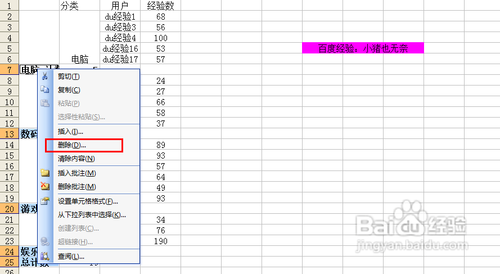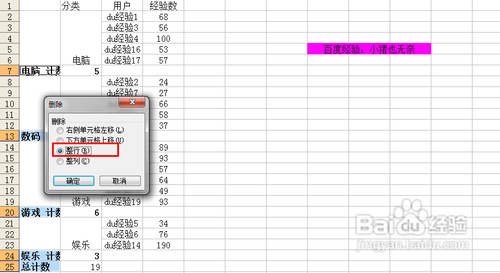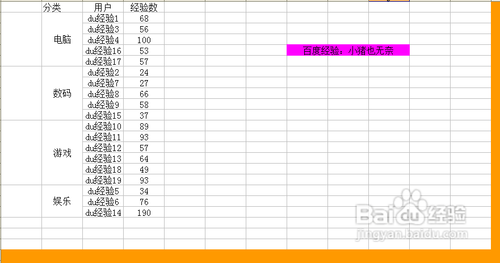【Excel技巧】快速实现合并功能
1、首先,我们来看一下数据的整体情况,分类是混乱的,用户也是混乱的,如何将这类的数据进行整理,这就是我们接下来要做的工作。顺便附带一张我们想要实现的效果。
2、我们首先选中数据区域,选择“数据”--“排序”,我们先按照分类进行排序。
3、排序完毕以后,我们再选择“数据”--“分类汇总”。
4、这里,我们用分类进行汇总。
5、按照分类汇总后,我们选择“编辑”--“定位”,或者直接Ctrl+G,调出定位功能。
6、我们首先将空值定位出来,方便我们合并。
7、然后我们用小工具栏中的合并,对定位到的空值所在的Excel单元格进行合并。
8、合并以后,我们就找到了可以用来做格式源的数据了。
9、我们选中汇总出现的这列,然后点击格式刷,主要是用到这列的格式。
10、然后点击B列,就将A列的格式复制给了B列,注意,这里只是格式的复制,而不是数据的复制。
11、我们接下来就是要清除没作用的A列了,它已经完成任务了,首先,我们要选中A列数据。调出定位功能。
12、然后我们选择“常量”,取消数字,逻辑值,错误的勾选。
13、然后我们将定位出的数据进行删除。
14、这里我们选择删除整行,因为这一行整体都不是我们想要的,所以要删除。
15、经过对分类单元格样式进行调整后,就出现了我们想要的效果了,这里我只是用了对齐方式中的横竖居中。
声明:本网站引用、摘录或转载内容仅供网站访问者交流或参考,不代表本站立场,如存在版权或非法内容,请联系站长删除,联系邮箱:site.kefu@qq.com。