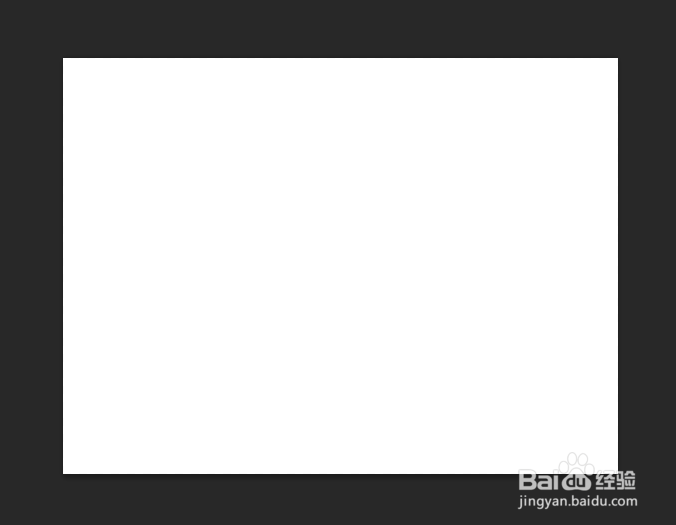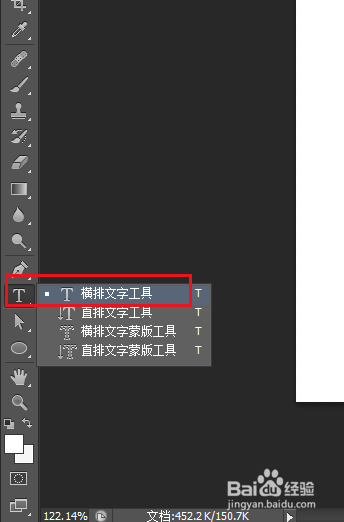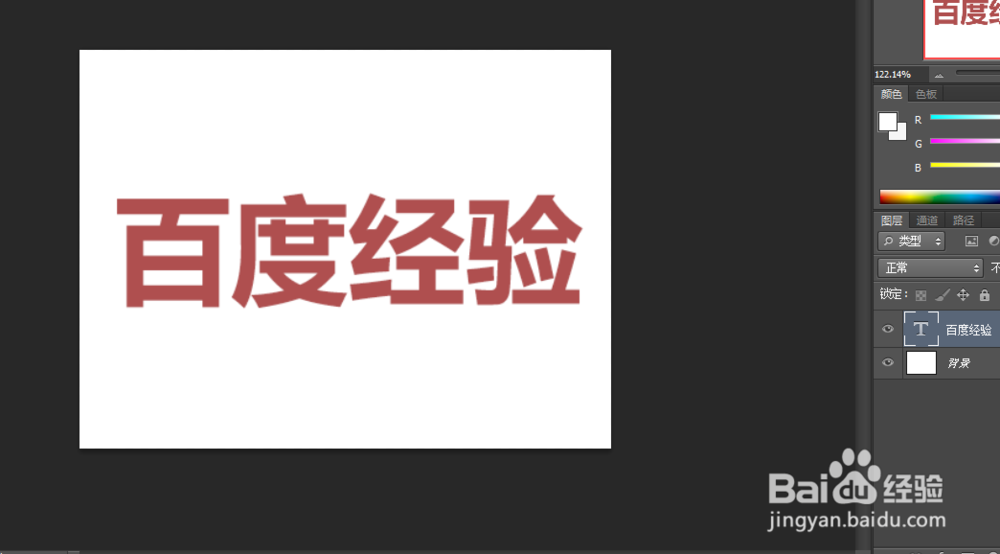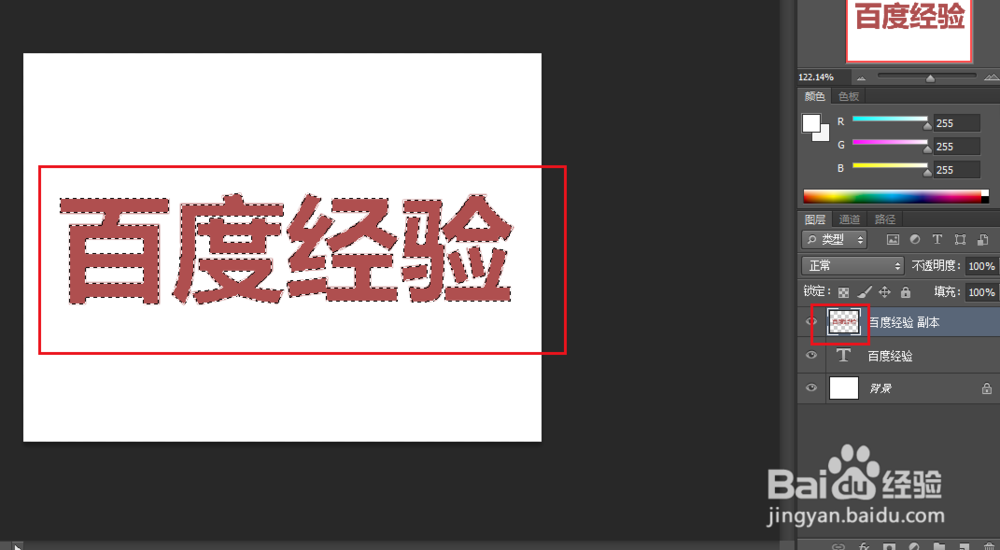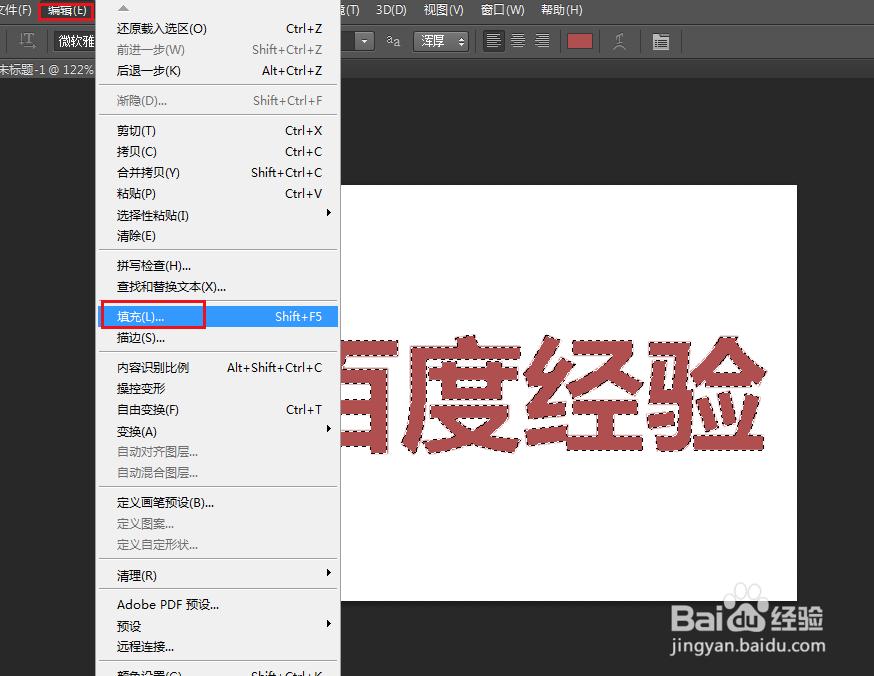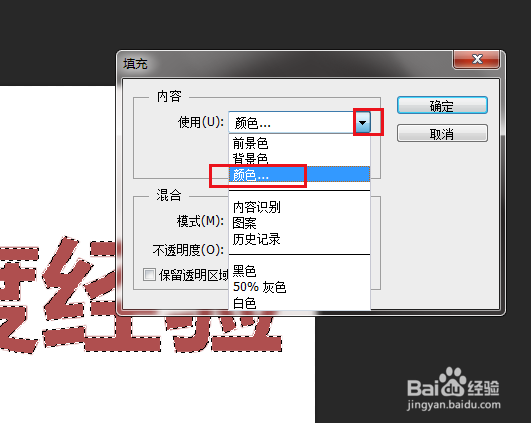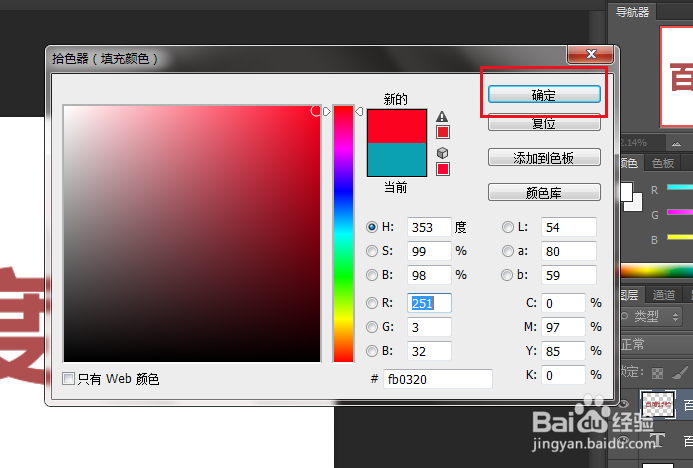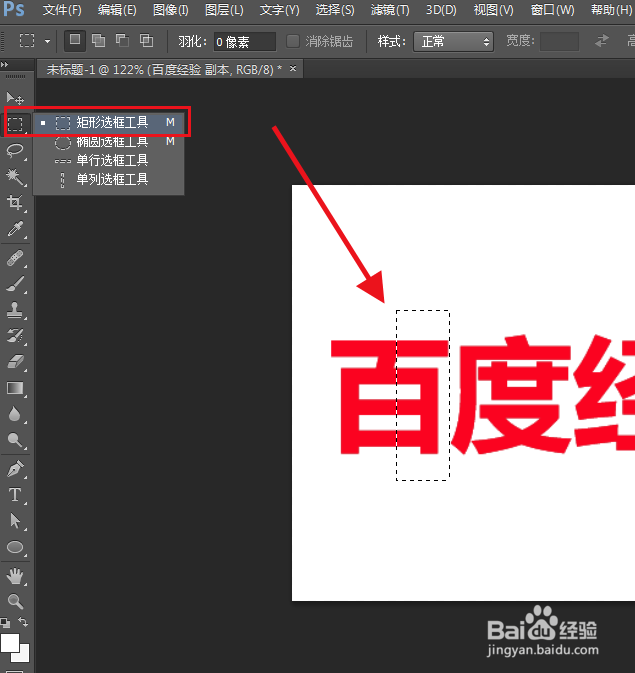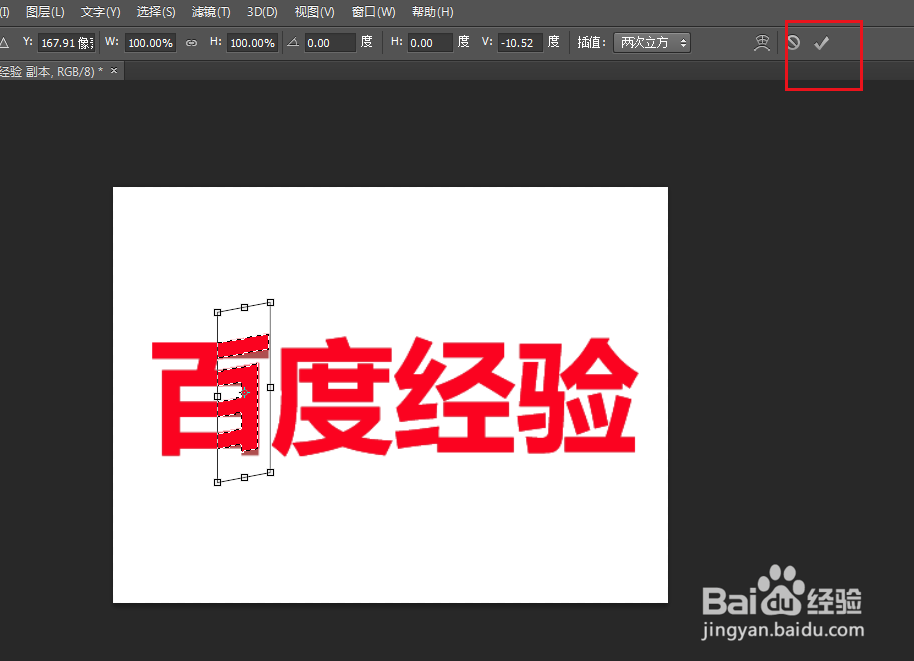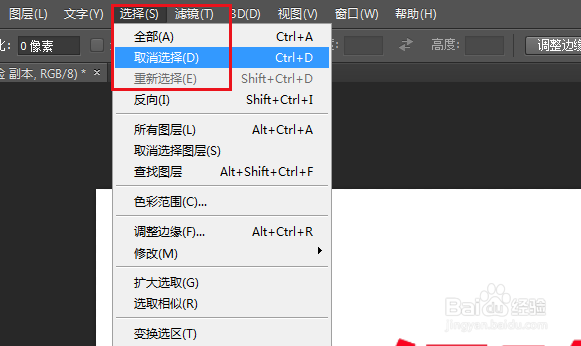PS如何制作翘边字体效果
1、新建一张画布。
2、点击使用横排文字工具。
3、在画布置上输入文字。
4、复制文字图层,并在文字图层副本上右击,点击删格化文字。
5、按住键盘上的Ctrl键,使用鼠标点击文字图层副本红框位置,建立选区。
6、点击编辑,填充。
7、弹出对话框,打开使用下拉菜单,点击颜色。
8、弹出对话框,选择好颜色,确定。
9、使用矩形选框工具,框选一个文字的少一半。
10、点击编辑,变换,斜切。
11、鼠标按住调节块向上拉。
12、拉到一定角度,点击对勾,确定。
13、点击选择,取消选择。
14、一个文字的翘边效果制作完成,后面字体同上边方法制作。
15、全部文字调整完成后,翘边字体效果制作完成。
声明:本网站引用、摘录或转载内容仅供网站访问者交流或参考,不代表本站立场,如存在版权或非法内容,请联系站长删除,联系邮箱:site.kefu@qq.com。
阅读量:76
阅读量:66
阅读量:91
阅读量:79
阅读量:24