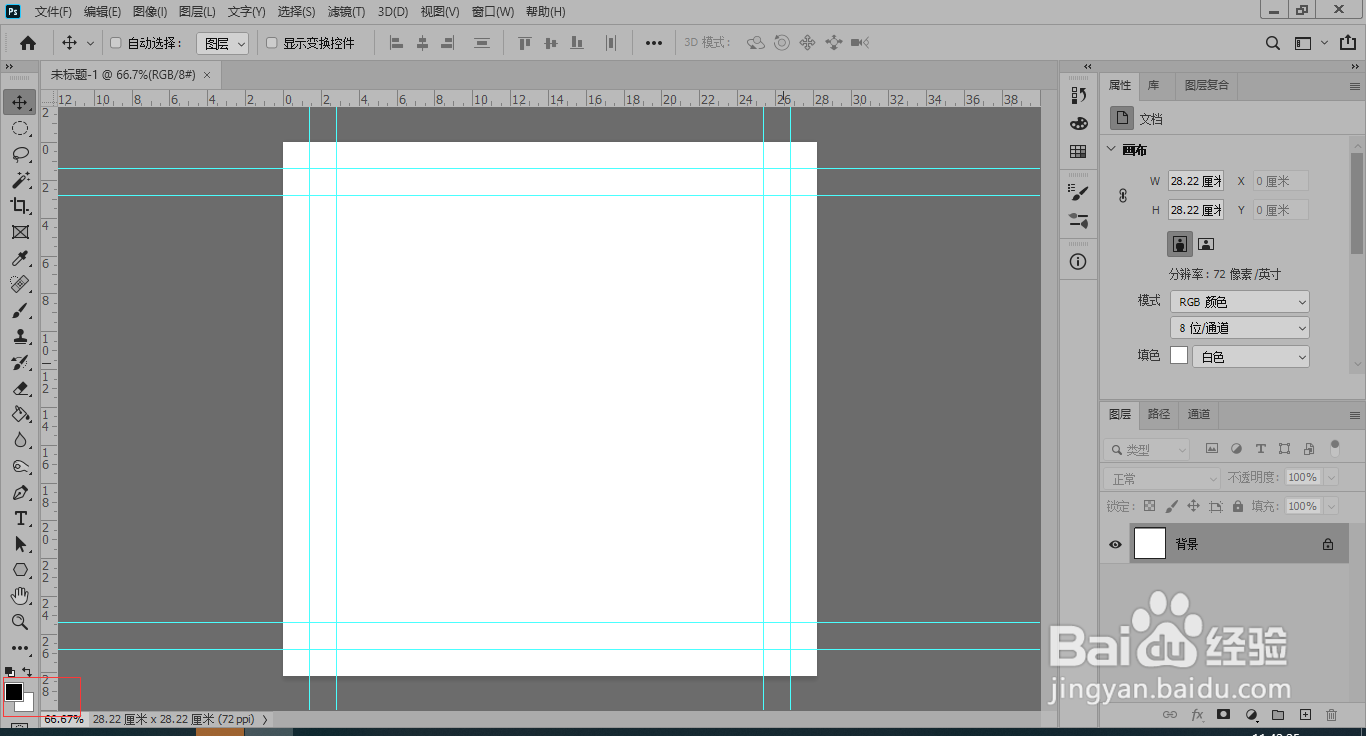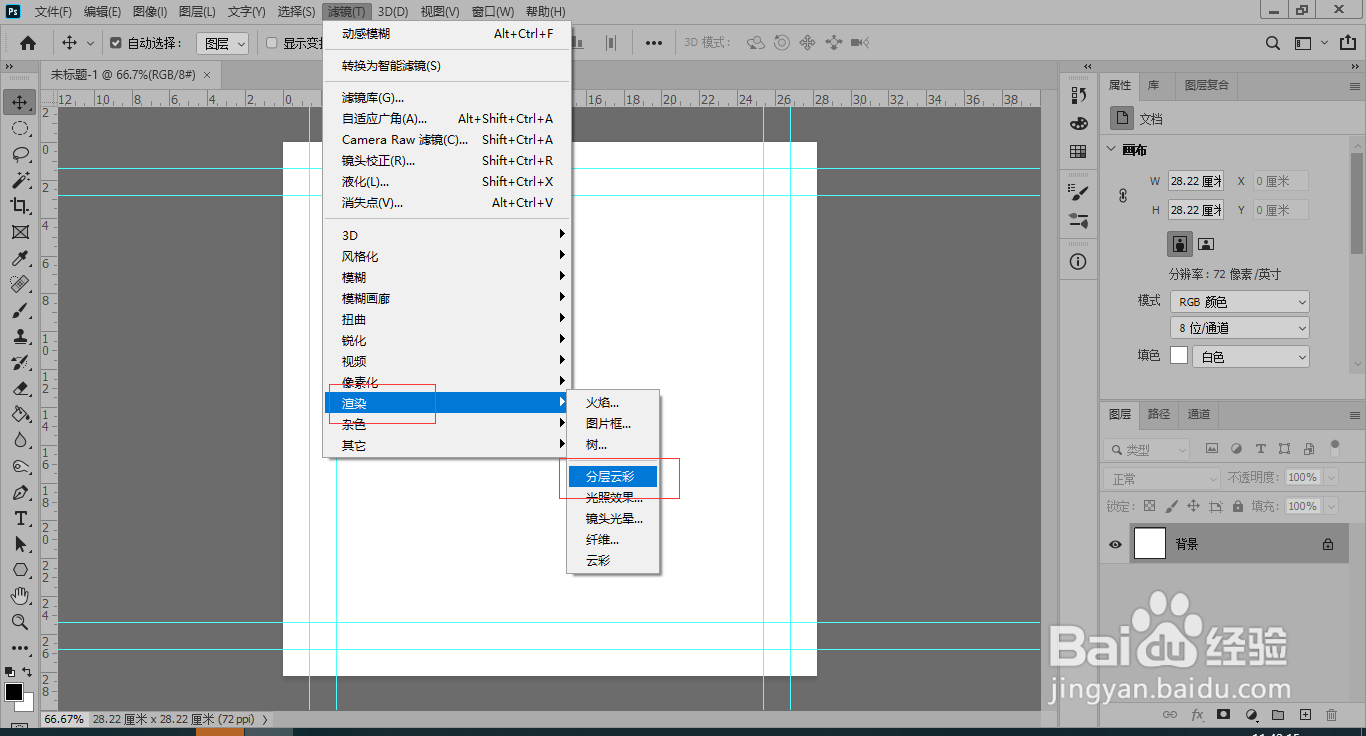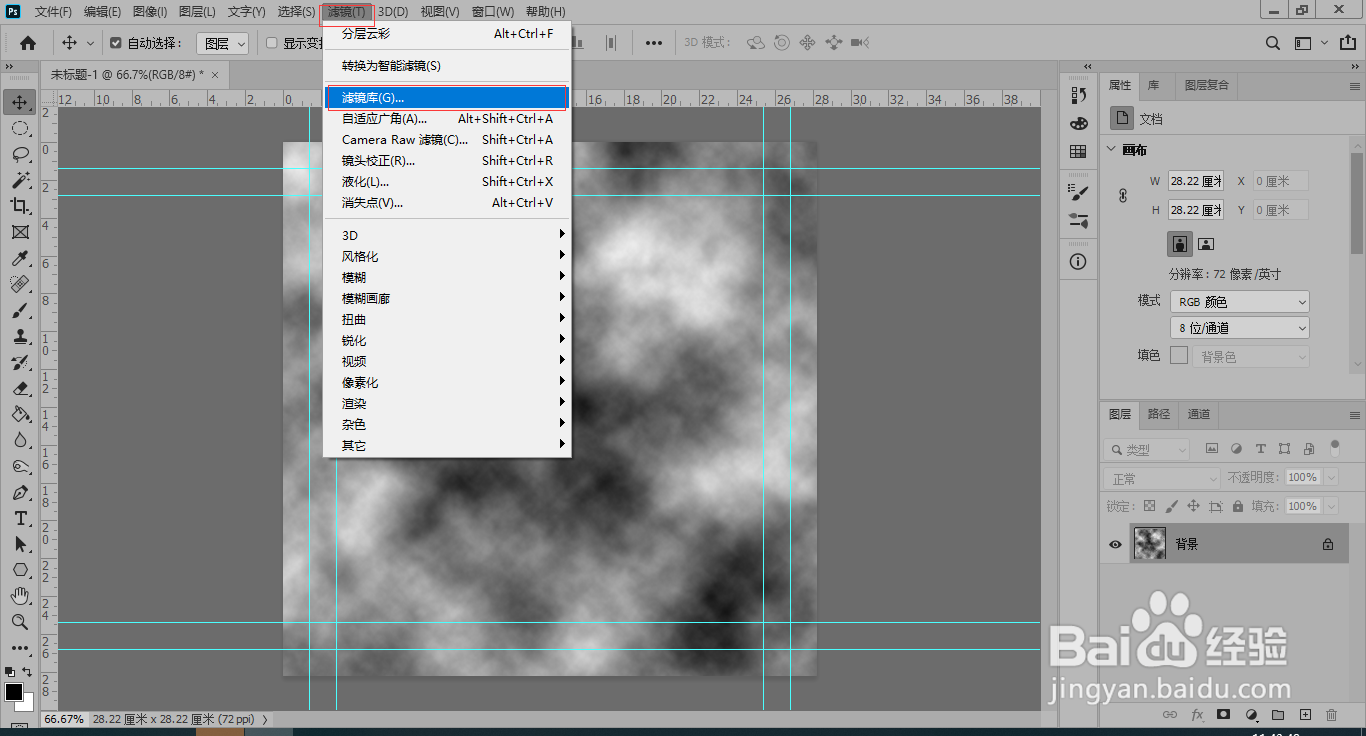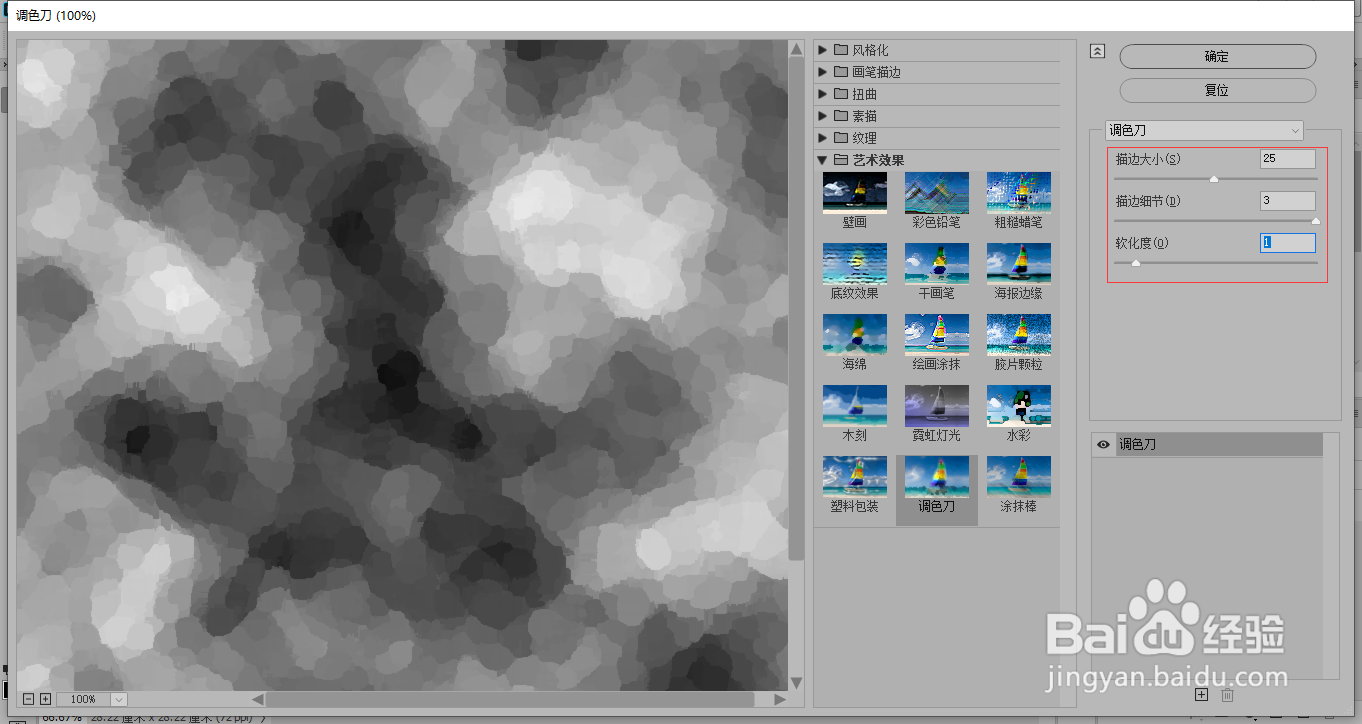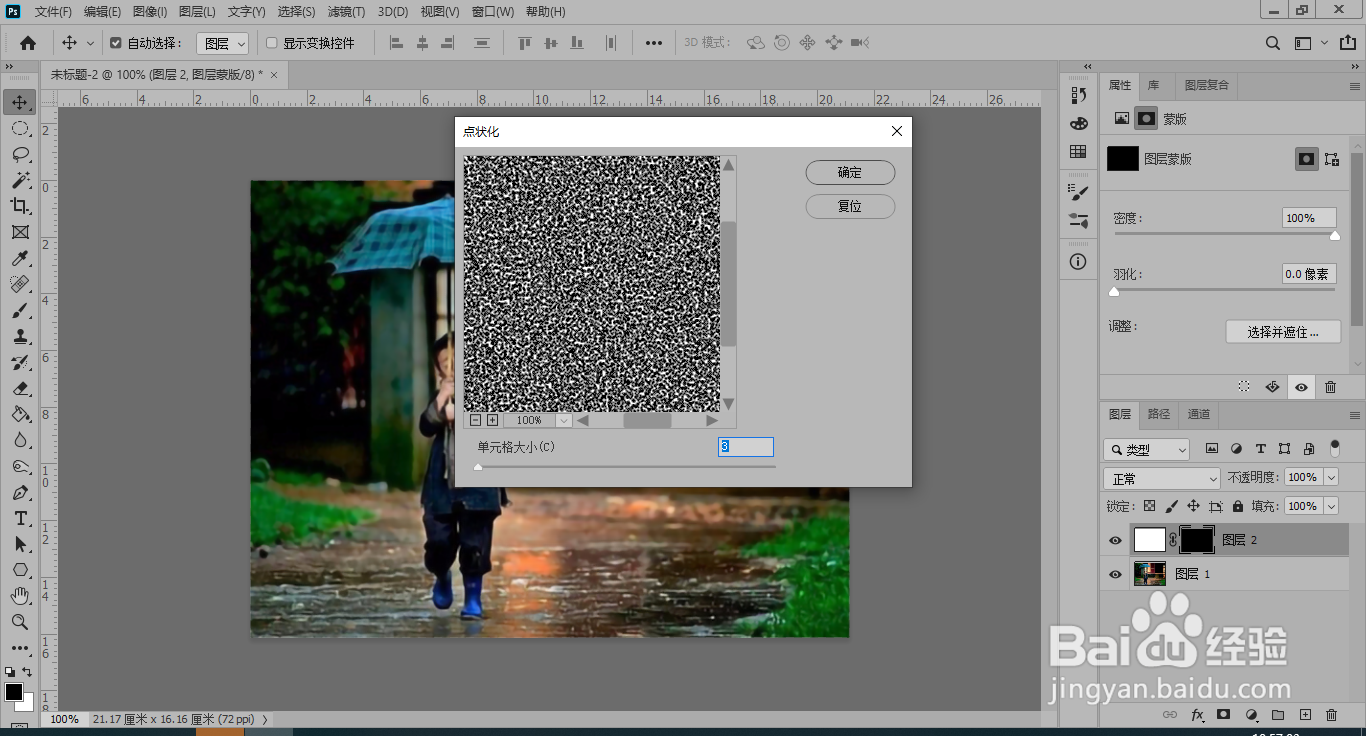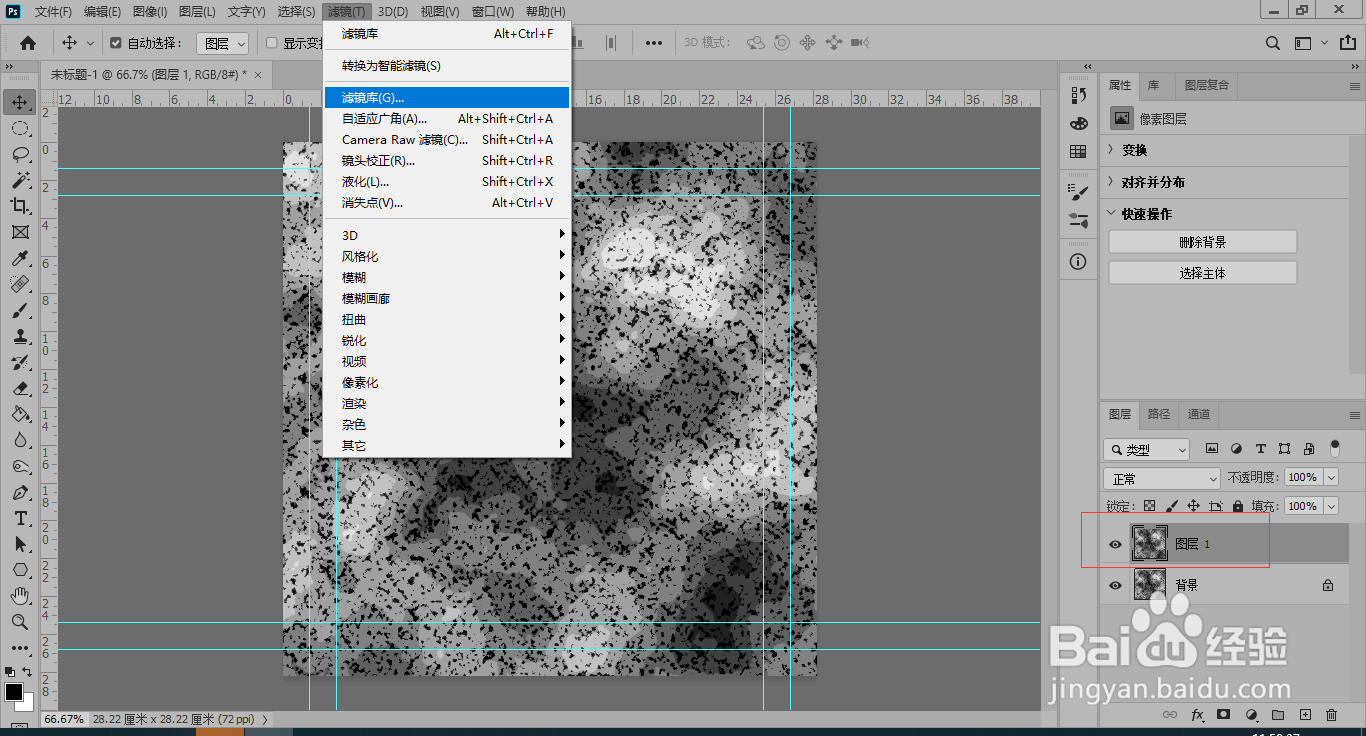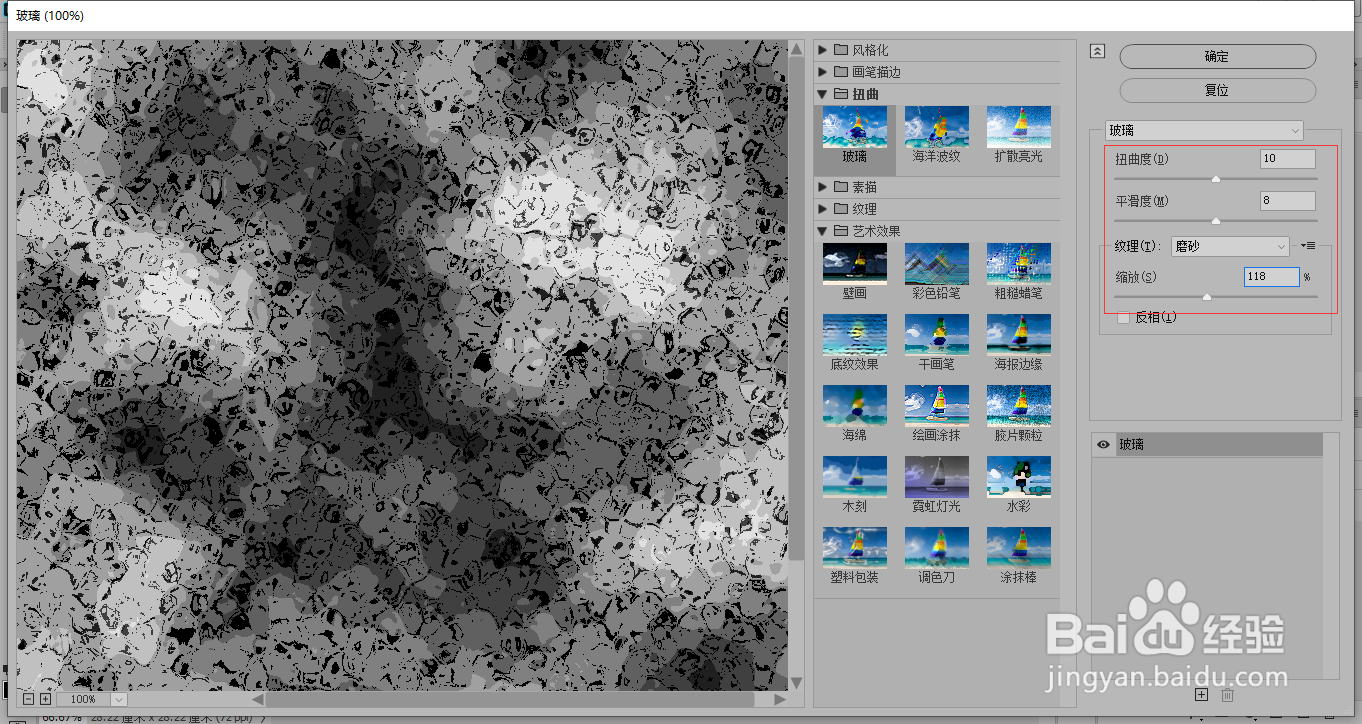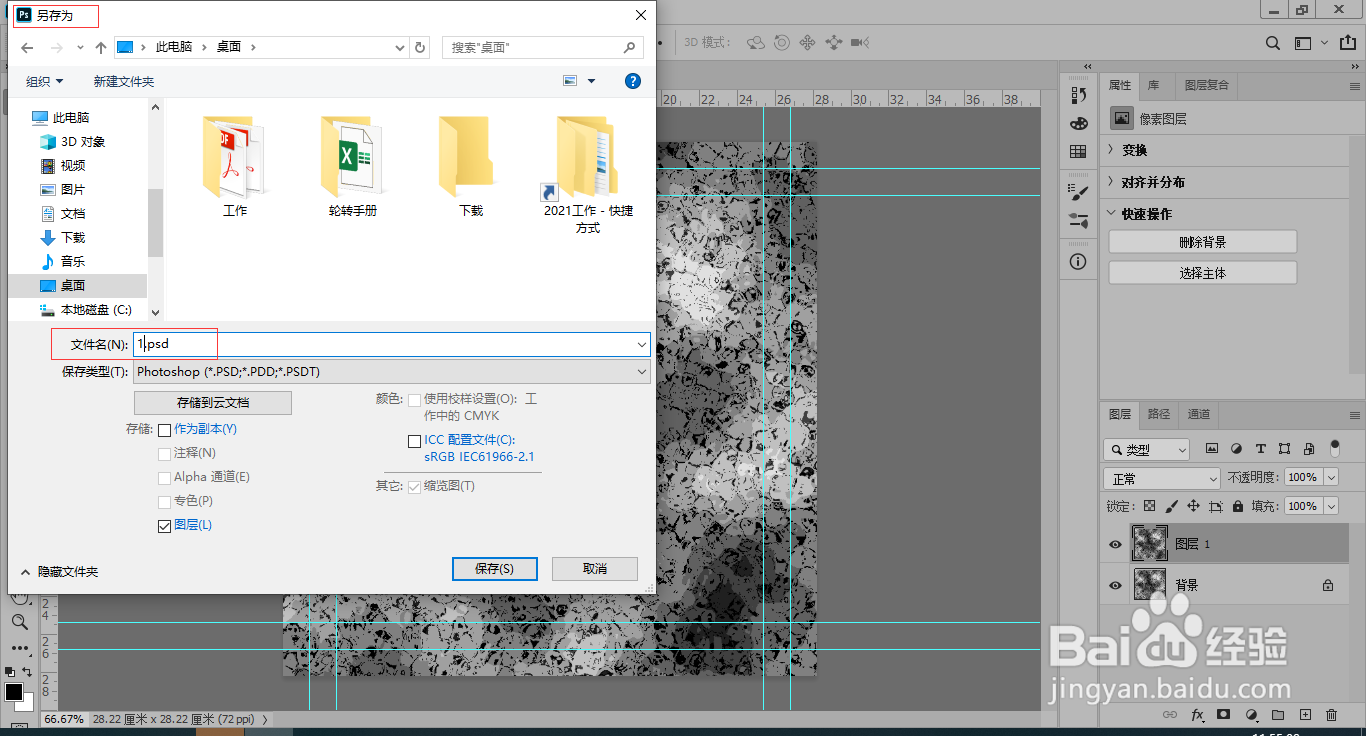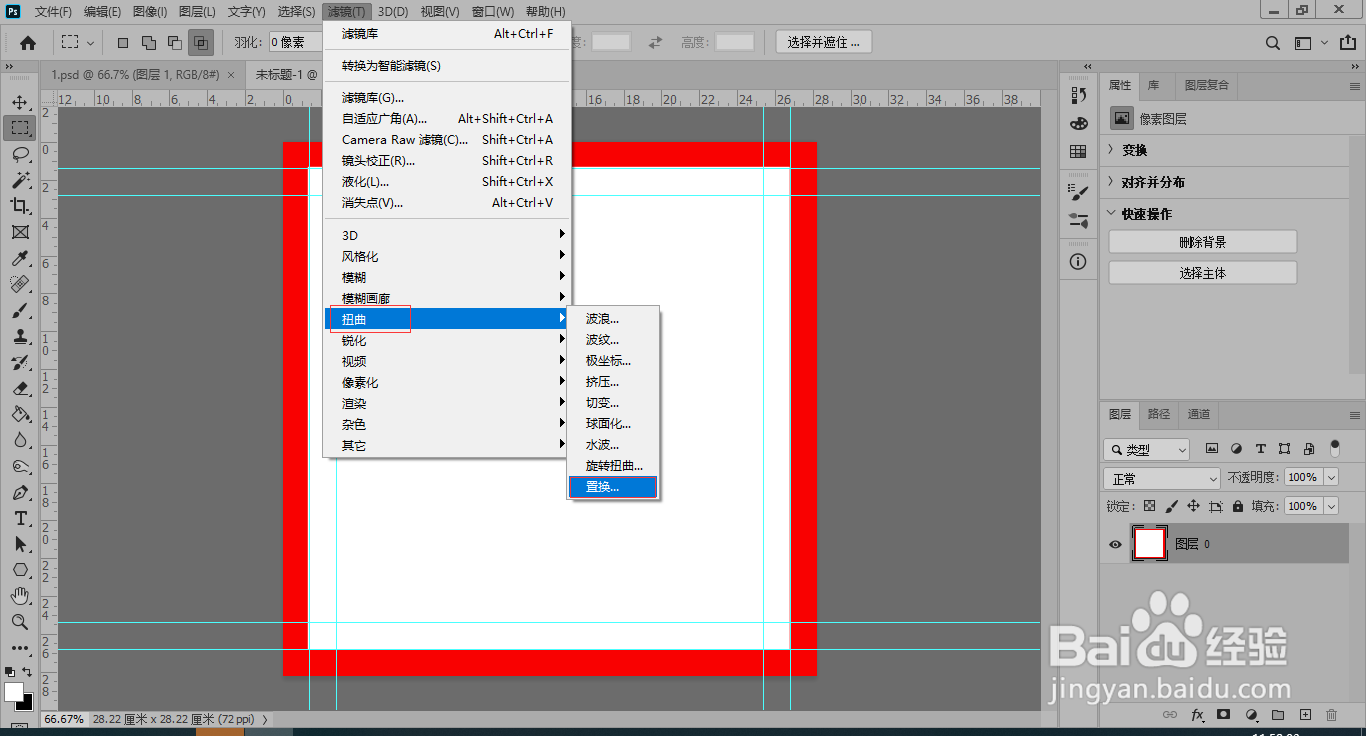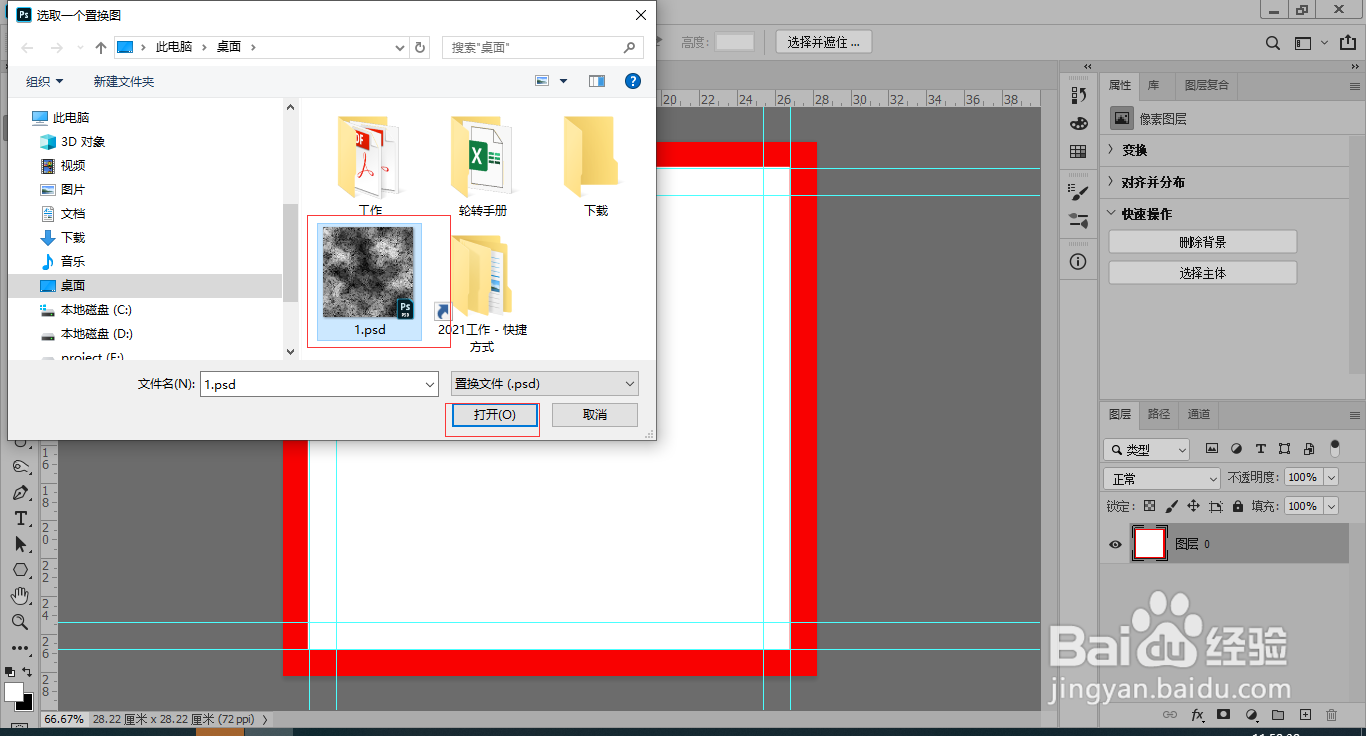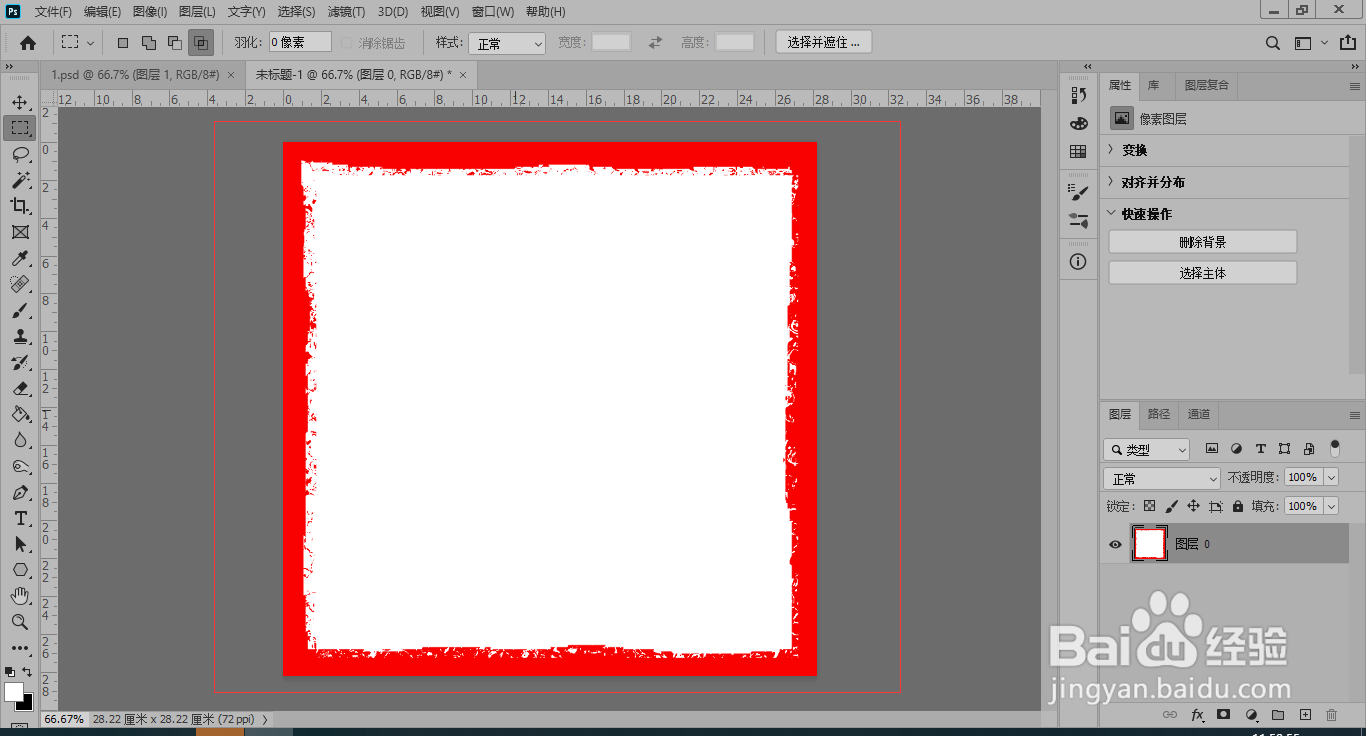ps制作涂抹边框
1、打开photoshop,新建一个800*800的画布,前景色为黑色,背景色为白色。
2、点击“滤镜”-“渲染”-“分层云彩”。
3、添加分层云彩后,点击“滤镜”-“滤镜库”。
4、在滤镜库中点击“艺术效果”下的添加调色刀,设置软化度为“1”。
5、再到滤镜库中添加海报边缘,设置边缘厚度“4”、边缘强度“1”、海报化“2”。
6、按Ctrl+J复制一层,点击“滤镜”-“滤镜库”。
7、在滤镜中添加玻璃效果,扭曲的设置为“10”,平滑度“8”,纹理缩放“118”,点击“确定”。
8、按Ctrl+S调出“另存为”选择存储位置,点击“保存”存储为psd文档。
9、新建一个800*800的文档,绘制红色边框,点击“滤镜”-“扭曲”-“置换”。
10、打开一个“选取一个置换图”选中刚才保存的psd文档,点击“打开”。
11、这样涂抹边框就制作完成了。
声明:本网站引用、摘录或转载内容仅供网站访问者交流或参考,不代表本站立场,如存在版权或非法内容,请联系站长删除,联系邮箱:site.kefu@qq.com。